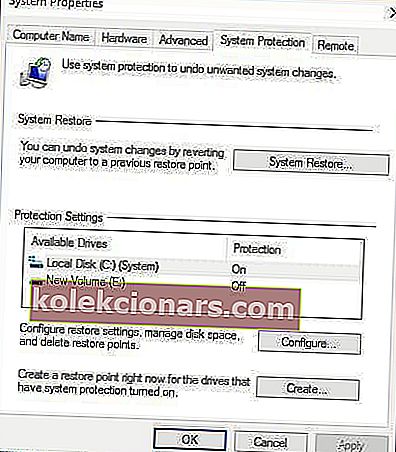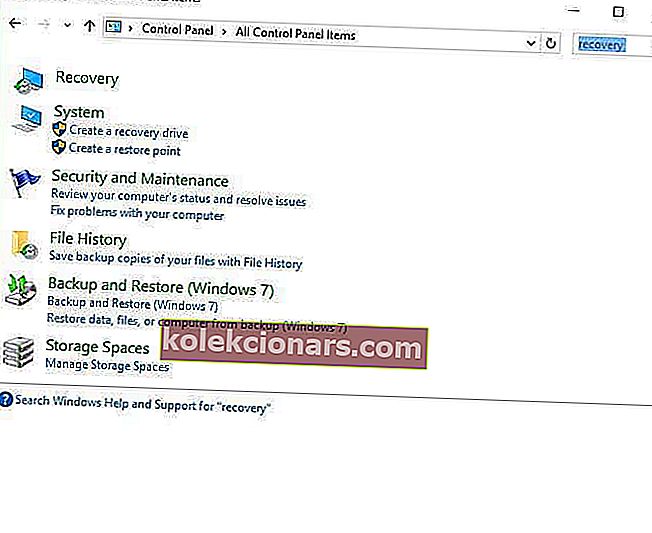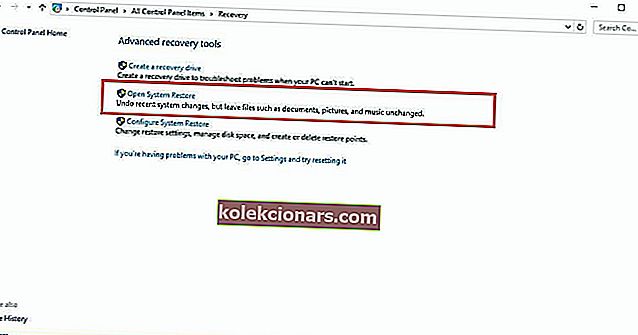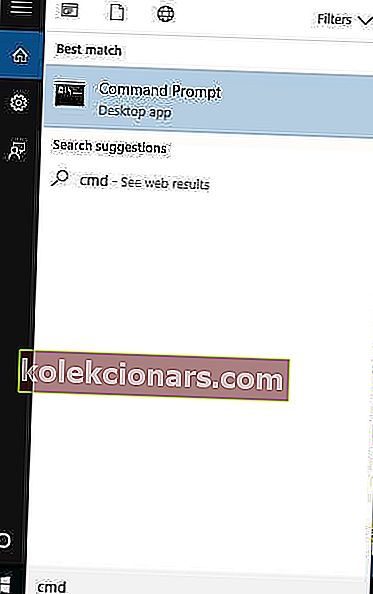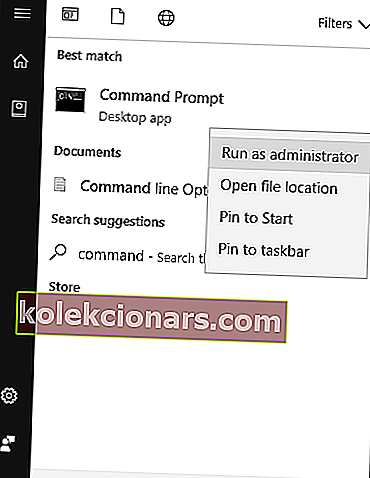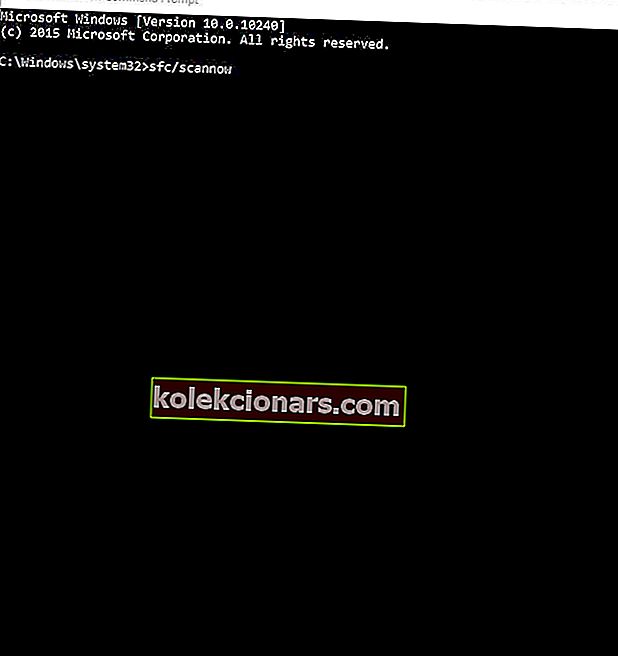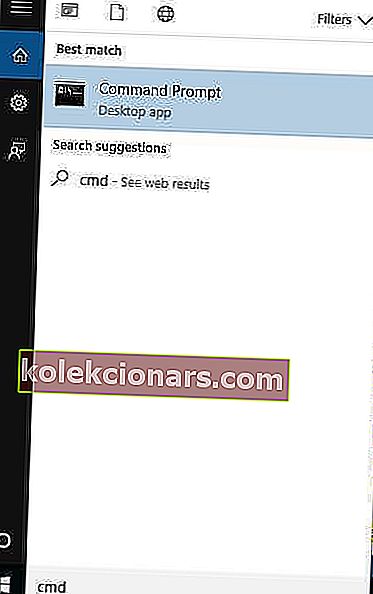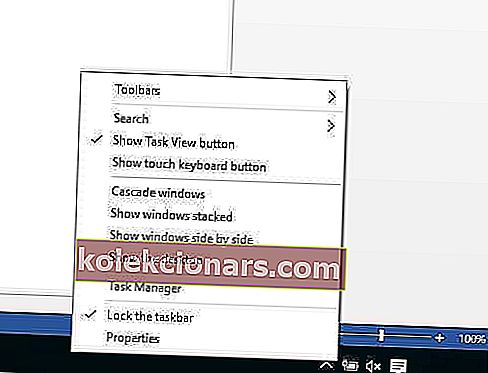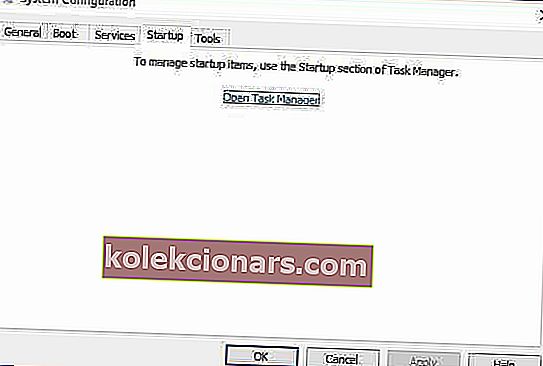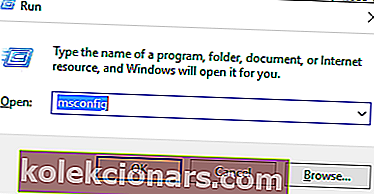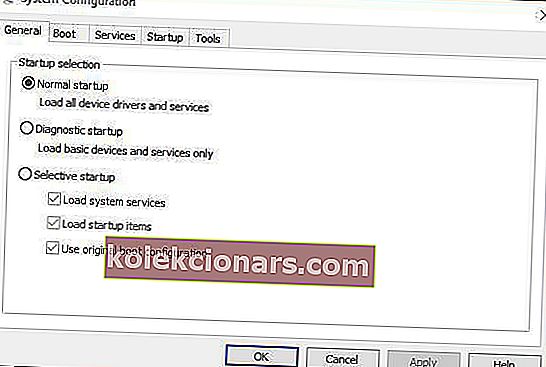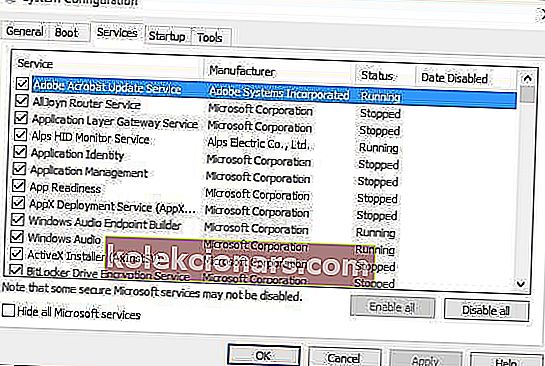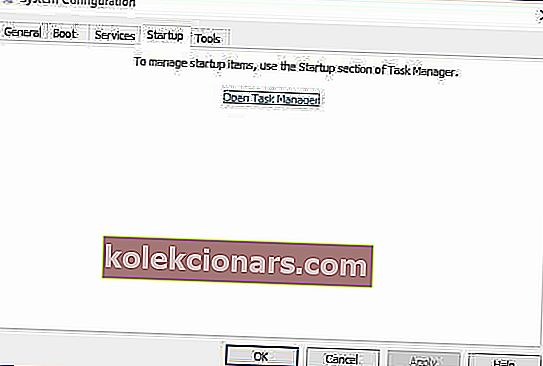- At starte din pc er en integreret del af Windows 10-oplevelsen, da det giver en ny start på dit system. Mere så er det også en almindelig løsning til mange Windows 10-problemer.
- Hvis du bemærker, at du ikke kan starte din Windows 10-pc, skal du tjekke de detaljerede trin, der er skrevet i vejledningen nedenfor, for at se nøjagtigt hvad der skal gøres.
- Vi har dækket masser af lignende artikler i vores hub dedikeret til fejlfinding af systemfejl, så tjek det ud, hvis du har andre fejl, der generer dig.
- For endnu flere gode guider, se vores dedikerede Fix-side.

Opgraderede eller installerede du bare Windows 10-operativsystemet, og når du prøver at starte din computer, opdager du, at Windows 10 ikke starter ? Hvis dette er din situation, kan du prøve nedenstående løsninger for at se, om de løser opstartsproblemet i Windows 10.
Hvordan løser jeg en Windows 10-pc, der ikke starter?
- Bekræft, at din computer fuldfører POST-processen
- Afbryd eventuelle eksterne enheder
- Se efter den specifikke fejlmeddelelse, du får
- Start i fejlsikret tilstand
- Nulstil din pc
- Udfør en systemgendannelse
- Udfør automatisk reparation
- Tilslut forskellige videoudgange til din computer
- Start i fejlsikret tilstand med netværk
- Udfør en ren boot
1. Bekræft, at din computer fuldfører POST-processen
I mange tilfælde, hvor Windows 10 ikke starter, kan computeren muligvis ikke aflevere styring af operativsystemet. Hvis du starter din computer, og POST-bjælken fyldes helt op, forsvinder, så har den afsluttet POST med succes.
2. Afbryd eventuelle eksterne enheder

Nogle gange kan hardware forstyrre den normale Windows-startproces. I dette tilfælde skal du trække stikket ud af alle enheder, der er tilsluttet dine computere, såsom en printer, scanner, digitalt kamera, videooptager, USB-enhed, CD / DVD, mp3-afspiller, mediekortlæser og andre eksterne enheder, du har tilsluttet.
Opbevar kun din mus, skærm og tastatur (hvis du bruger en pc). Når du har gjort dette, skal du tage computeren ud af stikkontakten på væggen, fjerne batteriet til den bærbare computer, holde tænd / sluk-knappen nede i 10-15 sekunder, derefter sætte stikkontakten i igen og genstarte.
3. Se efter den specifikke fejlmeddelelse, du får

Du kan kontrollere online om den specifikke fejlmeddelelse, du får, når Windows 10 ikke starter. Sådanne meddelelser inkluderer en blå skærm eller sort skærmfejl, og hvordan man fejler dem.
4. Start i fejlsikret tilstand
- Klik på Start- knappen.
- Vælg Indstillinger - feltet Indstillinger åbnes.
- Klik på Opdater og sikkerhed .

- Vælg Recovery.

- Gå til Avanceret opstart.

- Klik på Genstart nu.
- Vælg Fejlfinding på skærmen Vælg en indstilling , og klik derefter på Avancerede indstillinger.
- Gå til startindstillinger, og klik på Genstart.
- Når din computer er genstartet, vises en liste med muligheder.
- Vælg 4 eller F4 for at starte din computer i fejlsikret tilstand.
En hurtigere måde at komme i fejlsikret tilstand er at genstarte din computer og derefter gøre følgende:
- Fra skærmbilledet Vælg en indstilling skal du vælge Fejlfinding> Avancerede indstillinger> Startindstillinger> Genstart.
- Når din computer er genstartet, vises en liste med muligheder.
- Vælg 4 eller F4 for at starte din computer i fejlsikret tilstand.
Sikker tilstand starter din computer med begrænsede filer og drivere, men Windows kører stadig. For at vide, om du er i fejlsikret tilstand, kan du se ordene i hjørnerne af din skærm.
Hvis Windows 10 ikke starter problemet, skal du kontrollere, om det sker, mens din computer er i fejlsikret tilstand.
Hvis Windows 10 ikke starter problemet, ikke er der i fejlsikret tilstand, bidrager dine standardindstillinger og grundlæggende drivere ikke til problemet.
Sådan afslutter du Safe Mode:
- Højreklik på Start- knappen.
- Vælg Kør.

- Skriv msconfig.

- Gå til fanen Boot .

- Fjern markeringen eller fjern markeringen i afkrydsningsfeltet Safe Boot .
- Genstart computeren.
Hjalp dette? Hvis ikke, prøv den næste løsning.
5. Nulstil din pc
- Klik på Start.
- Klik på Indstillinger.
- Klik på Opdater og sikkerhed.

- Klik på Gendannelse.

- Gå til Nulstil denne pc, og klik på Kom i gang.

- Vælg Behold mine filer .
Udførelse af en nulstilling giver dig mulighed for at vælge hvilke filer du vil beholde eller fjerne og derefter geninstallere Windows.
Bemærk: alle dine personlige filer slettes, og indstillingerne nulstilles. Alle apps, du har installeret, fjernes, og kun forudinstallerede apps, der fulgte med din pc, geninstalleres.
Løser dette, at Windows 10 ikke starter problemet? Hvis ikke, prøv den næste løsning.
6. Udfør en systemgendannelse
- Klik på Start.
- Gå til søgefeltfeltet, og skriv Systemgendannelse.
- Klik på Opret et gendannelsespunkt på listen over søgeresultater.
- Indtast adgangskoden til din administratorkonto, eller giv tilladelser, hvis du bliver bedt om det.
- I System Properties dialogboksen Systemgendannelse.
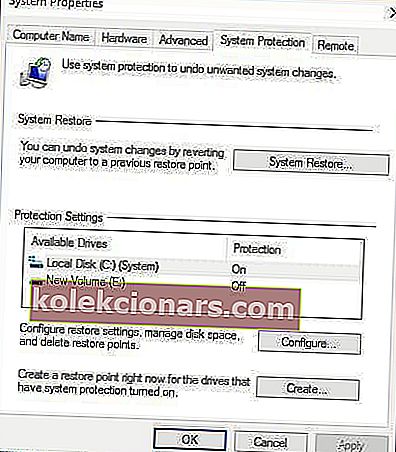
- Klik på Næste.
- Klik på et gendannelsespunkt, der blev oprettet, før du oplevede problemet.
- Klik på Næste.
- Klik på Udfør.
Hvis Windows 10 ikke starter efter en opgradering, skal du bruge Systemgendannelse i sikker tilstand til at oprette gendannelsespunkter, når du installerer nye apps, drivere eller Windows-opdateringer, eller når du opretter gendannelsespunkter manuelt.
Gendannelse påvirker ikke dine personlige filer. Det fjerner dog apps, drivere og opdateringer, der er installeret, efter gendannelsespunktet blev oprettet.
Gør følgende for at gå tilbage til et gendannelsespunkt:
- Højreklik på Start.
- Vælg Kontrolpanel.
- Skriv gendannelse i kontrolpanelets søgefelt .
- Vælg Recovery.
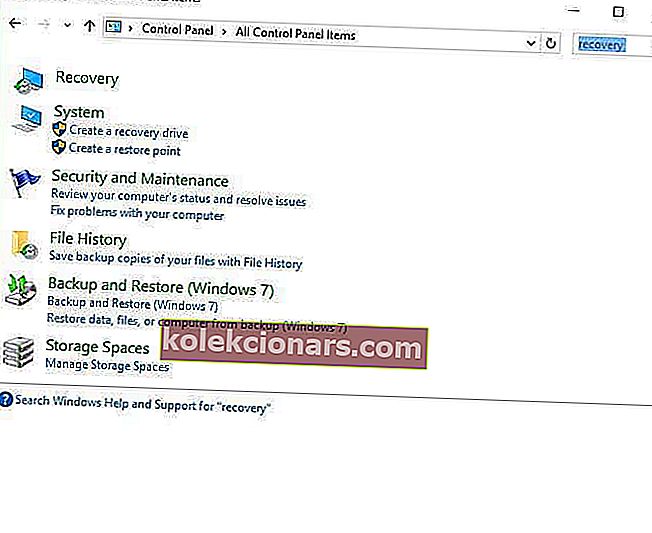
- Klik på Åbn systemgendannelse.
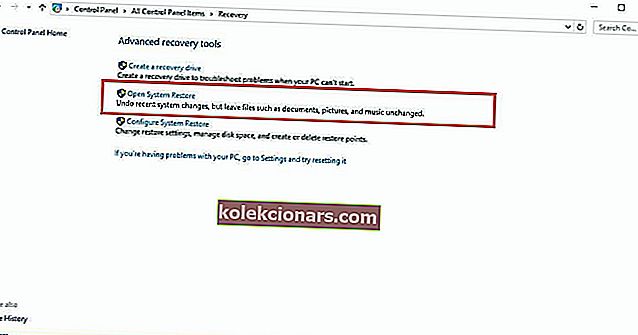
- Klik på Næste.
- Vælg gendannelsespunktet relateret til det problematiske program / app, driver eller opdatering.
- Klik på Næste.
- Klik på Udfør
7. Udfør automatisk reparation
- Indsæt Windows-installationsdisken eller USB-drevet, og genstart derefter din computer. Du vil se en besked, der beder dig om at trykke på en vilkårlig tast for at starte fra DVD.
- Tryk på en vilkårlig tast for at starte fra DVD.
- Når du ser siden Installer Windows vist, skal du klikke på Reparer din computer for at starte Windows Recovery Environment (WinRE).
- I WinRE skal du gå til Vælg en indstillingsskærm .
- Klik på Fejlfinding.
- Klik på Avancerede indstillinger.
- Klik på Automatisk reparation.
For at gøre dette skal du downloade Windows 10 ISO og derefter oprette et medieoprettelsesværktøj, som du kan gøre fra en anden computer.
Bemærk: Hvis du ikke kan se tryk på en hvilken som helst tast for at starte fra DVD-meddelelsen, skal du ændre startrækkefølgen i dine BIOS-indstillinger for at starte fra disk eller USB.
Vær forsigtig, når du ændrer BIOS-indstillinger, da BIOS-grænsefladen er designet til avancerede computerbrugere, fordi du kan ændre en indstilling, der kan forhindre din computer i at starte korrekt.
Du skal kun opdatere BIOS, når det er nødvendigt, som når du løser et kompatibilitetsproblem. Det kan være kompliceret og gøre din computer ubrugelig i tilfælde af fejl.
Følg nedenstående trin nøjagtigt, som de skal ændre opstartsrækkefølgen, og udfør derefter en reparation:
- I genstartsprocessen skal du kontrollere, om der er instruktioner om, hvordan du afbryder normal opstart.
- Gå ind i BIOS Setup Utility . De fleste computere bruger F2, F10, ESC eller DELETE- tasten for at starte denne opsætning.
- Find en fane i BIOS-opsætningsværktøjet mærket Boot Order, Boot Options eller Boot.
- Brug piletasterne til at gå til Boot Order.
- Tryk på Enter.
- Find den flytbare enhed (CD, DVD eller USB-flashdrev) i listen Boot.
- Brug piletasterne til at flytte drevet opad, så det vises som det første i Boot-listen.
- Tryk på Enter.
- Din startordresekvens er nu ændret til at starte fra DVD, CD eller USB-flashdrev.
- Tryk på F10 for at gemme ændringer og afslutte BIOS Setup Utility.
- Klik på Ja i bekræftelsesvinduerne.
- Din computer genstarter normalt.
- Lad scanningen fortsætte i et par minutter for at fjerne al malware, der inficerer din computer.
- Vælg dit foretrukne sprog, valuta, tid, tastatur eller anden indtastningsmetode.
- Klik på Næste.
- Klik på Reparer din computer.
- Vælg det operativsystem, du vil reparere (i dette tilfælde Windows 10).
- Klik på Næste.
- På Vælg en indstillingsskærm skal du vælge Fejlfinding.
- Vælg Avancerede indstillinger.
- Klik på S ystem Restore eller Startup Repair.
Når reparationen er afsluttet, skal du kontrollere, om Windows 10 ikke starter problemet forsvinder, ellers prøv den næste løsning.
Løsning 8 - Tilslut forskellige videoudgange til din computer
Du kan prøve forskellige videooutputkombinationer som dem nedenfor og se om Windows 10 ikke starter problemet fortsætter:
- Opret forbindelse til en anden adapter fra integreret grafik til et diskret kort eller omvendt
- Tilslut til en anden udgang fra HDMI til DVI, DisplayPort til VGA eller en hvilken som helst anden kombination
9. Start i fejlsikret tilstand med netværk
- Genstart computeren.
- Når loginskærmen vises, skal du holde SHIFT- tasten nede, mens du vælger Strøm og derefter Genstart.
- Når computeren er genstartet for at vælge en indstillingsskærm , skal du vælge Fejlfinding.
- Klik på Avancerede indstillinger.
- Klik på Startup Settings.
- Klik på Genstart.
- Når den genstartes, vil du se en liste over muligheder. vælg 5 eller F5 for Safe Mode with Networking.
Sikker tilstand med netværk starter Windows i sikker tilstand, inklusive de netværksdrivere og tjenester, du har brug for for at få adgang til internettet eller andre computere på det samme netværk.
Når du er i sikker tilstand, kan du udføre følgende for at prøve at løse problemet med Windows 10 vil ikke starte:
- Kør en SFC-scanning (System File Checker)
- Kør DISM-værktøjet
Sådan køres en SFC-scanning
- Klik på Start.
- Gå til søgefeltfeltet, og skriv CMD.
- Vælg kommandoprompt.
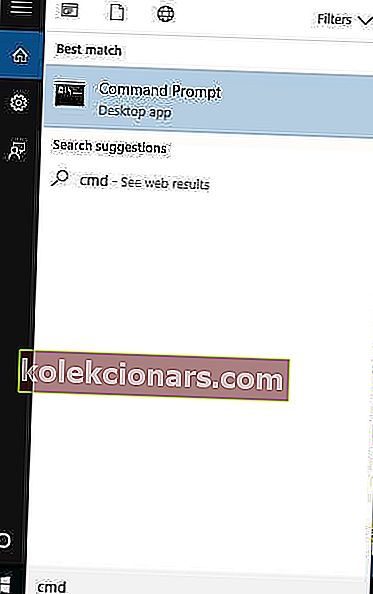
- Højreklik og vælg Kør som administrator.
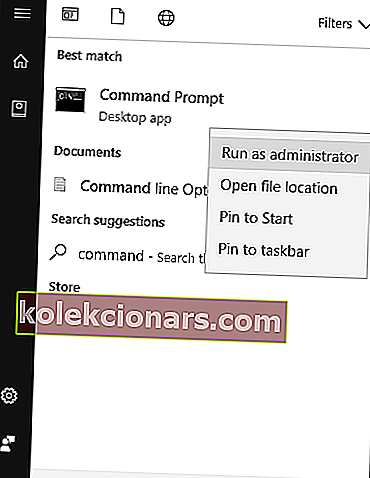
- Skriv sfc / scannow
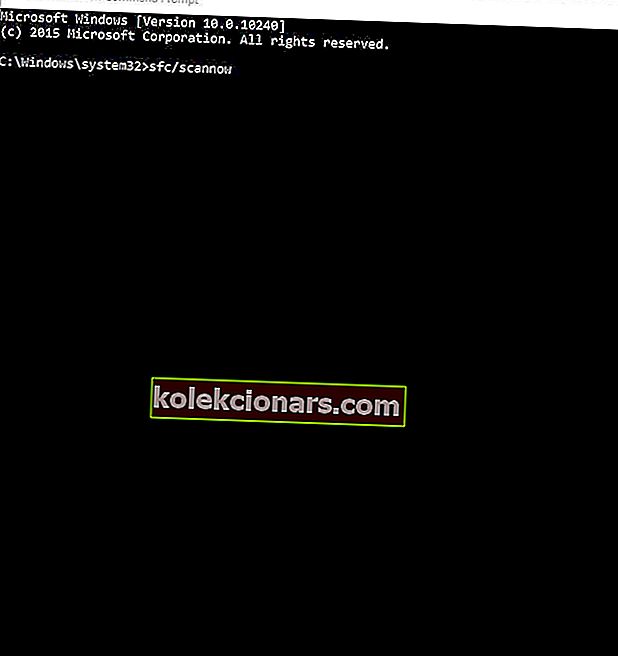
- Tryk på Enter.
- Genstart computeren.
En systemfilkontrolscanning kontrollerer alle beskyttede systemfiler og erstatter derefter de forkerte versioner med de ægte, korrekte Microsoft-versioner.
Sådan køres DISM-værktøjet
- Klik på Start.
- Skriv CMD i søgefeltfeltet .
- Klik på Kommandoprompt i søgeresultatlisten.
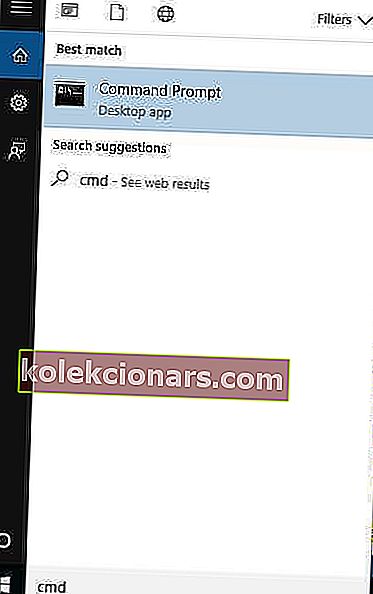
- Skriv Dism / Online / Cleanup-Image / RestoreHealth
Hvis du stadig får Windows 10 ikke opstartsproblem, skal du køre DISM-værktøjet eller Deployment Image Servicing and Management-værktøjet.
DISM-værktøjet hjælper med at rette Windows korruptionsfejl, når Windows Updates og service packs ikke installeres på grund af korruptionsfejl, som hvis du har en beskadiget systemfil. Når reparationen er afsluttet, skal du genstarte din computer og kontrollere, om Windows 10 ikke starter problemet fortsætter.
Hvis fejlsikret tilstand er stabil, er problemet sandsynligvis med drivere, men din computer kan også have brug for desinfektion eller systemfilreparation, da de fleste opgraderingsproblemer i Windows 10 er korruptionsproblemer fra tidligere operativsystemer.
I dette tilfælde skal du gøre følgende, mens du stadig er i fejlsikret tilstand:
- Klik på Start.
- Gå til søgefeltet, og skriv Opdater for at kontrollere og fremskynde vigtige opdateringer, der tager tid at installere.
- Højreklik på Start- knappen.
- Vælg Enhedshåndtering.
- Importer eventuelle manglende drivere med fejl fra computeren eller producentens websted.
Også stadig i fejlsikret tilstand, download, installer og afvis prøveversion af Malwarebytes og adware-rengøringsmidler, opdater derefter og kør fulde scanninger. Sørg for at afinstallere bloatware-antivirusprogrammer og aktivere indbygget Windows Defender til at teste din pc's ydeevne.
Når ovenstående er sorteret, skal du gøre følgende:
- Højreklik på proceslinjen.
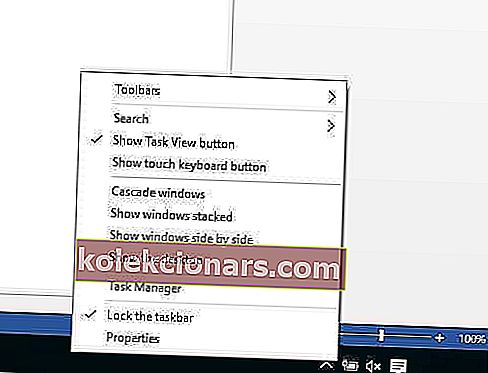
- Vælg Jobliste.
- Under fanen Start skal du deaktivere alt, indtil din installation er stabiliseret.
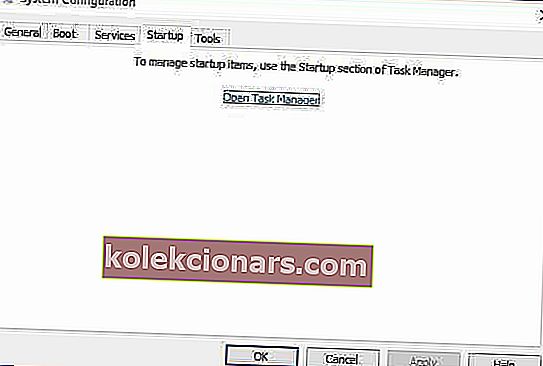
- Gendan kun det, du har brug for, inklusive Windows
Kontroller, om Windows 10 ikke starter problemet, er der stadig, eller er det væk. Hvis den fortsætter, kan du prøve den næste løsning.
10. Udfør en ren boot
- Gå til søgefeltet.
- Skriv msconfig.
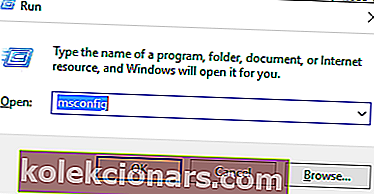
- Vælg Systemkonfiguration.
- Find fanen Services .
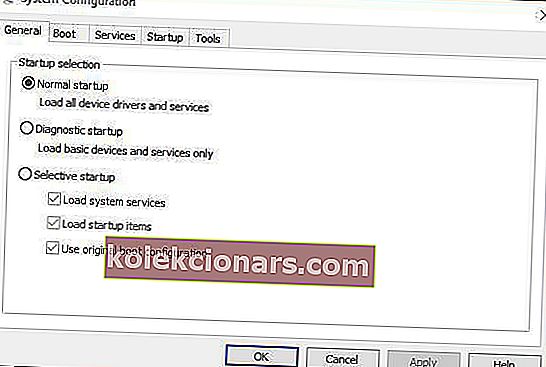
- Vælg Skjul alle Microsoft-tjenester .
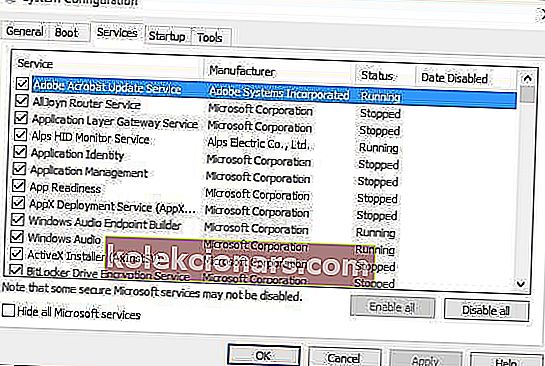
- Klik på Deaktiver alt.
- Gå til fanen Startup .
- Klik på Åbn Jobliste.
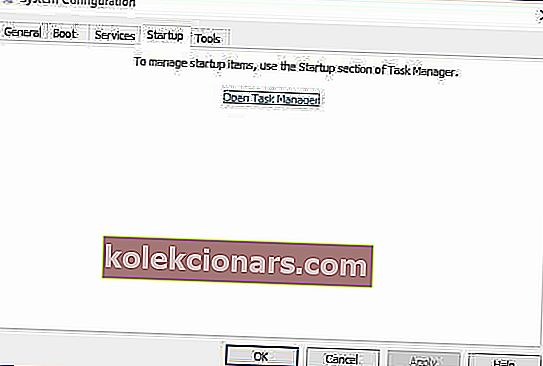
- Luk Jobliste, og klik derefter på Ok.
- Genstart din computer.
Du vil have et rent startmiljø, når alle disse trin er nøje fulgt, hvorefter du kan prøve at kontrollere, om problemet er væk.
Gør følgende for at afslutte fejlsikret tilstand:
- Højreklik på Start- knappen.
- Vælg Kør.

- Skriv msconfig.
- En pop op åbnes.
- Gå til fanen Boot .

- Fjern markeringen eller fjern markeringen i afkrydsningsfeltet Safe Boot .
- Genstart computeren.
Hvis du formår at starte i fejlsikret tilstand, skal du udføre en ren opstart for at fjerne eventuelle softwarekonflikter, der kan forårsage problemet.
Udførelse af en ren opstart til din computer reducerer konflikter relateret til software, der kan få de grundlæggende årsager til opstartsfejl i Windows 10. Disse konflikter kan være forårsaget af applikationer og tjenester, der starter og kører i baggrunden, hver gang du starter Windows normalt.
FAQ: Lær mere om opstart af pc
- Hvordan kan jeg få adgang til Windows 10 på en pc, der ikke starter?
Det bedste valg for at komme ind og fejlfinde en pc, der ikke starter, er at gå ind i fejlsikret tilstand. For eksempel er det en glimrende måde at installere Windows 10-opdateringer på.
- Kan hardwareændringer få min pc til at stoppe opstart?
Under visse forhold kan tilslutning af flytbare drev til pc'en få det til at stoppe opstart, da det vil bruge den flytbare enhed som en startkilde.
- Kan jeg starte min pc fra noget andet end min harddisk?
Ja. Ethvert flytbart medie, der er indstillet på den rigtige måde, det være sig en USB-nøgle eller en ekstern harddisk eller SSD, kan bruges som en bootbar enhed.
Virkede nogen af disse løsninger til at løse Windows 10 starter ikke problemet på din computer? Lad os vide det i kommentarfeltet nedenfor.
Redaktørens bemærkning: Dette indlæg blev oprindeligt offentliggjort i marts 2019 og er siden blevet moderniseret og opdateret i marts 2020 for friskhed, nøjagtighed og omfattende.