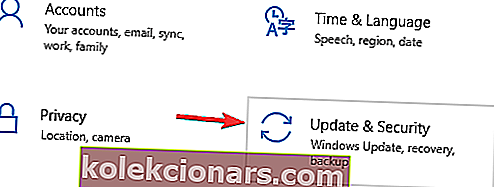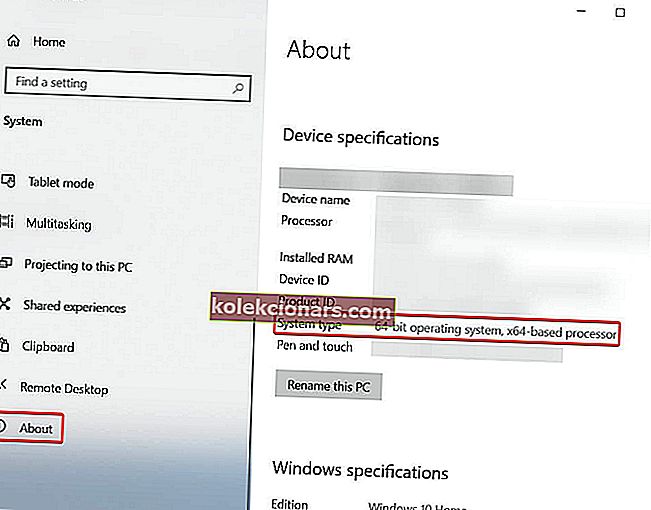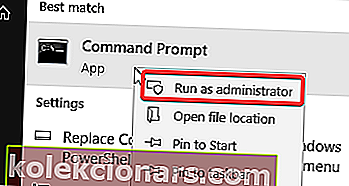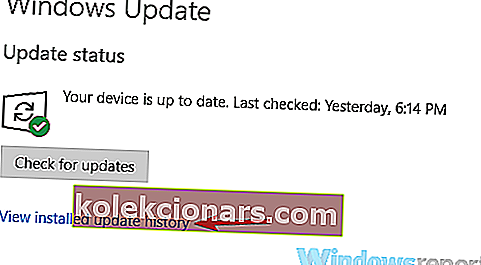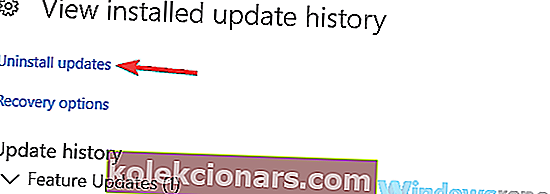- Windows-opdateringer rulles ud hvert par uger for at sikre, at alle fejl er rettet, og at alle de nyeste beskyttelsesfunktioner er installeret.
- Der kan dog faktisk opstå fejl, der forhindrer opdateringsprocessen, og de kan normalt resultere i fatale systemfejl.
- For at læse mere om sagen, se vores dedikerede hub til fejlfinding af Windows Update-fejl.
- Hvis du er interesseret i andre typer fix-guider, skal du tjekke vores dedikerede Windows 10 Fix-side.

Windows 10 opdateres temmelig ofte, og mange af disse opdateringer er sikkerhedsrelaterede. Normalt er opdateringen af din pc problemfri, og den udføres automatisk.
I nogle tilfælde er der fejl, der forhindrer det, og i dag ser vi på 'Din enhed mangler vigtige sikkerheds- og kvalitetsrettelser' fejlmeddelelse i Windows 10.
En bruger delte bekymringer om den førnævnte fejl på Microsofts supportforum.
Din enhed mangler vigtige sikkerheds- og kvalitetsrettelser. Fejlkode: (0x80073712). Jeg kan ikke opdatere på grund af en underlig fejl, som jeg har stødt på. Jeg har forsøgt at finde adskillige tutorials online, men ingen har løst problemet. Enhver hjælp ville blive meget værdsat!
Lær hvordan du løser dette på ingen tid med de trin, vi har angivet nedenfor.
Hvordan får jeg sikkerhedsopdateringer på Windows 10 igen?
1. Brug Windows Update-fejlfinding
- Åbn Windows-indstillinger .
- Vælg Opdatering og sikkerhed .
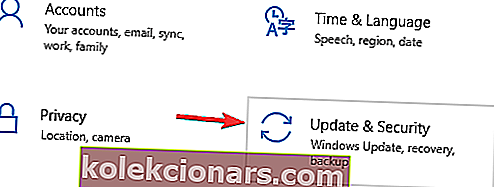
- Vælg Fejlfinding i venstre rude.
- Udvid Windows Update- fejlfindingsprogrammet, og klik på Kør fejlfindingsprogrammet .
2. Download den seneste Servicing Stack Update (SSU)
- Klik på Start> Indstillinger .
- Gå nu til System .
- I venstre sidepanel skal du rulle helt ned og klikke på Om .
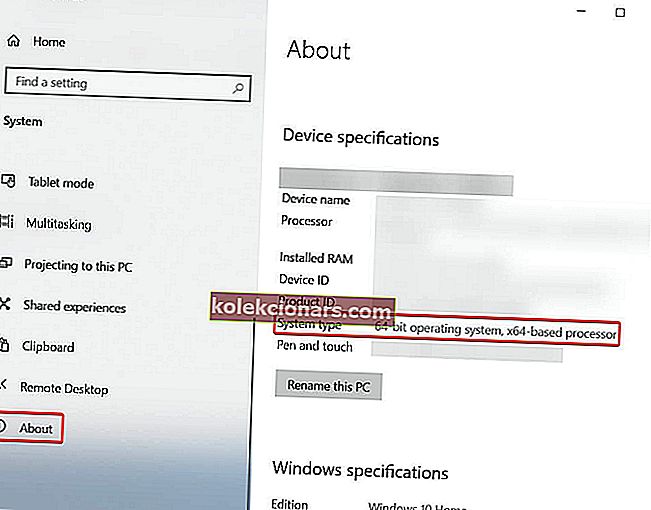
- Under Enhedsspecifikationer kan du se Systemtype .
- Gå nu til den officielle Microsoft Update Catalog-webside her, og download den nyeste SSU, der matcher din version.
- Derefter skal du genstarte din computer og kontrollere, om Windows Update fungerer.
3. Reparer beskadigede Windows-filer
- I cmd i Windows-søgefeltet skal du højreklikke på det første resultat og vælge Kør som administrator .
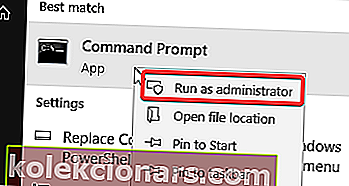
- Når kommandopromptvinduet vises, skal du skrive DISM.exe / Online / Cleanup-image / Restorehealth og trykke på Enter .
- Husk, at processen afhænger af dit system kan tage flere minutter.
- Vent på, at processen er færdig, og skriv derefter sfc / scannow, og tryk på Enter .
- Når processen er færdig, skal du lukke kommandoprompt og kontrollere, om Windows Update fungerer.
Vidste du, at du kan downloade større Windows 10-opdateringer manuelt? Sådan gør du!
4. Nulstil Windows Update Service manuelt
Problemet kan også være med opdateringstjenesten. For at nulstille det manuelt skal du gøre følgende:
- I cmd i Windows-søgefeltet skal du højreklikke på det første resultat og vælge Kør som administrator .
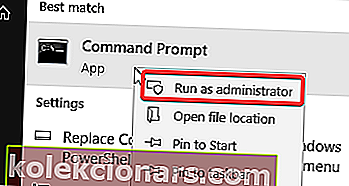
- Når vinduet Kommandoprompt vises, skal du skrive de næste kommandoer en efter en efterfulgt af Enter- tasten:
- net stop wuauserv
- net stop cryptSvc
- net stop bits net stop msiserver
- Ren C: WindowsSoftwareDistribution SoftwareDistribution.old
- Ren C: WindowsSystem32catroot2 Catroot2.old
- net start wuauserv
- net start cryptSvc
- net start bits
- net start msiserver
- Kontroller nu, om Windows Update fungerer korrekt.
5. Geninstaller Windows-opdateringer
- Klik på Start> Indstillinger> Opdatering og sikkerhed .
- I højre sektion skal du klikke på Vis opdateringshistorik .
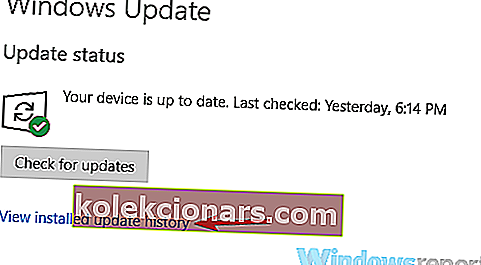
- Vælg Afinstaller opdateringer i det nye vindue .
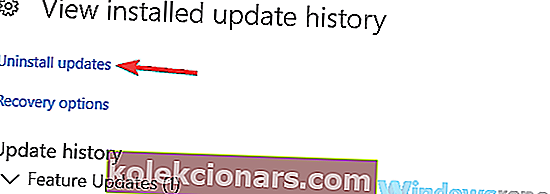
- Klik på den sidste opdatering til Microsoft Windows (KBxxxxxxx) på listen, der vises, og afinstaller den.
- Når processen er afsluttet, skal du gå til Windows Update og se efter opdateringer.
- Den gamle afinstallerede og den nye findes og installeres som beregnet.
- Du kan også installere den defekte opdatering manuelt. I opdateringshistorikken skal du finde den, der er interessant for dig, og gå til den officielle Microsoft Update Catalog-webside og søge efter den.
- Download og installer det derefter manuelt.
Hvis du har flere spørgsmål eller måske en anden løsning, der ikke blev dækket her, er du velkommen til at sende dem i kommentarfeltet nedenfor.
FAQ: Lær mere om Windows Update-fejl
- Hvordan løser jeg Windows Update-fejl?
Den hurtigste måde at rette enhver form for Windows Update-fejl på er ved hjælp af Windows Update-fejlfinding.
- Hvorfor mislykkes Windows-opdateringer?
Ofte kan opdateringsproblemer opstå takket være forældede drivere, beskadigede systemfiler, malware og mere.
- Er der et problem med Windows 10-opdatering?
Opdateringer rulles ud hvert par uger, og afhængigt af dine egne systemindstillinger, vil der sandsynligvis blive vist problemer.
Redaktørens bemærkning: Dette indlæg blev oprindeligt offentliggjort i juni 2019 og er siden blevet moderniseret og opdateret i juni 2020 for friskhed, nøjagtighed og omfattende.