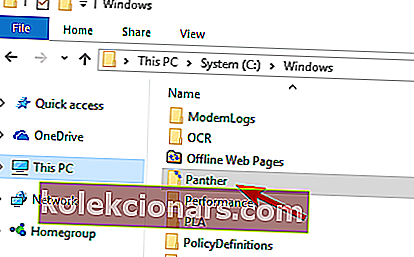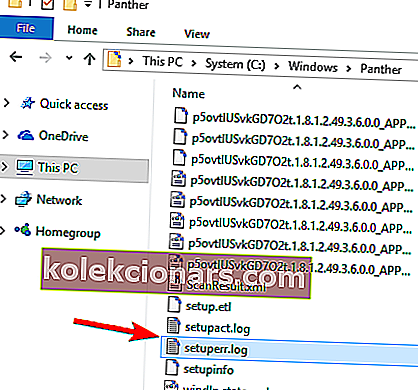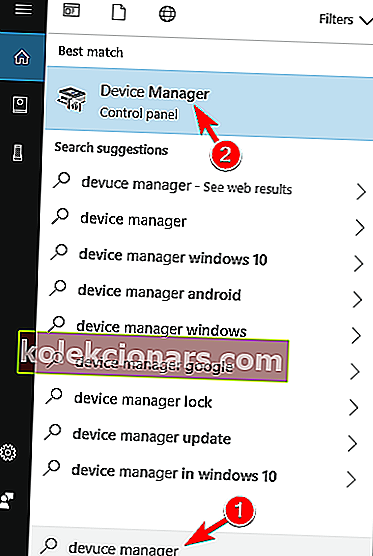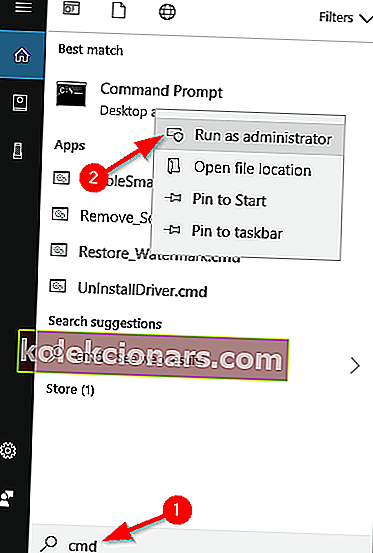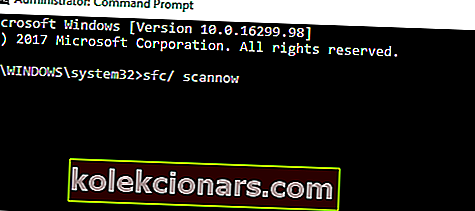- Hvis dine drivere ikke er korrekt installeret eller slet ikke installeret, kan det føre til en verden af problemer.
- For eksempel er der 0xC1900101 driverfejl, som mange brugere har rapporteret, at vi har dækket.
- For at lære mere om håndtering af forskellige fejl, gå over til vores Windows 10 Errors Hub.
- PC-problemer kan komme uden fejlmeddelelser. For dem har vi den meget større Fix-sektion.

Driverfejl opstår ret ofte, når brugere prøver at opgradere deres operativsystem.
Disse fejl udløses af forskellige driverrelaterede faktorer: brugere har ikke installeret de nyeste driveropdateringer på deres computere, nogle af driverne er uforenelige med den nyeste Windows 10-version og mere.
Mange brugere, der forsøgte at opgradere til Windows 10, rapporterede, at de ikke kunne gennemføre opgraderingsprocessen på grund af en række 0xC1900101-fejl. Som en hurtig påmindelse er 0xC1900101-fejl specifikke for driverproblemer.
Her er de driverrelaterede fejl, som du kan støde på, når du opgraderer til Windows 10:
- 0xC1900101 - 0x2000c
- 0xC1900101 - 0x20004
- 0xC1900101 - 0x20017
- 0xC1900101 - 0x40017
- 0xC1900101 - 0x30018
- 0xC1900101 - 0x3000D
- 0xC1900101 - 0x4000D
Hvordan kan jeg rette 0xC1900101 fejl på Windows 10?
- Opdater eller afinstaller beskadigede drivere
- Fjern dit antivirusprogram
- Fjern alle eksterne enheder
- Fjern yderligere RAM eller dit netværkskort
- Kør en SFC-scanning
- Tjek din tilgængelige opgraderingsplads
- Brug værktøjet Media Creation
- Fjern problematiske applikationer
- Deaktiver dit LAN-kort i BIOS
- Opgrader din BIOS
1. Opdater eller afinstaller beskadigede drivere
1.1. Opdater drivere manuelt
- Gå til Local Disk C: \ Windows .
- Rul ned til Panther- mappen, og åbn den.
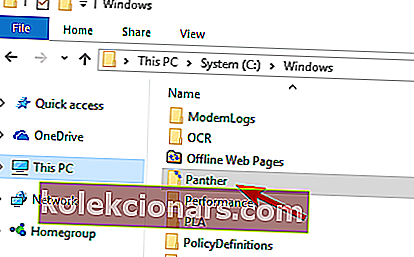
- Åbn Setuperr.log og Setupact.log for at finde de problematiske drivere.
- Husk, at du muligvis bliver nødt til at tage ejerskab over disse filer for at få adgang til dem.
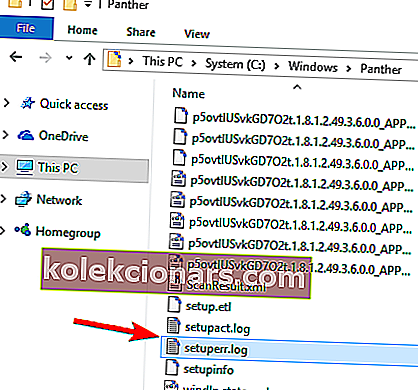
- Afinstaller de beskadigede drivere.
1.2. Brug Enhedshåndtering
- Gå til Start > skriv Enhedshåndtering > klik på det første resultat.
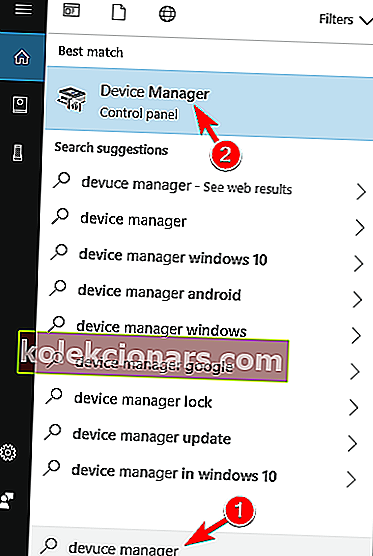
- Udvid listen over enheder.
- Enheden, der forårsager fejl 0xC1900101, vises sandsynligvis med et gult udråbstegn.
- Højreklik på den problematiske driver> vælg Opdater driversoftware for at installere de nyeste opdateringer.
- Klik på Afinstaller for at fjerne det helt.
Opdater drivere automatisk

Hvis denne metode ikke virker, eller hvis du ikke har de nødvendige computerfærdigheder til at opdatere / rette driverne manuelt efter afinstallation af dem, anbefaler vi kraftigt, at du gør det automatisk ved hjælp af DriverFix.
Det er langt nemmere end at bruge nogen af de ovennævnte metoder, da du kun behøver at starte programmet, og dine drivere vil være så gode som opdaterede og faste.
DriverFix er næsten fuldt automatiseret, så det downloader og installerer de korrekte drivere i sig selv, og du behøver kun at genstarte din pc for at anvende ændringerne.

Det er ekstremt let, og du kan endda lade det køre i baggrunden for at minde dig om at kontrollere for nyere drivere.
Efter opdatering eller afinstallation af de problematiske drivere skal problemet løses fuldstændigt, og du kan opgradere uden problemer.

DriverFix
Driverfejl er sandsynligvis forårsaget af gamle eller ødelagte drivere. Brug DriverFix til at holde driverfejl i skak! Gratis prøveversion Besøg webstedetDe fleste Windows 10-brugere har forældede drivere? Vær et skridt foran ved hjælp af denne vejledning.
2. Fjern dit antivirusprogram

Hvis du får 0xC1900101-fejlen, kan problemet være din antivirussoftware. For at løse problemet anbefales det at afinstallere dit antivirusprogram helt og prøve at installere opdateringen igen.
Dette problem kan skyldes ethvert tredjeparts antivirusværktøj, så sørg for at afinstallere det, og prøv at opgradere det igen.
På bagsiden kan du også gå efter et antivirusprogram, der ikke interfererer med din pc's funktioner og derfor ikke behøver at deaktivere eller fjerne.
Et sådant eksempel er Bitdefender , verdens bedst bedømte antivirusværktøj takket være sin 100% grad af sikkerhedssupport, der har minimal systempåvirkning.
Lad det bare køre i baggrunden, så bliver du beskyttet mod både malware og selvforskyldte fejl.

Bitdefender Antivirus Plus
Bitdefender behøver ingen introduktion, så hvis du vil have fuldstændig beskyttelse uden nogen af de almindelige ulemper, så prøv det! $ 29,99 / år Få det nu3. Fjern alle eksterne enheder

Nogle brugere har bekræftet, at de formåede at installere den nyeste version af Windows 10 efter at have trukket alle eksterne enheder fra deres computere.
Selvom dette måske lyder som en løsning i tredje klasse, skal du prøve det, da det har vist sig at være nyttigt for nogle brugere.
Dine USB-enheder blokerer Windows-opdateringer? Stol på os for at løse problemet.
4. Fjern yderligere RAM eller dit netværkskort

0XC190010-fejlene og især fejl 0XC190010 - 0x20017 skyldes undertiden ekstra RAM. Prøv at fjerne et RAM-modul og forsøg igen at installere Windows 10.
Der er også brugere, der har rapporteret, at fjernelse af deres netværkskort også løste fejl 0xC1900101.
5. Kør en SFC-scanning
- Gå til Start> skriv cmd > vælg Kommandoprompt> kør som administrator .
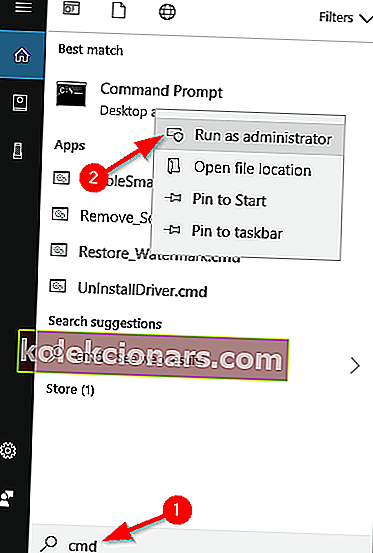
- Skriv sfc / scannow- kommandoen> tryk Enter > vent på, at scanningen er færdig.
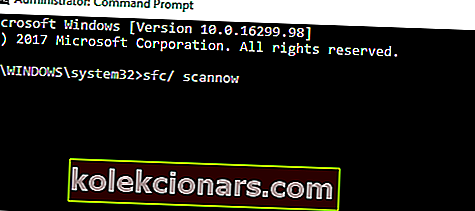
Nogle gange kan denne fejl vises på grund af beskadigede systemfiler, men du kan nemt rette dem ved at køre SFC-scanningen.
Når SFC-scanningen er færdig, skal problemet løses, og du skal være i stand til at udføre opgraderingen.
Hvis du har problemer med at få adgang til kommandoprompt som administrator, skal du hellere se nærmere på denne vejledning.
scannow-kommando stoppet, før processen var færdig? Bare rolig, vi har en løsning til dig.
6. Kontroller din tilgængelige opgraderingsplads

For at opgradere til Windows 10 har du brug for mindst 16 GB lagerplads. Hvis du ikke opfylder dette krav, kan det også forklare, hvorfor du har oplevet 0xC1900101-fejl.
For mere information om, hvordan du frigør plads på harddisken, se de løsninger, der er anført i vores dedikerede artikel.
7. Brug værktøjet Media Creation

Hvis du har udført alle ovennævnte trin, og du stadig oplever 0xC1900101-fejl, kan du prøve at bruge Media Creation Tool til at fuldføre opgraderingsprocessen.
Gå til Windows Upgrade-siden, og download værktøjet. Du finder også en trinvis vejledning om, hvordan du bruger Media Creation Tool på samme side.
Ønsker du at ændre dit antivirusprogram med et bedre? Her er en liste med vores topvalg.
8. Fjern problematiske applikationer

Nogle gange kan tredjepartsapplikationer forstyrre opgraderingsprocessen og få 0xC1900101-fejlen til at vises. Brugere rapporterede, at applikationer som Acronis True Image og Trusteer Rapport er hovedårsagerne til denne fejl.
Hvis du bruger et af disse applikationer eller et andet lignende værktøj, skal du fjerne det helt fra din pc og derefter prøve at udføre opgraderingen.
Brugere rapporterede, at deres problem blev løst efter fjernelse af den problematiske software, så sørg for at prøve det.
9. Deaktiver dit LAN-kort i BIOS

Som vi allerede har nævnt, kan fejl 0xC1900101 opstå på grund af tilsluttede eksterne enheder og enheder. Den mest almindelige årsag til dette problem er din trådløse adapter, men nogle gange kan dette problem skyldes din Ethernet-adapter.
For at løse dette problem tilrådes det at deaktivere indbygget LAN fra BIOS. For at gøre det skal du blot få adgang til BIOS, finde indstillingen Onboard LAN og deaktivere den. For at se, hvordan du får adgang til BIOS og deaktiverer denne funktion, skal du kontrollere din bundkortmanual.
Når du har deaktiveret denne funktion, skal du prøve at udføre opgraderingen igen. Hvis det lykkes dig at installere opgraderingen, skal du sørge for at aktivere denne funktion igen.
Du kan ikke få adgang til BIOS, fordi Windows springer det over? Bare rolig, vi har den rigtige løsning til dig.
Adgang til BIOS virker for stor af en opgave? Tjek denne guide!
10. Opgrader din BIOS

En anden måde at løse dette problem er at opgradere din BIOS. Ifølge brugere kan du muligvis ikke installere en bestemt opdatering, hvis du har forældet BIOS. Flere brugere rapporterede, at opdatering af BIOS løste problemet, så du vil måske prøve det.
Husk, at BIOS-opdatering er en potentielt farlig procedure, der kan skade din pc. For at se, hvordan du korrekt opdaterer din BIOS, anbefaler vi dig at tjekke din bundkortmanual for detaljerede instruktioner.
Opdatering af BIOS virker skræmmende? Gør tingene lettere ved hjælp af denne praktiske guide.
0xC1900101-fejlen kan være alvorlig, og det kan forhindre dig i at installere visse opdateringer, men du skal kunne rette det ved hjælp af en af vores løsninger.
Redaktørens bemærkning: Dette indlæg blev oprindeligt offentliggjort i marts 2019 og er siden blevet moderniseret og opdateret i september 2020 for friskhed, nøjagtighed og omfattende.