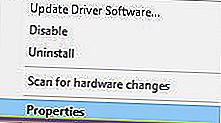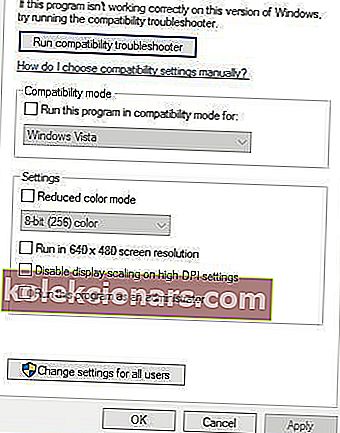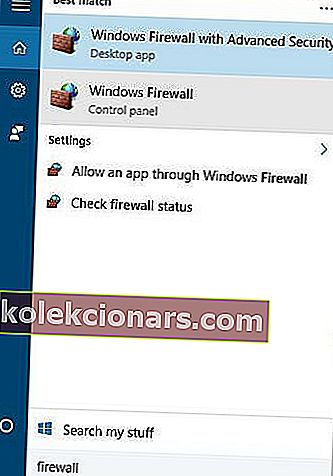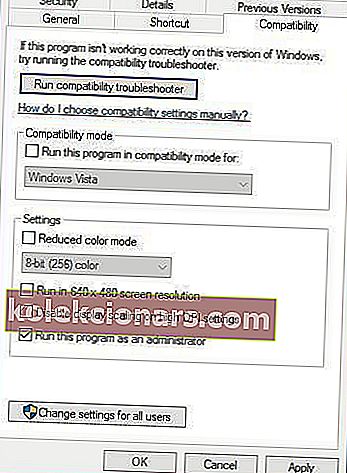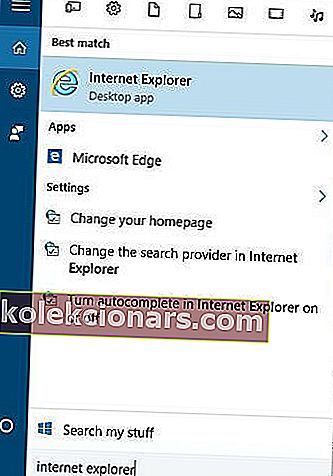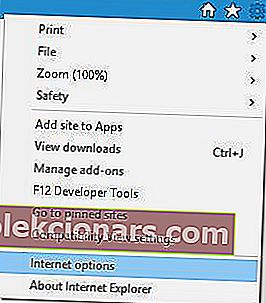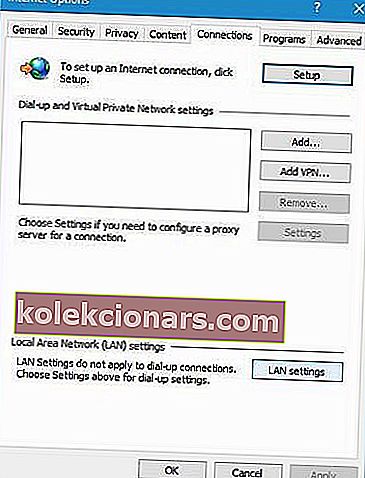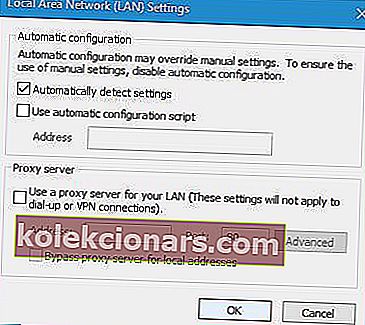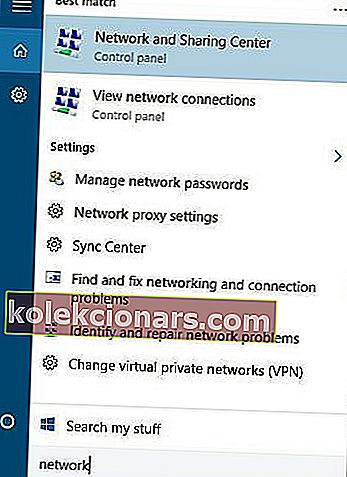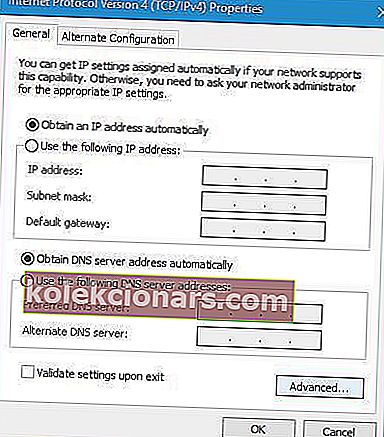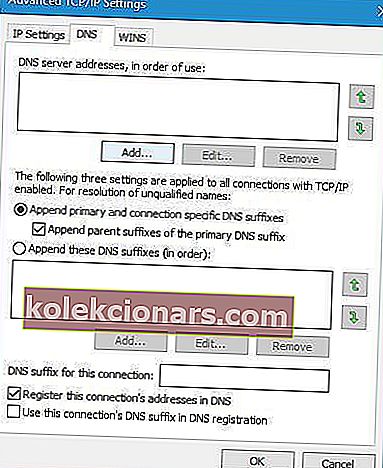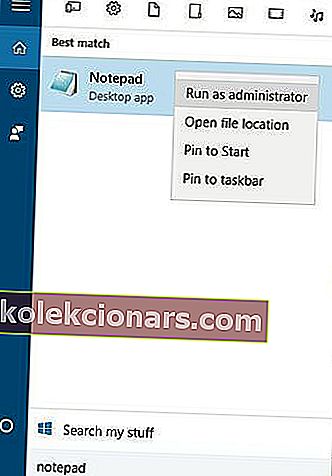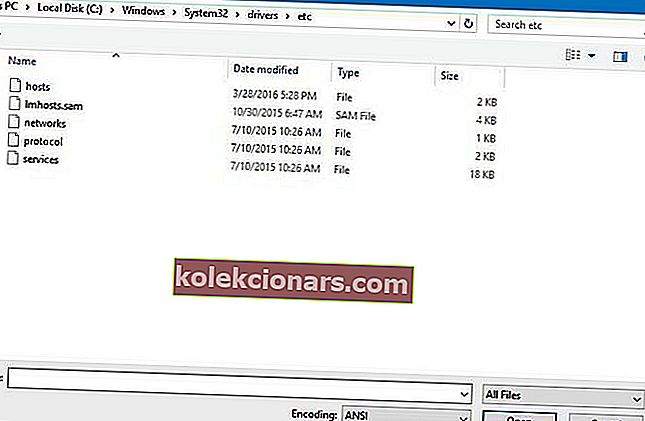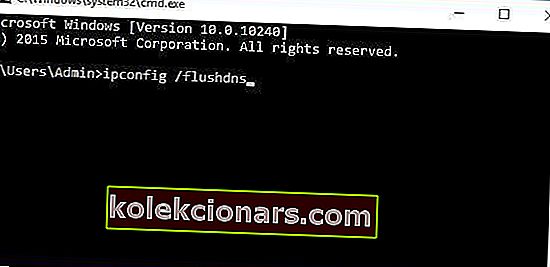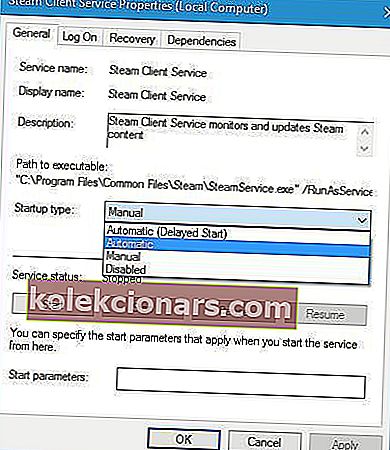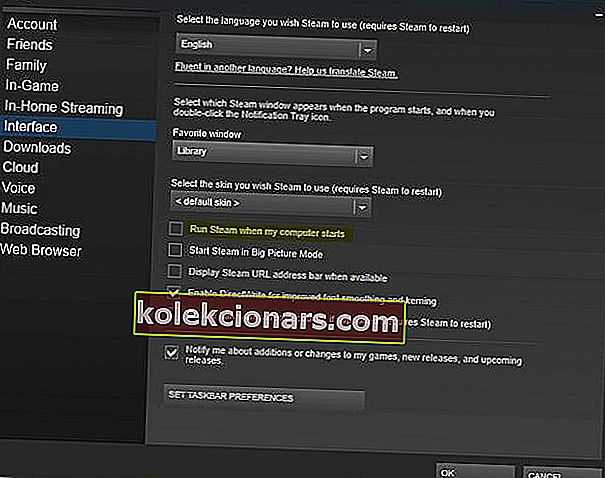- Hvis du får Steam til at være online for at opdatere, er det sandsynligt, at platformen ikke fungerer korrekt.
- Her er de detaljer, du skal kontrollere for at sikre, at Steam kører problemfrit.
- Da dette fortsat er en meget populær spilplatform, har vi dækket det grundigt i Steam Hub.
- Når din spiloplevelse er kompromitteret af forskellige problemer, skal du finde de rigtige løsninger i vores spilafdeling.
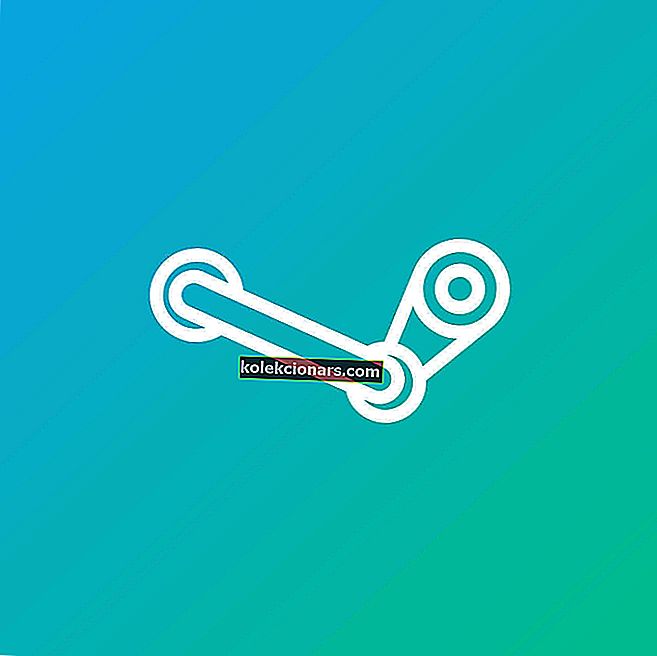
Mange Windows 10-brugere bruger Steam regelmæssigt, men et par af dem rapporterede en fejlmeddelelse, der siger, at Steam skal være online for at opdatere på Windows 10.
Dette er et mærkeligt problem, der forhindrer dig i at spille dine yndlingsspil.
Heldigvis er der et par løsninger til rådighed, og vi diskuterer dem nedenfor.
Hvordan kan jeg rette Steam skal være online for at opdatere fejl?
1. Deaktiver midlertidigt dit antivirusprogram

I nogle tilfælde kan Steam-opdateringsfejlen skyldes din antivirussoftware. Hvad du skal gøre i dette tilfælde er at angive Steam som en undtagelse i din antivirussoftware og firewall.
Hvis tilføjelse af Steam til listen over undtagelser ikke virker, skal du deaktivere dit antivirusprogram og prøve at køre Steam igen. Hvis problemet stadig vedvarer, skal du måske afinstallere dit antivirus midlertidigt.
Hvis du er Norton-bruger, skal du tjekke denne vejledning for at finde ud af, hvordan du fjerner den helt fra din pc. Der er også en lignende guide til McAfee-brugere.
På trods af sådanne problemer anbefaler vi, at du fortsætter med at bruge et antivirusprogram, især en, der kan håndtere mere krævende processer såsom spil. Vipre ville være et sådant program, og du kan prøve det lige nu ved hjælp af installationsknappen nedenfor.
Vipre er en ekstremt hurtig online-beskyttelsessoftware, der kun indeholder de nødvendige funktioner for at beskytte din enhed mod eventuelle cyberangreb.
Dette gør det let og perfekt til at fortsætte med at køre samtidigt med dine spil, da det ikke forstyrrer. Desuden, hvis du bruger mikrofoner eller webkameraer under spil, beskytter Vipre dem for at blokere enhver ekstern adgang.

Vipre Antivirus Plus
Fortsæt med at bruge din yndlingsspilplatform, og bliv beskyttet, mens du er online med dette ultrahurtige og brugervenlige antivirusprogram. Gratis prøveversion Besøg webstedet2. Kør Steam i kompatibilitetstilstand
- Højreklik på Steams genvej, og vælg Egenskaber .
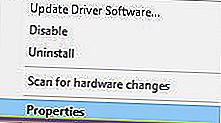
- Gå til fanen Kompatibilitet .
- Marker Kør dette program i kompatibilitetstilstand for og vælg Windows 7 på listen over muligheder.
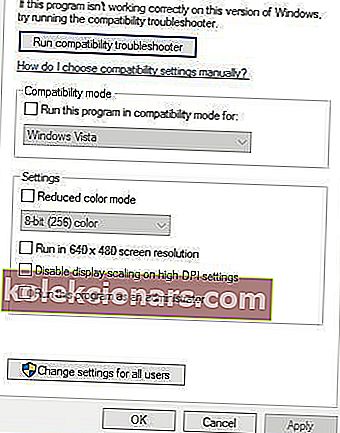
- Valgfrit : Du kan også markere Kør dette program som en administratorindstilling .
- Prøv at starte Steam igen.
3. Deaktiver Windows Firewall
- Tryk på Windows-tast + S, skriv Firewall , og vælg Windows Firewall fra listen over resultater.
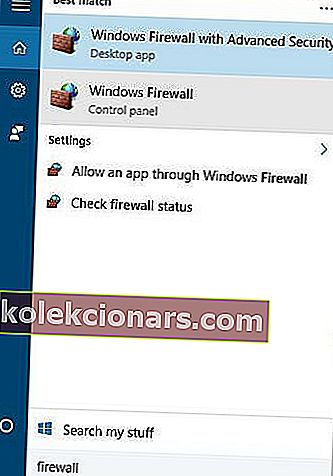
- Klik på Slå Windows Firewall til eller fra .

- Vælg Sluk Windows Firewall (anbefales ikke) til både private og offentlige netværksindstillinger.
- Klik på OK for at gemme ændringer.
Deaktivering af firewall anbefales ikke, så efter at du har opdateret Steam, skal du sørge for at tænde Windows Firewall igen.
Hvis du vil finde ud af, hvordan du kontrollerer, om Windows Firewall blokerer en app eller en funktion, skal du se på denne komplette guide.
Vidste du, at Firewall kan blokere visse programmer? Tjek denne guide for at finde ud af mere.
4. Slet filer fra Steam-biblioteket

- Gå til Steams installationsmappe. ( Som standard skal det være C: \ Program Files \ Steam eller C: \ Program Files (x86) \ Steam ).
- Slet alle filer undtagen Steam.exe og Steamapps- mappen.
- Genstart computeren.
- Når din computer er startet, skal du gå til Steams installationsmappe igen og køre Steam.exe .
5. Brug Registreringseditor
- Tryk på Windows-tast + R, og skriv regedit . Klik på OK, eller tryk på Enter .

- Gå til følgende mappe:
HKEY_CURRENT_USER\Software\Valve\Steam - I højre rude skal du klikke på Offline DWORD og indstille dens værdidata til 0.
- Luk registreringseditoren, genstart computeren, og kontroller, om problemet er løst.
Kan du ikke få adgang til Registreringseditor? Løs problemet hurtigt ved hjælp af disse 4 trin.
6. Kopier Steam-filerne fra en anden computer

For at fuldføre denne løsning skal du bruge en anden computer med en fungerende version af Steam og et USB-flashdrev.
- På en anden enhed skal du kopiere alle filer fra Steams installationsmappe undtagen mappen Steamapps .
- Tilslut USB-flashdrevet til den oprindelige pc, og indsæt alle filerne i din Steam-installationsmappe.
- Når du bliver bedt om at overskrive filer, skal du klikke på Ja .
- Kør Steam.exe for at kontrollere, om problemet er løst.
7. Tilføj -tcp-parameter til Steam-genvej
- Find Steam-genvej og højreklik på den.
- Vælg Egenskaber i menuen.

- Gå til fanen Genvej , og tilføj -tcp efter anførselstegn i sektionen Mål .

- Klik på Anvend og OK for at gemme ændringer.
- Valgfrit : Gå til fanen Kompatibilitet, og marker Kør dette program som administrator .
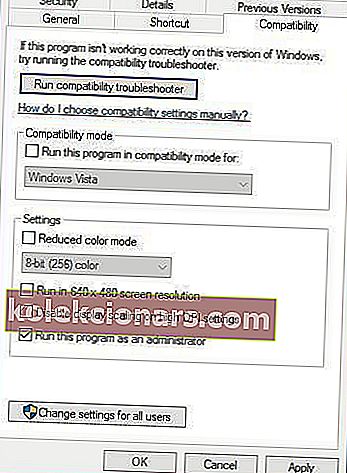
- Kør genvejen, og kontroller, om problemet er løst.
8. Deaktiver Proxy-indstillinger i Internet Explorer
- Tryk på Windows-tast + S, og skriv Internet Explorer . Vælg Internet Explorer fra listen over resultater.
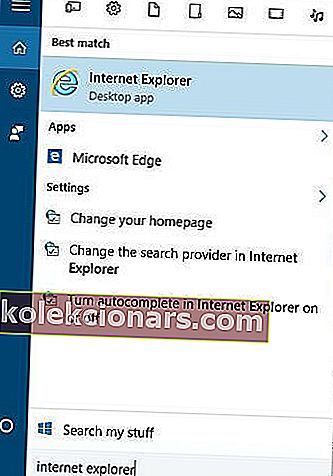
- Klik på ikonet Værktøjer i øverste højre hjørne, og vælg Internetindstillinger i menuen.
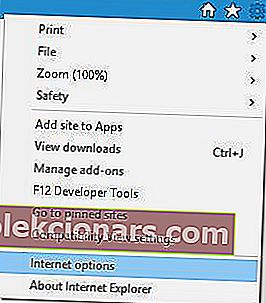
- I vinduet Internetindstillinger skal du gå til fanen Forbindelser og klikke på LAN-indstillinger .
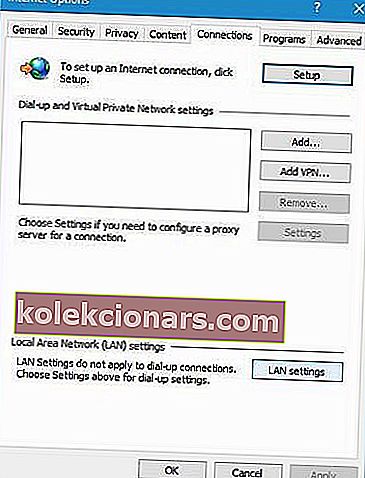
- Sørg Brug en proxyserver til LAN er ikke kontrolleret . Klik på OK for at gemme ændringer.
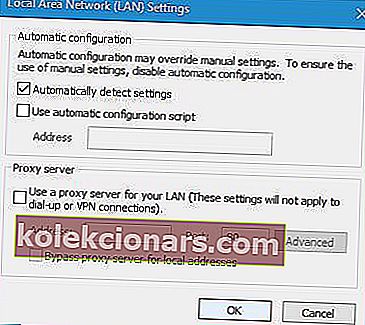
Nogle gange kan du ikke deaktivere proxyen. Vi har udarbejdet en enkel guide til en sådan situation.
9. Brug Googles DNS
- Tryk på Windows-tast + S, og skriv Netværk og deling .
- Vælg Netværk og delingscenter fra listen.
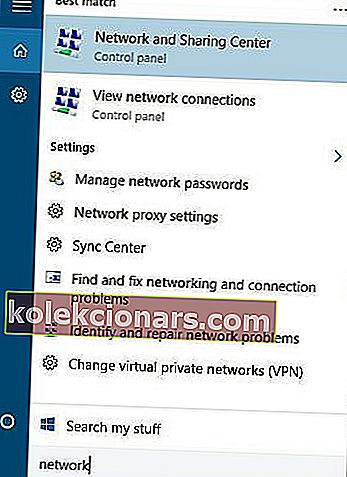
- Klik på Skift adapterindstillinger.
- Du skal se listen over netværksadapteren. Højreklik på din aktuelle netværksadapter, og vælg Egenskaber .

- Vælg Internetprotokol version 4 (TCP / IPv4), og klik på Egenskaber .
- Klik på knappen Avanceret .
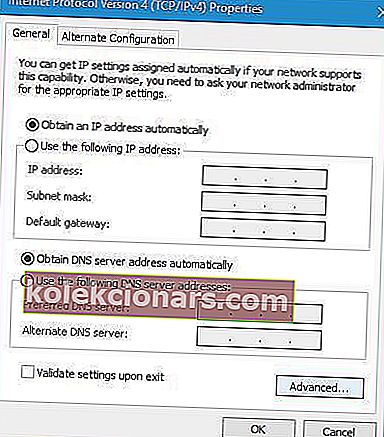
- Gå til fanen DNS . ( Hvis du har nogen adresser i DNS-sektionen, skal du skrive dem ned, hvis du har brug for dem. )
- Klik på Tilføj, og indtast 8.8.8.8 og / eller 8.8.4.4 .
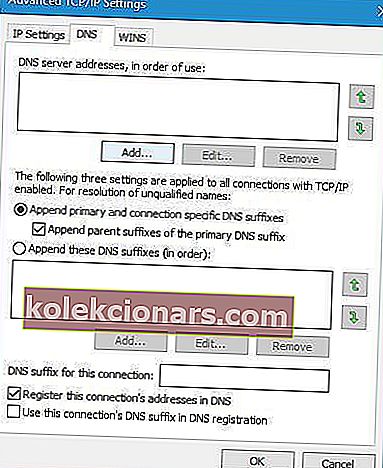
- Gem ændringer, og genstart din netværksforbindelse.
- Prøv at starte Steam igen.
Hvis du ikke kan nå din DNS-server, skal du se i denne artikel et par enkle trin, som du kan prøve at gendanne den.
10. Rediger værtsfilen
- Tryk på Windows-tast + S, og skriv Notesblok .
- Højreklik på Notesblok fra listen over resultater, og vælg Kør som administrator .
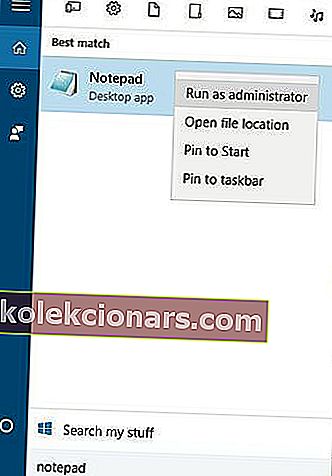
- Når Notesblok åbnes, skal du gå til Fil og åbne .
- Naviger til denne mappe:
C:\Windows\System32\drivers\etc - Dobbeltklik på værtsfilen for at åbne den.
- Hvis du ikke ser nogen filer, skal du sørge for at ændre tekstdokumenter til alle filer i nederste højre hjørne.
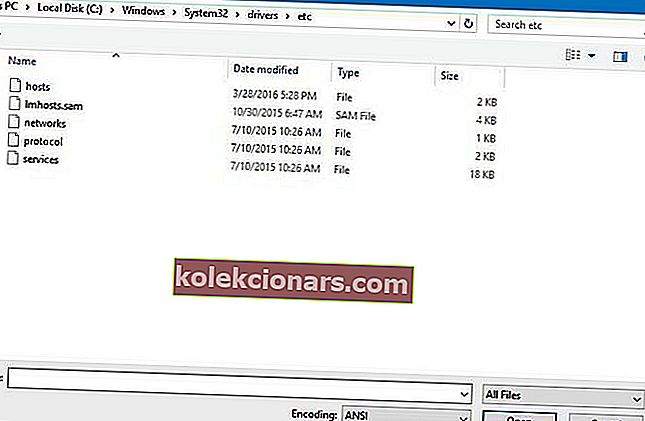
- Når værtsfil åbnes, tilføj følgende linjer i slutningen:
68.142.122.70 cdn.steampowered.com208.111.128.6 cdn.store.steampowered.com208.111.128.7 media.steampowered.com
- Gem ændringer, og luk Notesblok .
- Tryk på Windows-tast + X, og vælg kommandoprompt i menuen.

- Kopier følgende kommando, og tryk på Enter for at køre den:
ipconfig /flushdns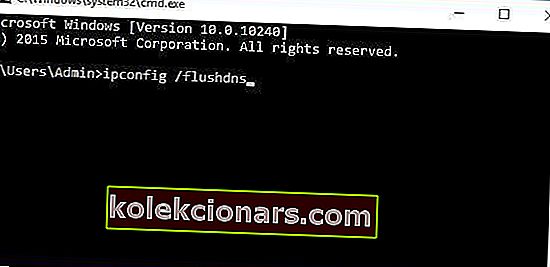
- Luk kommandoprompt og start Steam igen.
Hvis du ikke kan lide Notesblok, og du leder efter et alternativ, skal du kigge på denne liste for at finde de bedste teksteditorer lige nu.
I henhold til nogle alternative løsninger kan du løse dette problem ved også at tilføje følgende til værtsfilen:
208.64.200.30 media1.steampowered.com208.64.200.30 media2.steampowered.com208.64.200.30 media3.steampowered.com208.64.200.30 media4.steampowered.com87.248.210.253 media.steampowered.com
11. Sæt opstartstype for Steam Client Services til Automatic
- Tryk på Windows-tast + R, og skriv services.msc .

- Find Steam Client Service, og dobbeltklik på den.
- I Steam-klienttjeneste skal du finde opstartstype og ændre den fra manuel til automatisk .
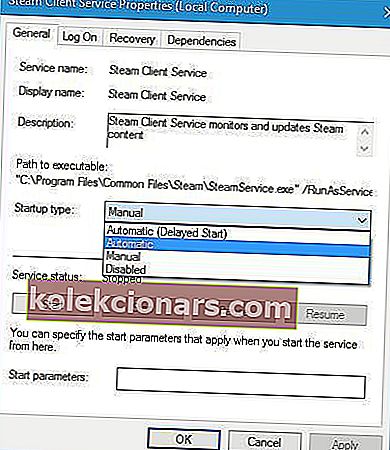
- Klik på Anvend og OK for at gemme ændringer.
- Genstart din computer og start Steam igen.
12. Deaktiver damp fra automatisk start
- Åbn Steam .
- Gå til Steam og Indstillinger .

- Gå til fanen Interface, og fjern markeringen af Kør Steam, når min computer starter .
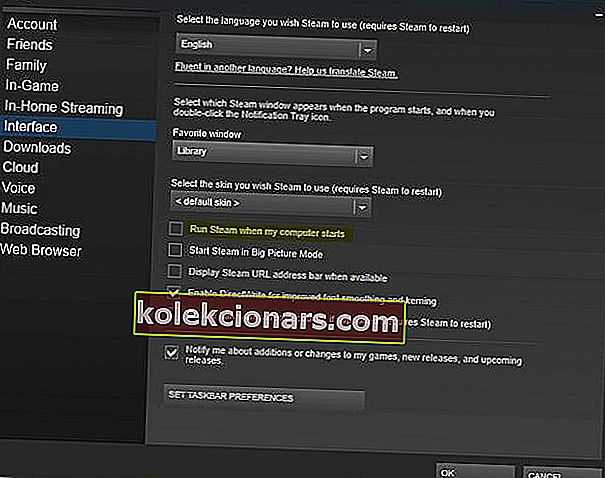
- Klik på OK for at gemme ændringer.
Selvom der var sjældne, rapporterede brugere tilfælde, hvor Steam startede, men det kunne ikke oprette en netværksforbindelse. Så denne løsning skal forhindre, at fejlen opstår.
13. Kør SteamTmp.exe
Sidst men ikke mindst, skal du prøve at køre SteamTmp.exe fra Steams installationsmappe.
Nogle brugere rapporterede, at det var sådan, de løste problemerne, så du vil måske prøve det.
Den Steam skal være online for at opdatere fejl kan forårsage masser af problemer med din gaming, men vi håber, at vores løsninger var til hjælp for dig.
Hvis du er opmærksom på en alternativ løsning, skal du lade den være i kommentarfeltet nedenfor. Lad der også være andre spørgsmål, du måtte have, så kontrollerer vi dem.
Redaktørens bemærkning: Dette indlæg blev oprindeligt offentliggjort i april 2016 og blev fuldstændig moderniseret og opdateret i oktober 2020 for friskhed, nøjagtighed og omfattende.