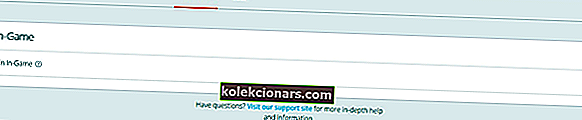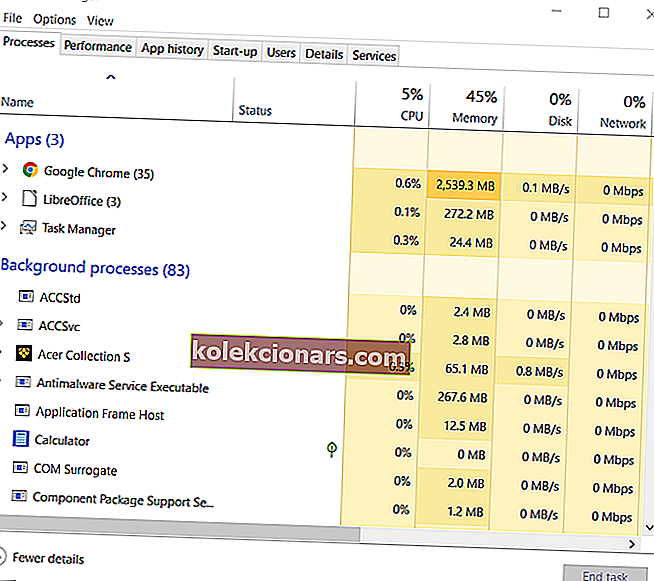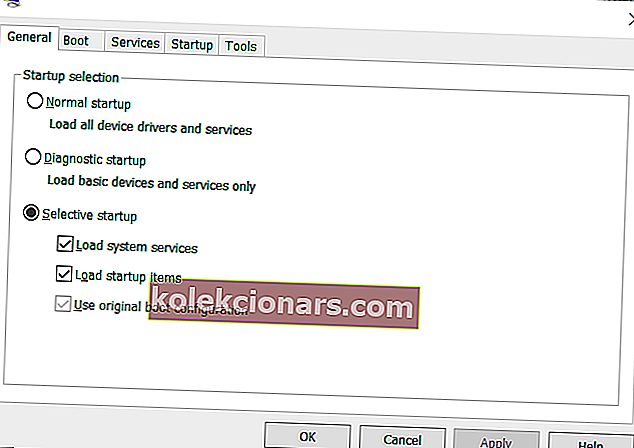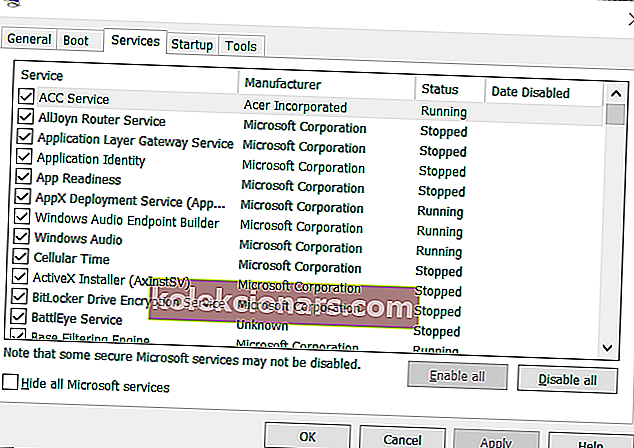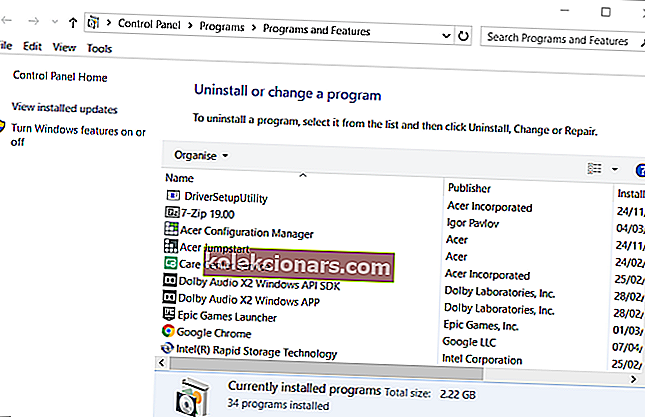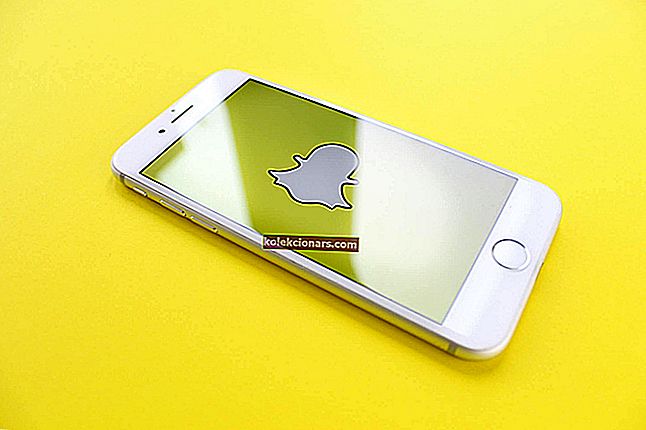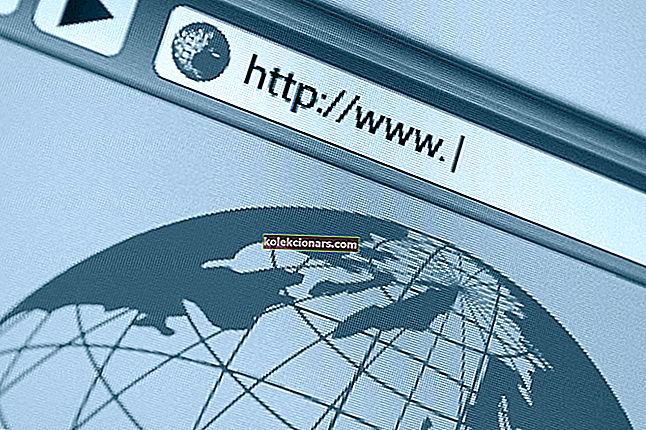- Oprindelse er et af de bedste alternativer til Steam, der giver sine egne muligheder for overlay i spillet.
- Desværre kan spiloverlay-funktionen undertiden præsentere sig for problemer, og det er det, vi vil diskutere i artiklen nedenfor.
- Vi har mange flere fejlfindingsguider i vores dedikerede Origin-hub, så sørg også for at besøge det.
- Vores dedikerede spilside er hjemsted for alle slags artikler, der er spilrelaterede.

Origin-overlay tilføjer yderligere muligheder til spil, som du kan vælge, mens du spiller dem. Imidlertid vises en Origin in-Game-Overlay ikke aktiveret fejlmeddelelse for nogle brugere. Som en konsekvens fungerer Origin in-game-overlayet ikke.
Tjek nogle af disse opløsninger, hvis du har brug for at rette Origin's overlay i spillet, der ikke fungerer.
Sådan kan du rette Origin's overlay i spillet
1. Kontroller, at Origin's overlay i spillet er aktiveret
- Først skal du kontrollere, at Origin's overlay i spillet er aktiveret. Åbn Origin-klientsoftwaren.
- Klik på menuen Oprindelse øverst til venstre i softwaren.
- Vælg Applikationsindstillinger i menuen.
- Klik på fanen Oprindelse i spillet.
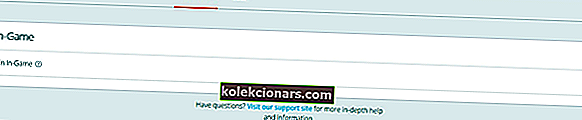
- Slå indstillingen Aktivér oprindelse i spillet til, hvis den er slået fra.
2. Luk baggrundssoftware (især MSI Afterburner)
- Hvis Origin's overlay ikke fungerer, selv når det er aktiveret, kan du prøve at lukke baggrundssoftware.
- Højreklik på proceslinjen i Windows for at vælge Jobliste .
- Klik på fanen Processer, hvis den ikke allerede er valgt.
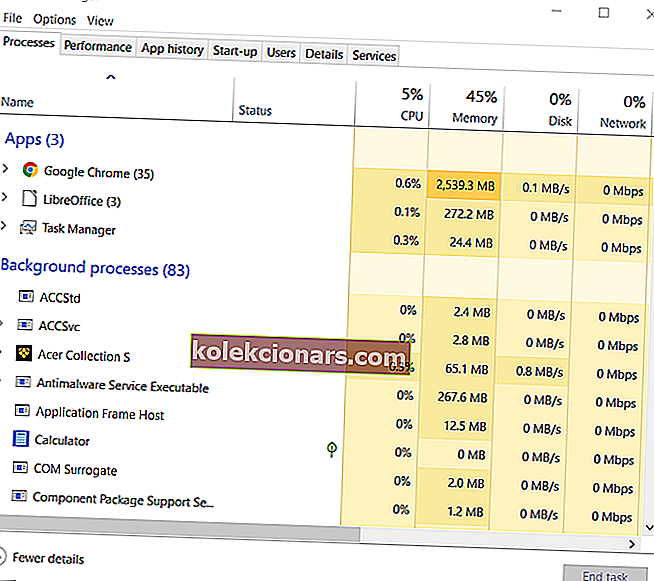
- Luk derefter tredjepartsapps, der er anført under Apps- og baggrundsprocesser, ved at vælge dem og klikke på Afslut opgave .
- MSI Afterburner, Steam og Razer Synapse er tre programmer, som brugere har bekræftet, at de kan være i konflikt med Origin's overlay.
- Så sørg for at lukke baggrundsprocesser for disse programmer.
3. Føj Origin til undtagelseslister fra tredjeparts antivirusværktøjer
Nogle brugere har sagt, at de har rettet Origin's overlay i spillet, der ikke fungerer ved at føje Origin til deres tredjeparts antivirusværktøjers ekskluderingslister. Dette vil sikre, at antivirussoftwaren ikke forstyrrer Origin.
Hvor præcist du kan gøre det, varierer mellem antivirussoftware, men se efter en fane Ekskluderinger i hjælpeprogrammets indstillingsmenu.
Alternativt kan du prøve at slukke for dit tredjeparts antivirusværktøj, før du spiller et Origin-spil. Højreklik på dit antivirussoftwares systembakkeikon for at åbne dens kontekstmenu.
Denne kontekstmenu indeholder sandsynligvis en deaktiveringsmulighed af en slags. Så vælg den deaktiveringsmulighed for at slukke for antivirussoftwaren i en bestemt periode.

4. Rens boot Windows
- Clean-booting Windows fjerner tredjepartssoftware og -tjenester fra systemets opstart for at sikre, at der ikke er nogen programmer, der er i konflikt med Origin's overlay i spillet.
- For at rense boot Windows skal du højreklikke på startmenuknappen og vælge Kør .
- Skriv msconfig i Run's Åbn-boks, og tryk på Enter for at åbne vinduet vist direkte nedenfor.
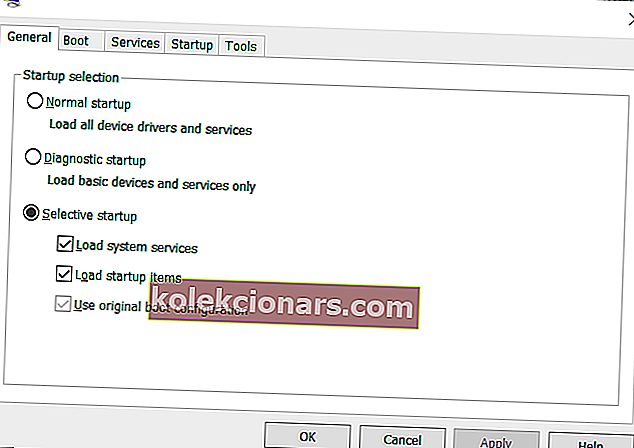
- Klik på alternativknappen Selektiv start for at vælge Indlæs systemtjenester og Brug originale bootkonfigurationsindstillinger .
- Fjern markeringen i afkrydsningsfeltet Indlæs startelementer , hvis denne indstilling er markeret.
- Marker afkrydsningsfeltet Skjul alle Microsoft-tjenester under fanen Tjenester .
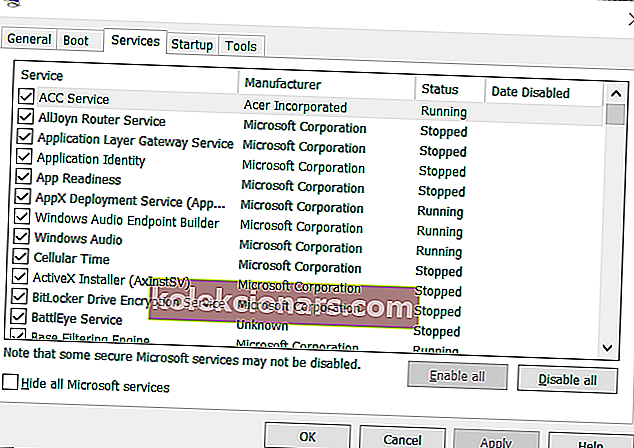
- Tryk på knappen Deaktiver alt for at fravælge alle de resterende tredjepartstjenester, der er anført.
- Vælg indstillingen Anvend for at gemme de nye indstillinger.
- Tryk på OK- knappen for at afslutte MSConfig.
- Klik på Genstart i dialogboksen Systemkonfiguration, der vises.
- Prøv derefter at spille et spil med Origin's overlay efter renstart af Windows.
5. Geninstaller Origin
- Nogle brugere har også bekræftet, at geninstallation af Origin kan løse overlayet.
- Tryk først på Windows-tasten + R-tasterne på samme tid.
- Indtast appwiz.cpl i Runs tekstfelt, og klik på OK for at åbne applet Programmer og funktioner.
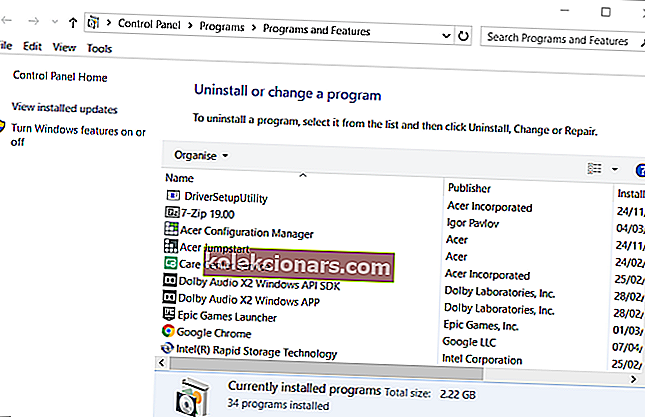
- Vælg Origin i Afinstaller, eller rediger en programliste.
- Klik på indstillingen Afinstaller .
- Klik på knappen Ja, hvis du bliver bedt om yderligere bekræftelse .
- Genstart Windows før du geninstallerer Origin.
- Klik på Download- knappen til Windows på Origin-webstedet.
- Åbn derefter den downloadede Origin-installationsguide for at installere den nyeste version.
Ovenstående resolutioner har rettet Origin's overlay i spillet til mange brugere. Så der er en god chance for, at de løser overlayet.
FAQ: Lær mere om Origin-klienten
- Hvad er oprindelse?
Origin er en digital distributionsplatform, der er beskyttet af Electronic Arts, og du kan bruge den til at købe, downloade, installere, opdatere og administrere spil.
- Er Origin gratis?
Registrering, download og installation af Origin-klienten er helt gratis. Mere så giver klienten dig også mulighed for at tage backup af dine spil.
- Hvordan får jeg Origin?
Gå blot til Origin-hjemmesiden på origin.com, log ind eller registrer en konto, og download derefter klienten.