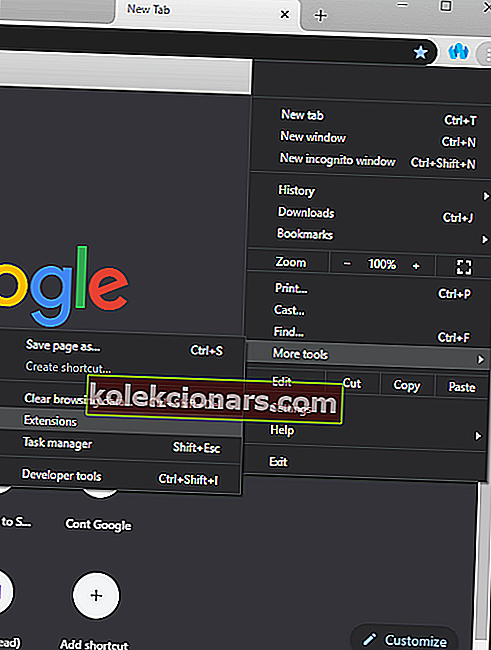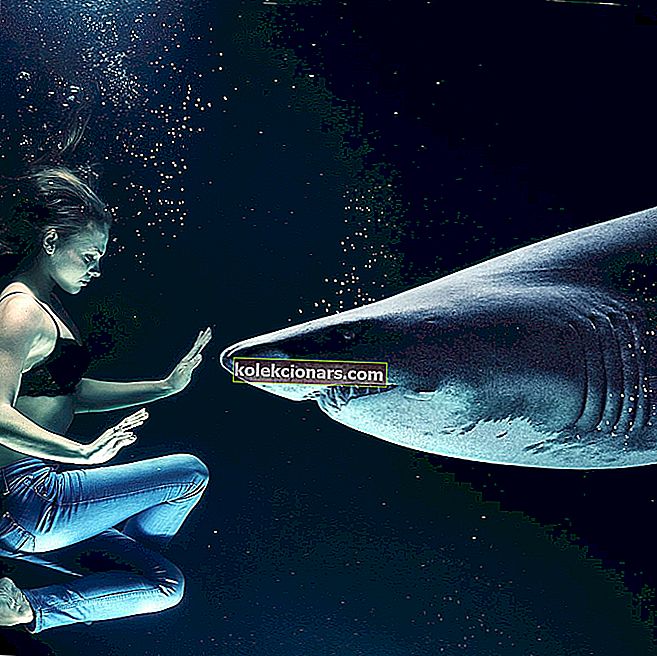- Google Chrome er i øjeblikket en af de mest pålidelige browsere, som bekræftet af brugere over hele verden.
- At rette Chrome-fejl er relativt simpelt, og i dag viser vi dig, hvad du skal gøre, hvis din værktøjslinje mangler i browseren.
- For at løse problemet skal du sørge for at bruge Chrome ikke på fuld skærm og kontrollere dine udvidelser. En anden mulighed er at prøve Opera i stedet.
- Denne artikel er kun en del af vores Chrome Hub. Derfor, hvis du leder efter flere nyttige guider, foreslår vi, at du også tjekker det ud.

Google Chrome er en af verdens mest populære webbrowsere, der i øjeblikket er tilgængelige. Det er hurtigt, effektivt, har omfattende supplerende tilføjelser og meget mere.
Det er dog stadig software, og software kan altid komme med fejl og problemer. I tilfælde af Google Chrome har nogle brugere rapporteret, at deres værktøjslinje er forsvundet.
Dette problem er ret alvorligt i betragtning af at der ikke er meget, en bruger kan gøre i Chrome uden adgang til værktøjslinjen.
Derfor har vi oprettet denne dybdegående artikel, så vi kan give dig alle mulige rettelser til dette browserproblem.
Hvordan får jeg min Chrome-værktøjslinje til at blive vist igen?
1. Prøv en anden browser

Det er ikke urimeligt at forvente, at værktøjslinjen vises i din browser. Når dette ikke sker i Google Chrome, skal du sørge for at prøve Opera i stedet.
Installer det bare ved hjælp af nedenstående link, så bliver du automatisk bedt om at importere alle dine data fra den forrige browser.
Du kan yderligere tilpasse Operas funktionalitet med udvidelser. Se på vejrudsigten lige fra browserens værktøjslinje, hvis du gerne vil have eller nyde automatisk oversættelse af sider.
Udover alle disse skal du huske, at Opera sætter dit privatliv først - dets gratis VPN reducerer online sporing, og tracker-blokkeringen beskytter dig mod analytiske scripts og andre nye metoder til dataindsamling.

Opera
Hvis værktøjslinjen ikke vises i Google Chrome, skal du overveje at bruge en anden browser. Opera skuffer dig ikke! Få det gratis Besøg websted2. Kør en virusscanning

I nogle sjældne tilfælde er en manglende værktøjslinje intet andet end et tydeligt tegn på, at din pc er inficeret med ondsindet software.
Bemærk, at nogle malware som vira, spyware og trojanske heste let kan finde en vej ind i dit system, selv når du tror, at du er beskyttet.
Som sådan kan kørsel af en virusscanning ved hjælp af et godt antivirusprogram som BullGuard-programmet løse dit manglende værktøjslinjeproblem på ingen tid.
Udover let at identificere nogen af de tidligere nævnte trusler, kommer den med avanceret maskinindlæring og ondsindet URL-filtrering.

BullGuard
Et top antivirus, der sørger for, at din computer aldrig bliver inficeret, er BullGuard. Prøv det med det samme! $ 23,99 / år Få det gratis3. Slå Chromes fuldskærmstilstand til og fra

Chrome kan bruges i almindelig vinduetilstand, eller det kan bruges i fuldskærmstilstand. Fuldskærmstilstand kan dog medføre, at værktøjslinjen forsvinder, afhængigt af hvilken type pc du ejer.
Du kan slå fuldskærmstilstand til og fra ved at trykke på F11.
3. Aktivér værktøjslinjer for udvidelser
- Start Google Chrome .
- Tryk på Menu- knappen.
- Det ligner 3 lodrette prikker.
- Vælg Flere værktøjer.
- Klik på Udvidelser.
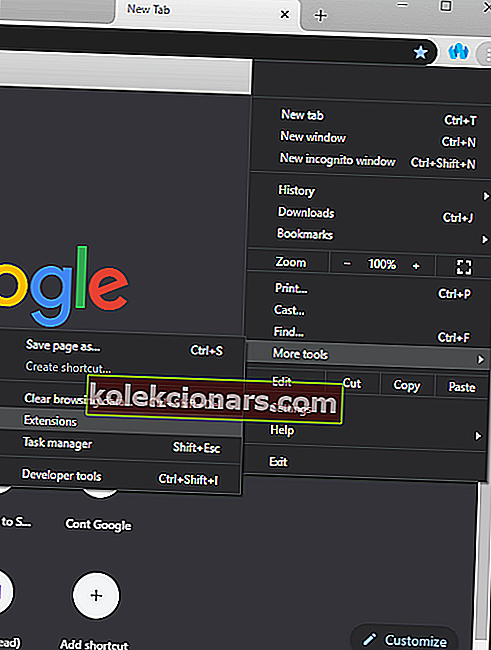
- Dette åbner en menu med alle udvidelser installeret på din Chrome-klient.
- Find værktøjslinjens udvidelse.
- Aktivér værktøjslinjen ved at trykke på skyderen ved siden af den.
- Tryk også på Tillad i inkognito.
4. Aktivér din bogmærkebjælke

- Start Google Chrome.
- Klik på Menu -ikonet.
- Vælg Bogmærker.
- Klik på Vis bogmærkelinje.
- Derudover kan dette også gøres via Ctrl + Shift + B tastaturgenvej.
5. Geninstaller Google Chrome

Hvis ingen af ovennævnte løsninger kan løse det manglende værktøjslinjeproblem, skal du også overveje at geninstallere Google Chrome helt. Når det er gjort, skal du ikke længere have nogen problemer.
Er det lykkedes dig at løse problemet? Tøv ikke med at efterlade os en besked i kommentarfeltet med det samme.
Se også nedenstående tip, når du leder efter mere info om:
- Chrome-værktøjslinje mangler - Hvis det også er dit problem, vil du helt klart få værktøjslinjen tilbage på Google Chrome. Prøv at køre en hurtig virusscanning eller aktivere udvidelsesværktøjslinjer.
- Vis værktøjslinje i Chrome - Vis værktøjslinjen i din browser, et andet smukt trick er at slå Chrome til fuldskærmstilstand til og fra.
- Værktøjslinje i Chrome / Chrome-værktøjslinje - For let at slippe af med Chrome's værktøjslinje skal du starte med at klikke på knappen med tre lodrette linjer ud for Chrome-adresselinjen og vælge Indstillinger> Udvidelser . Find udvidelsen til værktøjslinjen, og fjern derefter afkrydsningsfeltet ud for Aktiver for nemt at slå den fra.
- Google-værktøjslinje mangler - Gendannelse af en manglende Google-værktøjslinje i din computers webbrowser bør ikke tage så lang tid. Kig på ovenstående tip, eller brug Opera, og du vil aldrig stå over for sådanne problemer.
FAQ: Lær mere om Google Chrome
- Hvordan får du værktøjslinjen tilbage i Google Chrome?
For at få værktøjslinjen tilbage i Google Chrome skal du sørge for, at dine udvidelser ikke forstyrrer den. Hvis udvidelser ikke er problemet, skal du muligvis geninstallere Chrome.
- Hvorfor vises mine udvidelser ikke i Chrome?
Ikke alle udvidelser tilføjer en knap ved siden af adresselinjen i Chrome. Hvis udvidelsen er installeret, skal den vises på siden Udvidelser i Chrome.
- Hvordan gør jeg Chrome-udvidelser synlige?
For at gøre udvidelser synlige i Chrome skal du bare ændre størrelsen på udvidelsesområdet i øverste højre hjørne ud for adresselinjen i Chrome.
- Hvordan løser jeg mine Google Chrome-udvidelser?
For at rette dine Chrome-udvidelser skal du klikke på knappen Menu og vælge Flere værktøjer> Udvidelser . Vælg nu den udvidelse, du vil rette, og vælg reparationsmuligheden . Alternativt skal du bare geninstallere udvidelsen.
Redaktørens bemærkning : Dette indlæg blev oprindeligt offentliggjort i april 2020 og er siden blevet moderniseret og opdateret i august 2020 for friskhed, nøjagtighed og omfattende.