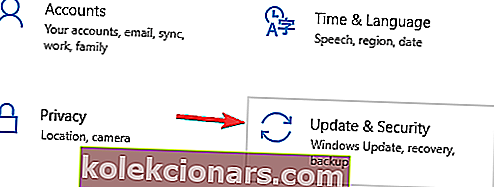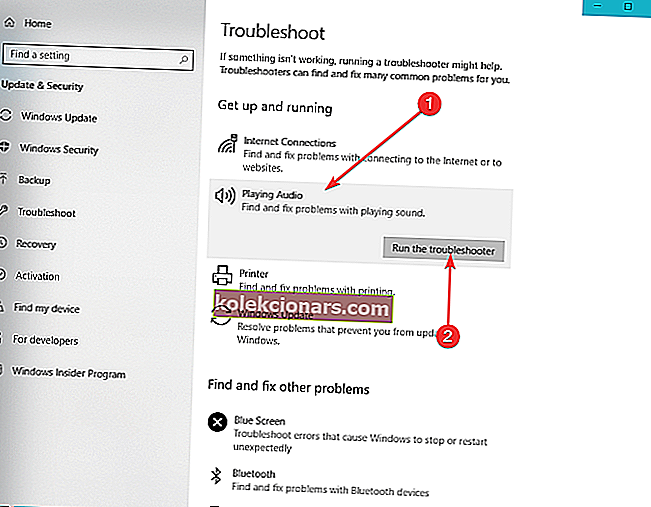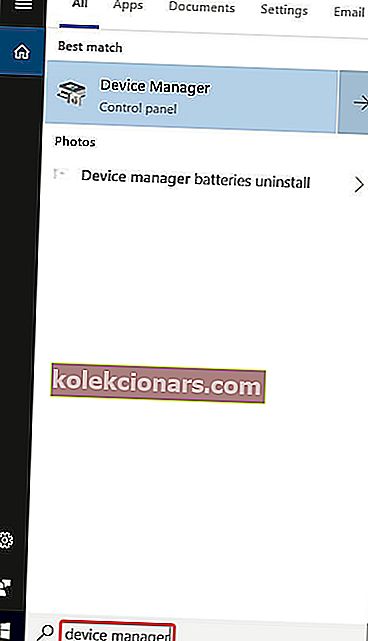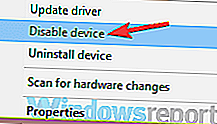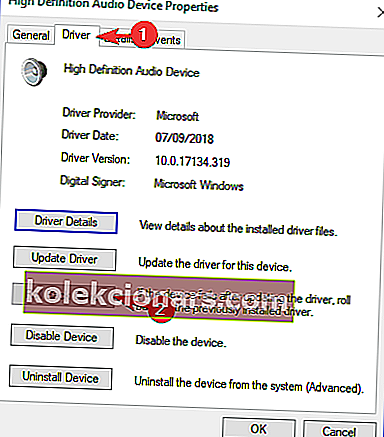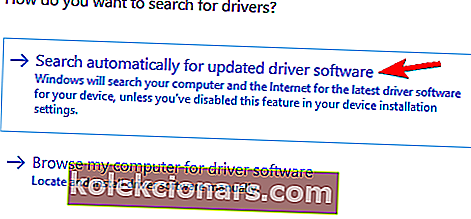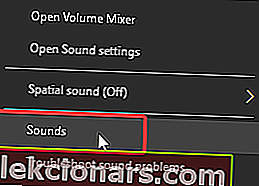Hvis du får lydgengivelsesfejlen. Genstart computermeddelelsen , mens du afspiller en YouTube-video i din browser, så har vi muligvis løsningen til dig.
Det ser ud til, at flere og flere Windows 10-brugere rapporterer denne fejl, og det mærkelige er, at det ikke er specifikt for en bestemt webbrowser eller en bestemt Windows-version.
Mange af dem sagde, at dette problem opstod på grund af en opdatering, en BIOS-fejl eller efter ændring af lydenheden. Hvis du er i samme båd, så lad os prøve at løse problemet med disse praktiske forslag.
Hvad kan jeg gøre, hvis jeg får Audio Renderer-fejlen på Windows 10? Den hurtigste løsning er at afbryde og tilslutte din lydenhed igen. Problemet udløses normalt af en defekt forbindelse eller en beskadiget driver. Hvis dette ikke fungerer, skal du køre lydfejlfinding og derefter genstarte / tilbageføre / opdatere lyddriveren.
Sådan løses Audio Renderer-fejlen på Windows 10
- Afbryd og tilslut din lydenhed igen
- Kør lydfejlfinding
- Nulstil / tilbagefør / opdater din lydenhed
- Specifik løsning til ASIO-driver
- Specifik løsning til Dell-computere
Løsning 1 - Afbryd og tilslut din lydenhed igen
Så enkelt som det lyder, kan afbrydelse og tilslutning af enheden igen, uanset hvad det måtte være, løse problemet på kort sigt.
Hvis du bruger et par kablede hovedtelefoner, jackstik eller USB, skal du tage dem ud og tilslut dem igen, når du ser lydgengivelsesfejlen. Genstart computermeddelelsen.
Denne løsning er bekræftet af mange brugere, men husk at den kun er midlertidig. Dette gælder også for genstart af din pc. For en mere langvarig løsning, skal du kontrollere de andre løsninger nedenfor.
Derudover kan to eller flere lydafspilningsenheder, der er tilsluttet din Windows 10-pc, også udløse fejlen.
I så fald skal du frakoble den anden enhed og kun holde den vigtigste tilsluttet, da dette skulle løse problemet.
- LÆS OGSÅ: Ingen højttalere eller hovedtelefoner er tilsluttet [Fuld guide til løsning]
Løsning 2 - Kør lydfejlfinding
- Åbn Start> Indstillinger> Opdatering og sikkerhed .
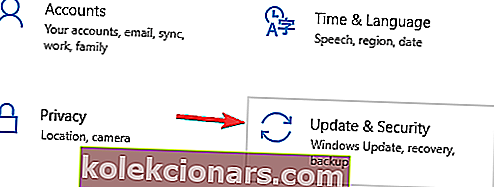
- Vælg Fejlfinding i panelet til venstre .
- Klik på Afspilning af lyd og derefter på Kør fejlfinding .
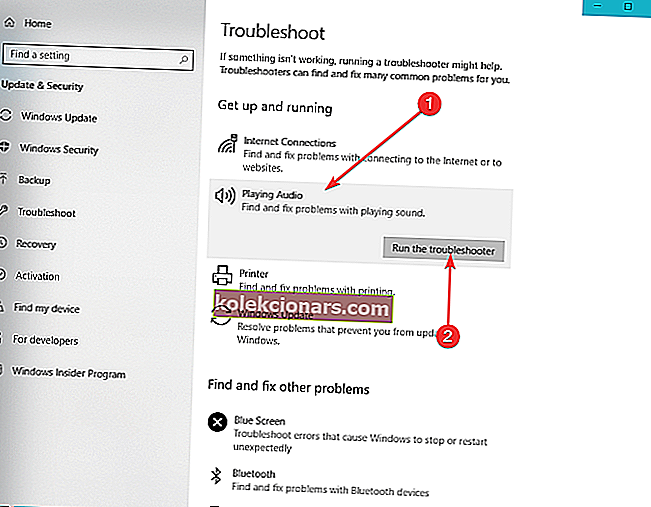
- Vent på, at processen er færdig, og genstart derefter din pc .
Løsning 3 - Nulstil / tilbagefør / opdater din lydenhed
Fordi hver af disse indstillinger fungerede for nogle brugere og ikke for andre, kan du prøve dem en efter en og se, hvad der fungerer for dig:
- Skriv Enhedshåndtering i Windows-søgefeltet, og tryk på Enter .
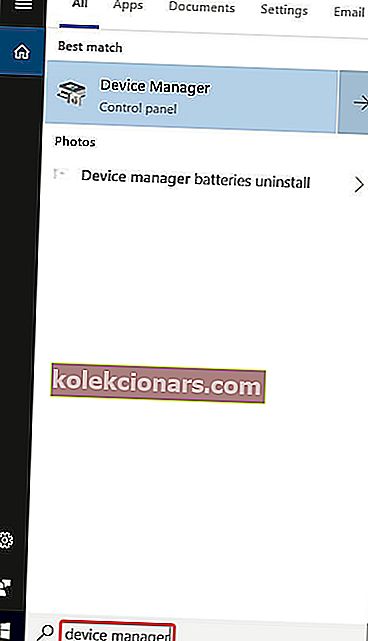
- Udvid lydindgange og -udgange i Enhedshåndtering .
- Højreklik på din lydenhed.
4. Til nulstilling / genstart af driveren:
- Klik på Deaktiver enhed .
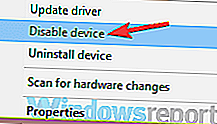
- Vent et par sekunder, og højreklik derefter på det igen, denne gang vælg Aktivér enhed .
4. Sådan tilbageføres din driver:
- Klik på Ejendomme .
- Gå til fanen Driver .
- Du skal se en Roll Back Driver- knap. Klik på den, og følg instruktionerne på skærmen.
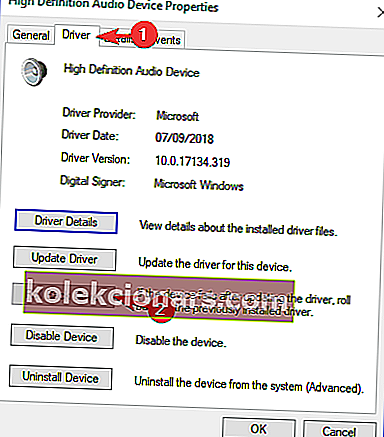
4. For opdatering af driveren:
- Klik på Opdater driver .

- I det nye vindue, der vises, skal du klikke på Søg automatisk efter opdateret driversoftware .
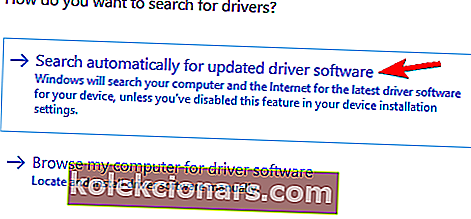
- Vent til processen er færdig.
En af disse muligheder skal helt sikkert fungere for dig. Vi anbefaler, at du prøver dem i denne specifikke rækkefølge, bare for at gøre tingene lettere.
- LÆS OGSÅ: Sådan opdateres forældede drivere i Windows 10
Løsning 4 - Specifik løsning til ASIO-driver
Hvis fejlen kun vises, mens Cubase er åben, er det mest sandsynlige problem forskellen mellem prøvehastigheder. For at synkronisere dem skal du gøre følgende:
- Højreklik på ikonet Højttalere nederst til højre på skærmen, og klik derefter på Lyde .
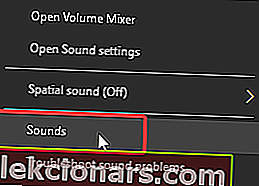
- Gå til fanen Afspilning , klik på den ønskede lydenhed og derefter på Ejendomme .

- Gå til fanen Avanceret i Speakers Proprieties , og vælg din foretrukne prøvefrekvens under Standardformat .

- Åbn nu dine ASIO driverindstillinger, og gå til fanen Audio .
- Under Sample rate , indstilles nøjagtig samme sample rate, som du vælger i Højttalere proprieties på trin 3.
- Genstart din pc.
- LÆS OGSÅ: FIX: Via HD Audio Driver fungerer ikke på Windows 10
Løsning 5 - Specifik løsning til Dell-computere
De fleste Dell-brugere bekræftede, at denne løsning fungerer som en charme. Det ser ud til, at der er en fejl i BIOS, og den eneste løsning er at opdatere BIOS. For at gøre det skal du læse Dell support-siden grundigt og følge trinene der.
Ansvarsfraskrivelse: Vær opmærksom på, at processen med at opdatere BIOS er meget præcis og skal udføres nøjagtigt som beskrevet på Dells supportside. Ellers kan du gøre dit system ubrugeligt.
Det er det. Håber, at en af vores løsninger hjalp dig med at få bestået Audio Renderer Error. Genstart din computer- problem. Hvis du har flere spørgsmål, er du velkommen til at sende dem i kommentarfeltet nedenfor.