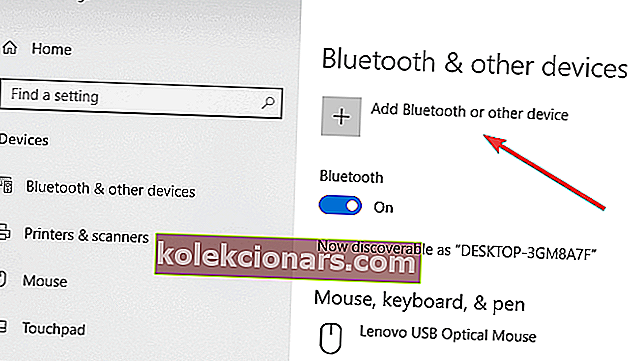- Den spejlingsteknologi, der bruges af Roku, er baseret på Miracast-standarderne, som etablerer en stabil kommunikation mellem enheder såsom en bærbar computer, smartphone eller tablet til eksterne skærme såsom et tv, en projektor eller en skærm.
- Windows 10 leveres med indbygget support til Miracast, men der er nogle versioner, der ikke gør det, så et godt første skridt ville være at kontrollere, om din Windows 10-enhed er Miracast klar, før du vil begynde at spejle.
- Hvis du vil vide alt om Roku, skal du tjekke vores artikler fra Roku-sektionen.
- Vores Tech Tutorials Hub er, hvor vi opbevarer alle ekspertguiderne fra it-universet. Brug det og misbrug det.

Skærmspejlingsteknologi kan være fantastisk, hvis du ikke har et smart-tv, men stadig er ivrig efter at streame video til den store skærm.
Med denne funktion kan du få alt, hvad der er på din kompatible Windows 10-telefon eller tablets skærm, der skal spejles på tv'et ved hjælp af en Roku-dampende enhed eller Roku TV.
Det handler heller ikke bare om spejling af videoer, men alt, der vises på Windows 10-enheden, kan let replikeres på tv'et. Det inkluderer billeder, musik, websider og næsten alt andet.
I et sådant scenario viser TV'et sig at være en udvidelse af Windows 10-enheden, uanset hvad der også vises på skærmen på din Windows-enhed, også på TV'et.
Den spejlingsteknologi, der bruges af Roku, er baseret på Miracast-standarderne, som etablerer en stabil kommunikation mellem enheder såsom en bærbar computer, smartphone eller tablet til eksterne skærme såsom et tv, en projektor eller en skærm.
Alt dette sker trådløst, hvorfor Miracast også betragtes som HDMI via Wi-Fi.
Mens Windows 10 leveres med indbygget support til Miracast, er der også nogle versioner, der ikke gør det. Derfor ville et godt første skridt være at kontrollere, om din Windows 10-enhed er Miracast klar, før du vil begynde at spejle.
Sådan kontrolleres, om din Windows 10-enhed er Miracast-aktiveret

- Skriv Forbind i søgefeltet i Cortana . Vælg Opret forbindelse fra søgeresultatet
- Et nyt vindue åbnes med følgende meddelelse, hvis din Windows 10-installation understøtter Miracast: xyz er klar til at oprette forbindelse trådløst (hvor xyz er navnet på din enhed) .
- Du ved dog, at det er tværtimod, hvis du får vist denne meddelelse: Denne enhed understøtter ikke Miracast, så du kan ikke projicere trådløst til den .
Du bliver også nødt til at indstille tingene først på din Windows 10-enhed og oprette en forbindelse til dit Roku TV. Du bliver også nødt til at være sikker på, at din Roku-enhed understøtter skærmspejling.
Brug Miracast til at spejle din Windows 10, 8.1-skærm trådløst
Typisk skal din Roku-enhed køre mindst Roku OS version 7.7 for at kunne spejle automatisk. Under alle omstændigheder er det altid bedst at sikre, at du kører den nyeste OS-version.
Du kan gøre det ved at trykke på Hjem- knappen på Roku-fjernbetjeningen og vælge Indstillinger > System > Systemopdatering > Tjek nu .
Også dens Roku Express , model 3900 og Roku Express + model 3910, der understøtter skærmspejling. Specifikt understøtter Model 3910 spejling kun på HDMI-output og ikke på nogen anden måde.
Hvordan spejler jeg Windows 10 til Roku?
Skærmspejling fra en Windows 10-enhed:
Processen er virkelig let, så du kan begynde at spejle inden for få minutter. Før du starter, skal du aktivere skærmspejling på din Roku-enhed. Sådan gør du det:
Klik på knappen Hjem på din Roku-fjernbetjening, og vælg Indstillinger på listen over valgmuligheder til venstre. Vælg Skærmspejling for at aktivere indstillingen. Det er alt.
Herefter er her de trin, der skal følges med din Windows 10-enhed.

- Start handlingscenter: Du kan gøre det ved blot at klikke på nederste højre hjørne. Dette er relevant, uanset om du har Tablet-tilstand aktiveret eller deaktiveret på din Windows 10-enhed . For Windows 10 mobile kan Action Center startes ved blot at stryge nedad fra toppen.
- Vælg forbindelsesindstillingen: Den skal vises i bunden af Handlingscenter. Hvis ikke, skal du klikke på Udvid- linket nederst for at afsløre alle de muligheder, du har i Handlingscenter.
- Du skal nu kunne se en liste over alle trådløse skærme og lydenheder, du har i nærheden.
- Klik på din Roku-enhed, og følg derefter instruktionerne på skærmen.
Ovenstående fører til, at din Roku-enhed viser en prompt på skærmen på dit tv, hvor du skal vælge en af følgende muligheder:
- Accepter altid: Hvis du vælger dette, tilføjes din Windows 10-enhed til listen over tilladte enheder, så hver gang du forbinder din enhed til en Roku, er der ikke denne prompt længere. Du kommer til at begynde at spejle på den rigtige måde.
- Accepter: Dette giver en slags engangsordning, hvor indholdet kun spejles på Roku-enheden i øjeblikket. For hvert efterfølgende forsøg skal du træffe et valg igen.
- Ignorer: Dette blokerer naturligvis den aktuelle forbindelsesanmodning, så du ikke kan spejle indholdet på din Roku-enhed.
- Ignorer altid: Dette er igen det hårdeste trin, da din enhed bliver sortlistet for evigt på Roku-enheden og tilføjes i de blokerede enheder. Der vises slet ingen meddelelser på skærmen på tv'et under alle efterfølgende forsøg.
Pointen at bemærke her er, at ovenstående indstilling inklusive listen over tilladte eller blokerede enhedslister kan ændres for at passe til de nuværende krav. Sådan gør du det:
- Klik på knappen Hjem på Roku-fjernbetjeningen .
- Vælg Indstillinger > System .
- Her vil skærmspejlingstilstand lade dig rode med indstillingerne på skærmen. På samme måde giver indstillingen Screen mirroring devices dig mulighed for at ændre status for altid accepterede eller altid blokerede enheder.
Trin til at følge, hvis din Windows 10-enhed ikke er Miracast-kompatibel
Du kan stadig spejle Windows 10 til en ekstern skærm. Til dette skal den eksterne skærm være Miracast-aktiveret, men hvis det ikke er tilfældet, kan du stadig bruge Microsoft Wireless Display Adapter til at kompensere for det. Her er trinene.
- Tænd displayenheden. Tilslut Microsoft Wireless Display-adapteren, hvis skærmen ikke er Miracast-aktiveret.
- Kom til Start > Indstillinger > Enheder .
- I afsnittet Bluetooth eller andre enheder skal du klikke på Tilføj Bluetooth eller anden enhed .
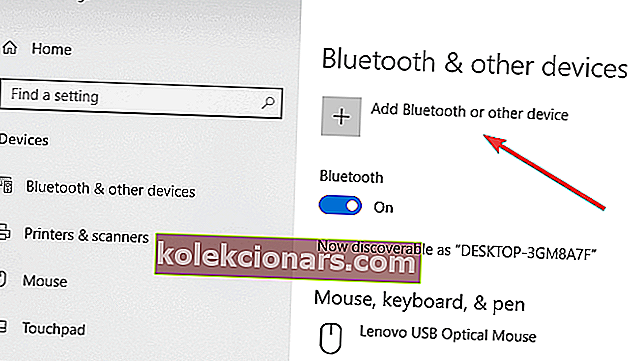
- I Tilføj en enhed , skal du klikke på Trådløs skærm eller dock .
- Du skal kunne se den displayenhed, der er angivet her. Klik på den, og du er nu klar til at spejle din Windows 10-skærm på den.
Men i tilfælde af at du ikke kan spejle til Roku TV, ville du gøre det godt at opdatere dine Wi-Fi- og skærmdrivere . Du kan gøre det ved at gå til Enhedshåndtering > højreklik på Wi-Fi og displayenheden > Opdater driver og følg instruktionerne på skærmen .
Skærmspejling fra Windows 10 Phone
Skønt en døende race, selvom der stadig kan være nogle brugere, der er ivrige efter at spejle indhold fra deres Windows Phone- enhed.
Processen er dog den samme som for enhver pc eller tablet, der kører Windows 10, bortset fra at telefonen skal være kompatibel med Miracast-standarden, som Roku bruger til skærmspejling.
Den Nokia Lumia 1520 eller HTC One M8 plejede at være kompatible enheder, mens Lumia 950 og 950 XL forbinder til Miracast via Continuum app til Windows 10 Mobile .
Så der har du det, en omfattende guide til spejling af din Windows 10-enhed på tv'et via Roku.
FAQ: Læs mere om skærmstøbning
- Hvordan spejler jeg Windows 10 til Roku?
Aktivér skærmspejling fra Roku, og tilslut derefter din Windows-enhed. Følg bare vores komplette guide til, hvordan du spejler Windows 10 til Roku.
- Hvordan tilslutter jeg min Windows 10 trådløst til mit tv?
Kontroller, om tv'et har nogen form for spejlingsteknologi, og sørg for, at de er tændt. Vælg Opret forbindelse til en trådløs skærm fra din Windows-enhed. Hvis du har problemer med at oprette forbindelse, skal du tjekke denne vejledning om, hvordan du løser problemet.
- Kan du bruge et Roku TV som en computerskærm?
Redaktørens bemærkning: Dette indlæg blev oprindeligt offentliggjort i januar 2019 og er siden blevet moderniseret og opdateret i maj 2020 for friskhed, nøjagtighed og omfattende.