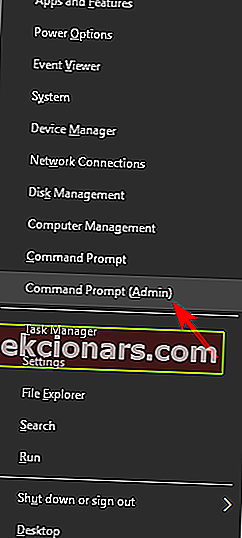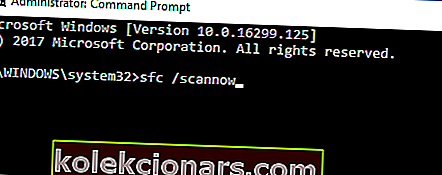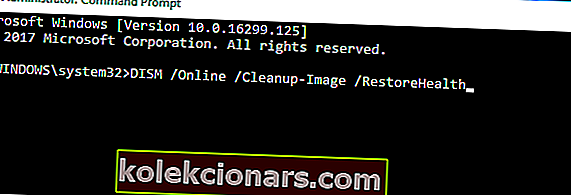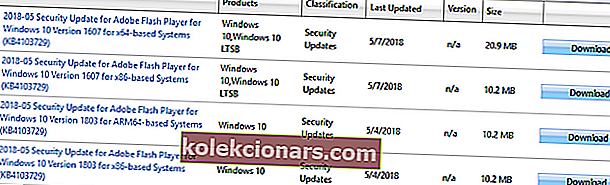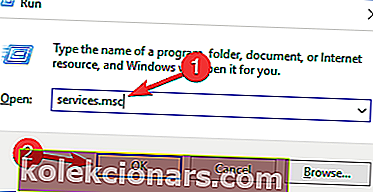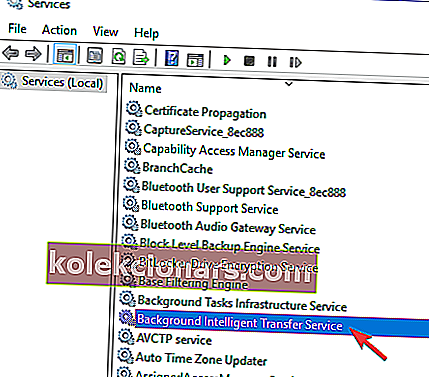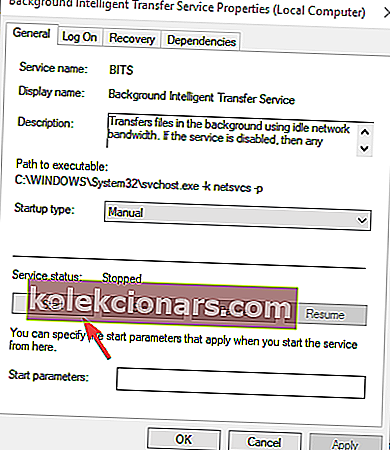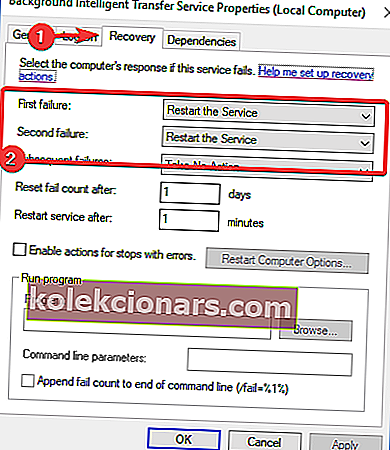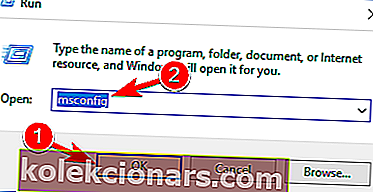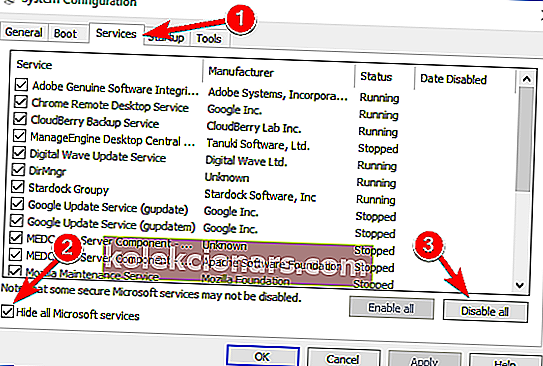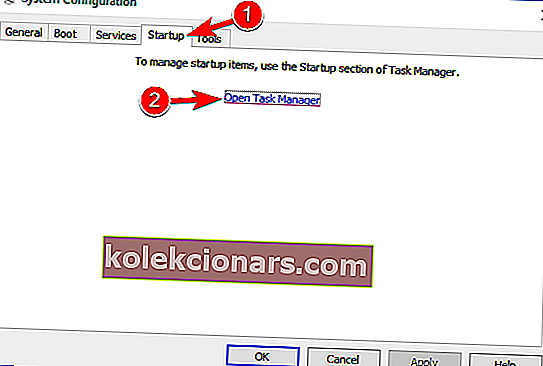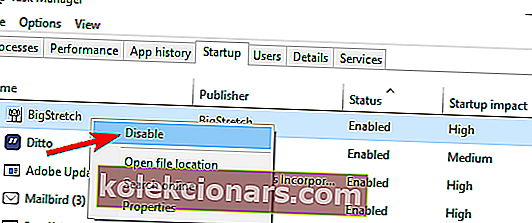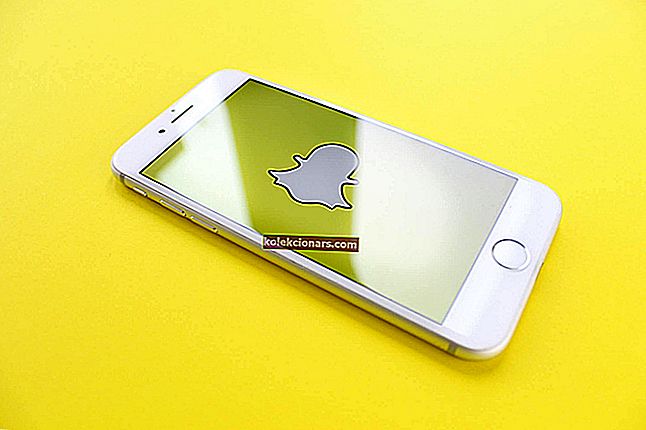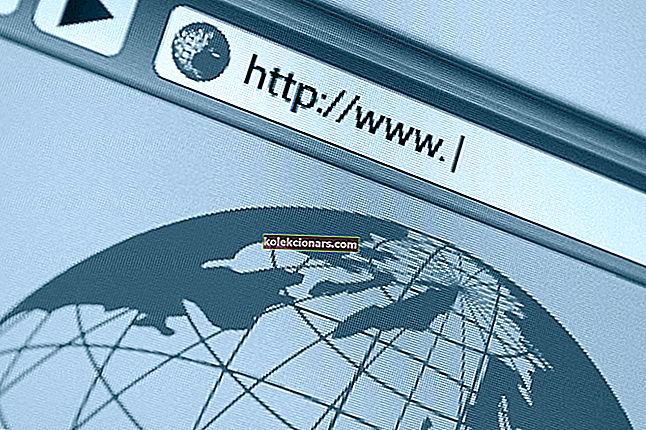- Windows-opdateringer er nu en del af Windows-livscyklussen, så det er gavnligt for de fleste brugere at få dem.
- Hvis du har problemer med at installere en opdatering med fejl 0x80080008-meddelelse, er det tid til at aktivere opdateringsfejlfinding, genstarte BITS og scanne din harddisk for fejl. Flere detaljer i artiklen.
- For flere Windows Update-løsninger og yderligere oplysninger skal du sørge for at tjekke vores Windows Update Hub.
- Vi byder dig velkommen til at besøge Windows Errors Hub for rettelser og trinvise vejledninger til de fleste Windows-fejl, du kan støde på.

Vi er alle fortrolige med opdateringsproblemer i Windows 10. Denne form for problemer er sandsynligvis den mest almindelige fejl, som Windows 10-brugere støder på fra tid til anden.
Alle disse irriterende problemer efterfølges af en identifikationskode, så de lettere kan ordnes. En af de fejl, der er almindelige og gentagne, er den med koden 0x80080008 .
Du bliver nemlig bedt om denne fejlkode, når din opdatering enten sidder fast, eller nogle af opdateringsfilerne ikke er downloadet og installeret.
Men rolig, vi har et par løsninger, der skal løse dit problem, hvis det generer dig.
Windows-opdateringsfejl 0x80080008 variationer
Opdateringsfejl 0x80080008 forhindrer dig i at downloade de seneste opdateringer. Apropos, her er nogle lignende problemer, som brugerne rapporterede:
- 0x80080008 Server 2016 - Mange brugere rapporterede dette problem med Windows Server 2016. Selvom vores løsninger hovedsagelig er til Windows 10, skal du også kunne anvende nogle af dem på Windows Server.
- Windows-opdatering mislykkedes - Dette er en Windows Update-fejl, og det får opdateringer til at stoppe med at fungere. Du skal dog være i stand til at løse problemet ved at deaktivere dit antivirusprogram eller ved at downloade opdateringen manuelt.
Windows-opdateringsproblemer vil være en ting i fortiden med disse værktøjer!
Trin til løsning af Windows-opdateringsfejl 0x80080008
Løsning 1 - Kontroller dit antivirusprogram

Ifølge brugere kan opdateringsfejl 0x80080008 undertiden vises på grund af problemer med dit antivirus. For at løse dette problem anbefales det, at du deaktiverer visse antivirusfunktioner og kontrollerer, om det hjælper.
Hvis det ikke virker, skal du muligvis deaktivere din antivirus helt og derefter prøve at udføre opdateringen. Men hvis problemet stadig er der, er dit næste skridt at fjerne dit antivirus helt.
Selvom du beslutter at fjerne dit antivirus, skal din pc stadig være beskyttet af Windows Defender , så du behøver ikke bekymre dig om din sikkerhed.
Hvis fjernelse af antivirusprogrammet løser dit problem, kan det være en god tid for dig at overveje at skifte til en anden antivirusløsning.
Der er mange fantastiske antivirusprogrammer på markedet, men hvis du vil have en maksimal beskyttelse, der ikke på nogen måde forstyrrer dit system, foreslår vi, at du overvejer BullGuard (gratis download) .
Løsning 2 - Udfør SFC- og DISM-scanninger
Hvis du fortsat får opdateringsfejl 0x80080008 på din pc, er problemet muligvis din installation. Din Windows-installation kan være beskadiget eller ødelagt, og det kan føre til denne fejl.
Du kan dog løse problemet ved blot at udføre en SFC-scanning. For at gøre det skal du blot følge disse trin:
- Højreklik og åbn Start-menuen.
- Vælg kommandoprompt (administrator) .
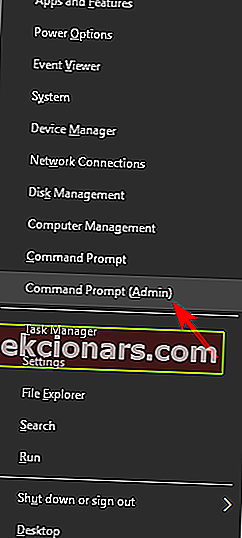
- Skriv sfc / scannow i kommandolinjen.
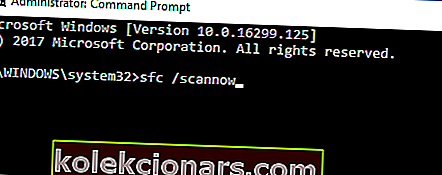
- Proceduren søger efter beskadigede filer og reparerer dem.
Dette værktøj viste sig at være værdifuldt i mange situationer. Ikke desto mindre, hvis de beskadigede filer ikke er kernen i problemet, kan du prøve andre løsninger.
Hvis SFC-scanning ikke kan løse problemet, eller hvis du slet ikke kan køre SFC-scanning, ville dit næste trin være at køre DISM-scanning. For at gøre det skal du blot følge disse trin:
- Start kommandoprompt som administrator.
- Skriv følgende kommando på kommandolinjen:
- DISM.exe / Online / Oprydningsbillede / Restorehealth
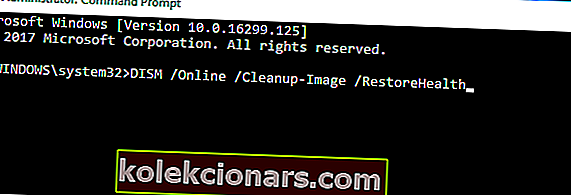
- DISM.exe / Online / Oprydningsbillede / Restorehealth
- Hvis DISM ikke kan hente filer online, kan du prøve at bruge din installations-USB eller DVD. Indsæt medier, og skriv følgende kommando:
- DISM.exe / Online / Oprydningsbillede / RestoreHealth / Kilde: C: RepairSourceWindows / LimitAccess
- Sørg for at udskifte stien "C: RepairSourceWindows" på din DVD eller USB.
Når scanningen er afsluttet, skal du kontrollere, om problemet stadig er der. Hvis du ikke kunne køre SFC-scanning før, kan du prøve at køre den igen efter DISM-scanning og kontrollere, om det løser problemet.
Tjek denne episke guide for at bruge DISM som en professionel!
Løsning 3 - Genstart Windows Update-komponenter
Ifølge brugere kan du nogle gange støde på opdateringsfejl 0x80080008 på grund af Windows Update-komponenter. For at løse problemet er det nødvendigt, at du genstarter Windows Update-komponenter.
Du kan gøre dette manuelt, men det kan være en kedelig proces, så det er normalt bedre at bruge kommandoprompt.
For at nulstille Windows Update-komponenter ved hjælp af kommandoprompt skal du bare gøre følgende:
- Start kommandoprompt som administrator.
- Kør nu følgende kommandoer:
- net stop wuauserv
- net stop cryptSvc
- net stop bits
- net stop msiserver
- ren C: WindowsSoftwareDistribution SoftwareDistribution.old
- ren C: WindowsSystem32catroot2 Catroot2.old
- net start wuauserv
- net start cryptSvc
- net start bits
- net start msiserver
Efter at have kørt disse kommandoer, skal problemet løses, og du kan downloade opdateringerne igen. At køre disse kommandoer manuelt kan være kedeligt.
Hvis du automatisk vil nulstille Windows Update-komponenter, kan du oprette et nulstillingsscript til Windows Updates og køre det for automatisk at nulstille de nødvendige tjenester.
Løsning 4 - Download opdateringen manuelt
Hvis du fortsat får opdateringsfejl 0x80080008, kan du muligvis omgå den ved blot at downloade og installere opdateringen manuelt.
Dette er relativt simpelt, og du kan gøre det ved at følge disse trin:
- Først skal du finde KB-nummeret på den opdatering, du prøver at downloade. Du kan gøre det fra Windows Update-sektionen på Windows eller ved at besøge webstedet Windows Update History.
- Når du har fundet KB-nummeret på den opdatering, du prøver at downloade, skal du besøge webstedet Microsoft Update Catalog . Nu skal du bare indtaste opdateringsnummeret i søgefeltet.
- Liste over resultater vises. Find den opdatering, der matcher din systemarkitektur, og klik på knappen Download for at downloade den.
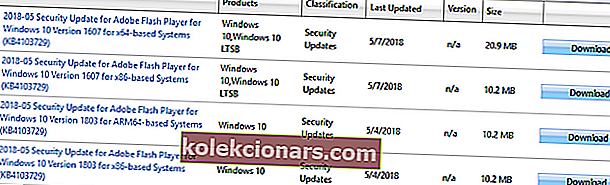
- Når du har downloadet opdateringen, skal du køre installationsfilen for at installere den.
Når opdateringen er installeret, opdateres dit system til den nyeste version, og problemet løses.
Husk, at denne løsning ikke løser kerneproblemet, men i stedet giver det dig kun mulighed for at downloade og installere opdateringen manuelt og omgå problemet.
Hvad skal jeg gøre, hvis Windows-opdateringer ikke downloades? Her er nogle gode tip til at løse problemet!
Løsning 5 - Genstart BITS-tjenester
Baggrunds intelligent overførselstjeneste (BITS) er en vigtig service til opdateringer. Ved nogle lejligheder kan det på grund af forskellige årsager gå ned og stoppe med at arbejde.
Hvad du skal gøre er at genstarte tjenesten og se om der er en forbedring i opdateringsprotokollen.
- Tryk Windows-tast + R . Skriv services.msc i søgelinjen, og tryk på Enter .
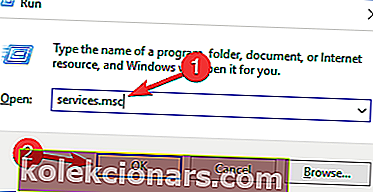
- Kig efter BITS (Background Intelligent Transfer Service), og dobbeltklik på den for at åbne dens egenskaber.
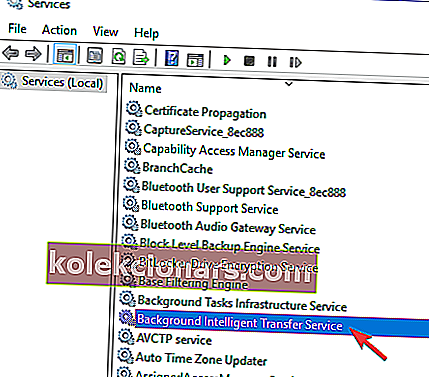
- Hvis tjenesten ikke kører, skal du klikke på knappen Start .
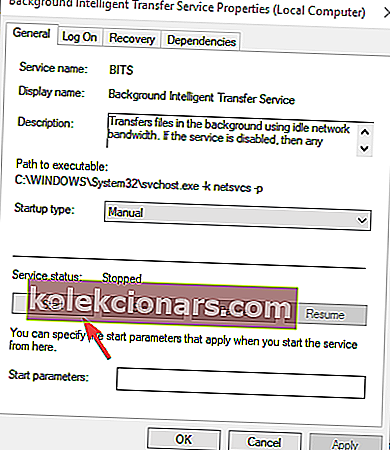
- Vælg fanen Recovery og sørg for, at First failure and Second failure er indstillet til Restart service .
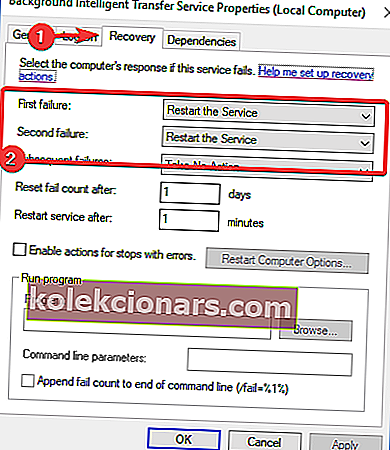
- Bekræft valg og se efter opdateringer.
Det får jobbet gjort for nogle brugere. Men hvis du stadig bliver bedt om fejlen, skal du gå videre til den næste løsning.
Løsning 6 - Start i fejlsikret starttilstand
Ved nogle lejligheder kan baggrundsprogrammerne og deres respektive processer bremse eller endda forhindre en opdatering. Så prøv at tilpasse dine tjenester og starte for at forhindre den mulige konflikt.
- Tryk på Windows-tast + R, og indtast msconfig . Klik nu på OK, eller tryk på Enter .
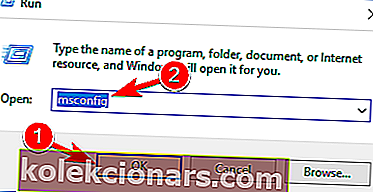
- Gå til fanen Tjenester , og marker afkrydsningsfeltet Skjul alle Microsoft-tjenester . Klik derefter på Deaktiver alt, og klik på Anvend .
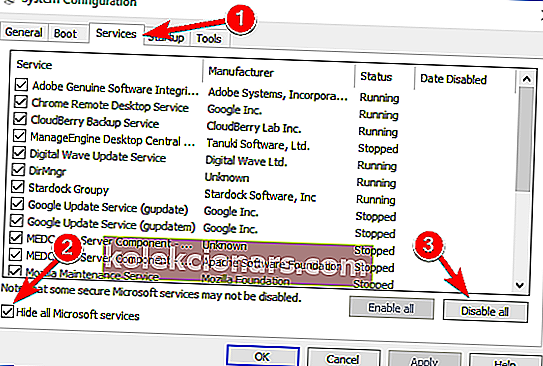
- Gå til fanen Startup , og vælg Åbn Jobliste .
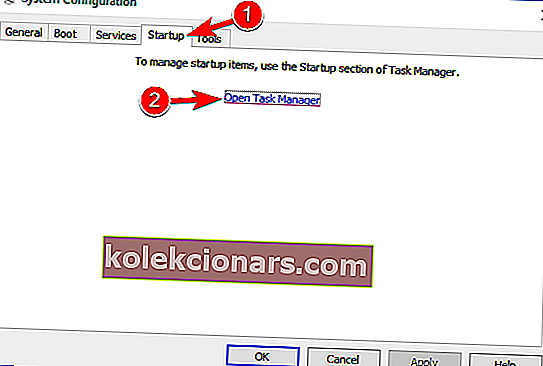
- Deaktiver alle opstartsprogrammer individuelt.
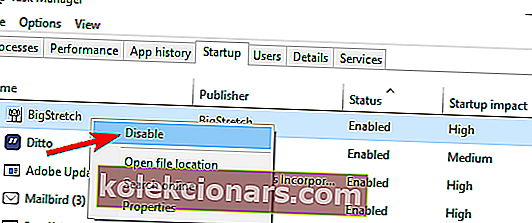
- Genstart din pc, og prøv at opdatere.
Du skal være i stand til at finde og downloade tilgængelige opdateringer efter denne løsning.
Kan ikke starte i fejlsikret tilstand? Gå ikke i panik! Denne guide hjælper dig med at løse problemet på ingen tid!
Løsning 7 - Udfør en opgradering på stedet
Ifølge brugerne er din eneste måde at løse dette problem nogle gange på at udføre en opgradering på stedet.
Hvis du ikke er bekendt, vil en opgradering på stedet tvinge Windows 10 til at installere den nyeste version, mens alle dine filer og applikationer holdes uberørt.
For at udføre en opgradering på stedet skal du gøre følgende:
- Download Media Creation Tool og kør det.
- Vælg Opgrader denne pc nu, og klik på Næste .
- Vent mens opsætningen forbereder de nødvendige filer.
- Vælg nu Download og installer opdateringer (anbefales), og klik på Næste .
- Vent til opdateringerne downloades.
- Følg instruktionerne på skærmen, indtil du når skærmen Klar til installation . Klik på Skift hvad du skal beholde .
- Vælg Behold personlige filer og apps, og klik på Næste .
- Følg instruktionerne på skærmen for at fuldføre installationen.
Når processen er afsluttet, opdateres din Windows til den nyeste version, og problemet skal løses permanent.
Færdig. Husk, at du kan bruge løsninger, der er præsenteret i denne artikel, til flere fejl, ikke kun den, vi adresserede i dag.
Hvis du har spørgsmål eller forslag, er kommentarfeltet nedenfor.
FAQ: Lær mere om Windows Update
- Hvad er fejl 0x80080008?
Fejlen 0x80080008 forhindrer brugere i at kontrollere for nye opdateringer. Det sker normalt, hvis der er en tidligere mislykket download eller et cache-problem og kan løses ved hjælp af denne vejledning.
- Hvordan løser jeg en Windows 10-opdateringsfejl?
Sørg for, at du har mindst 20% af din samlede diskplads ledig. Derefter kører du opdateringen et par gange efter opdatering af dine drivere ved hjælp af et automatiseret værktøj for at spare tid. Til sidst skal du genstarte din computer og kontrollere harddisken for fejl.
- Hvorfor installeres Windows 10-opdateringen ikke?
Det kan være en konflikt med andre midlertidige filer eller systemfiler. Eller måske er der ikke nok plads på disken til at downloade opdateringerne. Sørg for at kontrollere din aktiveringsstatus og rette Windows-aktivering, hvis det er nødvendigt.
Redaktørens bemærkning : Dette indlæg blev oprindeligt offentliggjort i marts 2017 og er siden blevet fuldstændig moderniseret og opdateret i april 2020 for friskhed, nøjagtighed og omfattende.