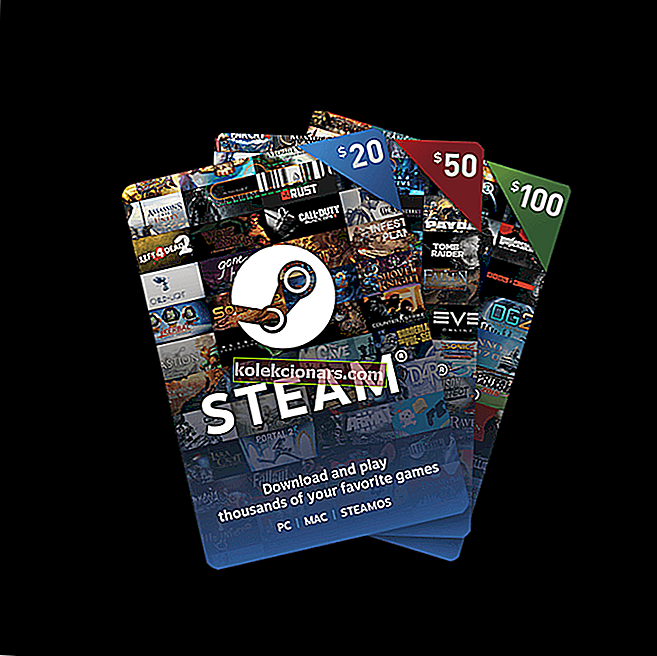
Steam giver dig mulighed for at administrere alle dine spil fra ét sted. Det sker dog, at Steam muligvis holder op med at genkende alle eller et af de installerede spil på dit system.
Problemet kan også opstå, hvis du beslutter at rense installationen af Windows og tog en sikkerhedskopi af Steam-appmappen, der indeholder dine spilfiler og andre data. Flyttede det tilbage til Steam-installationsmappen for kun at have Steam til at downloade alle spildataene igen.
Hvis du er i en lignende situation, kan du her narre Steam til at genkende tidligere downloadede data.
Hvordan tvinger jeg Steam til at genkende installerede spil?
- Geninstaller spilene uden download
- Tilføj Steam-biblioteksmappe manuelt
- Genkend spil fra et nyt drev
- Brug .acf Cache til at tvinge genkendelse af Steam-spil
1. Geninstaller spilene uden download

Hvis Steam ikke genkender nogen af de installerede spil, viser det dig en mulighed for at installere spillet igen. Hvis du har spildataene i Steam-apps-mappen, kan du tvinge Steam til at genkende spilene ved at starte installationen af spillet.
- Start Steam, og gå til Spil.
- Vælg og klik på installer for det spil, som Steam ikke har genkendt.
- Steam begynder at opdage eksisterende filer til spillet.
2. Tilføj Steam-biblioteksmappe manuelt
Steam gemmer som standard spildataene i Steamapps-mappen på installationsdisken. Hvis du havde en brugerdefineret placering, hvor spildataene blev gemt, kan du prøve at tilføje placeringen i Steam-appen for at løse dette problem. Sådan gør du det.
- Start Steam.
- Klik på Steam, og vælg Indstillinger.

- Klik på fanen Downloads .
- Klik på Steam-biblioteksmapper.

- I pop op-vinduet skal du klikke på Tilføj biblioteksmappe og vælge den placering, hvor alle dine Steam-spildata gemmes.

- Klik på Vælg og luk Steam-indstillinger.

- Afslut Steam-appen og genstart Steam.
- Steam skal nu genkende installerede spil igen og angive dem i spilmappen.
- Læs også: 8 af de bedste Windows 10-gaming-bærbare computere til 2019
3. Genkend spil fra et nyt drev
Hvis dit hoveddrev (steam-standardinstallationsplacering) ikke har nok plads til at installere alle spil, kan du flytte spildataene til en ny harddisk og derefter tilføje Game Library-mappen manuelt i Steam-appen. Sådan gør du det.
Hvis du vil have dine spil i D: / spil-biblioteket , skal du oprette en underkatalog med navnet “Steamappscommon”. Mappestrukturen ser ud som D:> Spil> steamapps> fælles
Når underkatalogen er oprettet, skal du flytte alle spil til det nyoprettede bibliotek.
Efter at have flyttet spillet vil spilkataloget se sådan ud:
- D:> Spil> steamapps> fælles> Assassin's Creed IV Black Flag
- D:> Spil> steamapps> fælles> Counter Strike Global Offensive
- Start Steam-appen fra skrivebordet.
- Klik på Steam, og vælg Indstillinger.
- Klik på fanen Downloads .

- Klik på Steam-biblioteksmappe under sektionen Indholdsbiblioteker .

- Klik på Tilføj biblioteksmappe, og naviger til det sted, hvor dine spil flyttes (ny mappe), der er D: / games / your_subdirectory.

- Klik på Vælg og luk for at gemme biblioteksmappen.
Afslut Steam og genstart det. Steam scanner den nyligt valgte biblioteksmappe og viser alle spil som installeret.
- Læs også: Top 5 YouTube live-streaming software for at få flere tilhængere
4. Brug .acf Cache til at tvinge genkendelse af Steam-spil
Hvis du har taget backup af Steamapps-mappen med alle spildata, kan du bruge Steam-cache-filer til at tvinge Steam til at genkende de installerede spil fra spildataene. Sådan gør du det.
- Sørg for, at du har geninstalleret Steam eller har den eksisterende installation.
- Flyt spildataene til C: >> Program Files (x86) >> Steam >> Steamapps-mappen.
- Start Steam. På dette tidspunkt viser Steam muligvis nogle spil, der er installeret korrekt.
- For de spil, der vises som ikke installeret, skal du vælge og klikke på knappen Installer .
- Steam begynder at opdage alle de eksisterende filer.
- Men hvis Steam ikke genkender de eksisterende filer, begynder den at downloade filerne, og status vil læse 0%.
- Sæt opdateringen på spil på pause, og afslut Steam.
- Gå til C: >> Program Files (x86) >> Steam >> Steamapps og find alle de aktuelle ACF-filer.

- Kopier alle .acf-filerne, og flyt den til en ny mappe uden for Steamapps-mappen.
- Genstart Steam igen. I spilbiblioteket vises det berørte spil som afinstalleret.
- Afslut damp.
- Flyt alle .acf-filer tilbage til C: >> Program Files (x86) >> Steam >> Steamapps-mappen.

- Genstart Steam. Gå til spilbiblioteket, og klik på Genoptag opdatering for de spil, du har sat på pause tidligere.
Hvis alt går rigtigt, vises alle de spil, du tidligere havde installeret, som installerede. Hvis der kræves en opdatering, skal du fortsætte med den.
RELATEREDE HISTORIER, DU MÅ LIKE:
- Damp kører langsomt? Sådan får du det lynhurtigt
- 6 surfing-spil til Windows-pc-brugere
- 3 af de største SSD'er at købe i 2019








