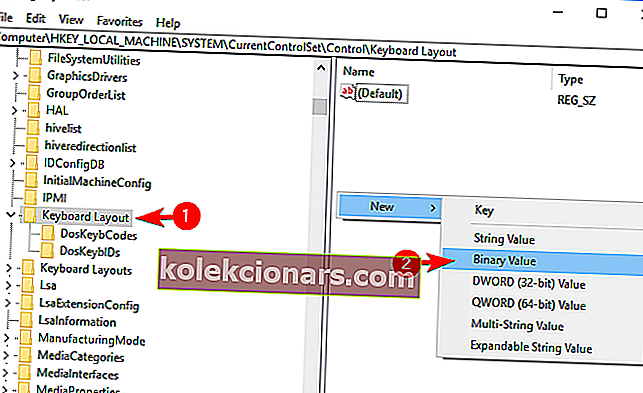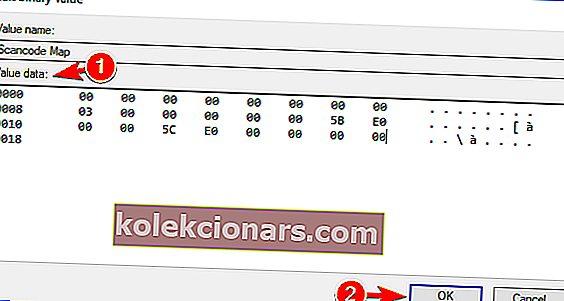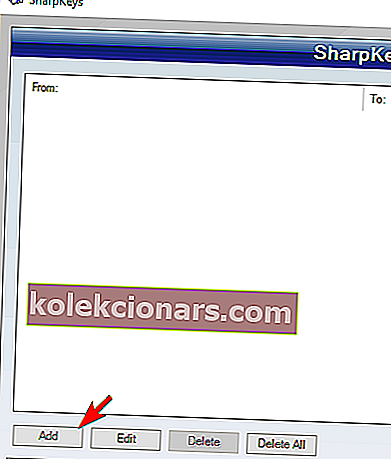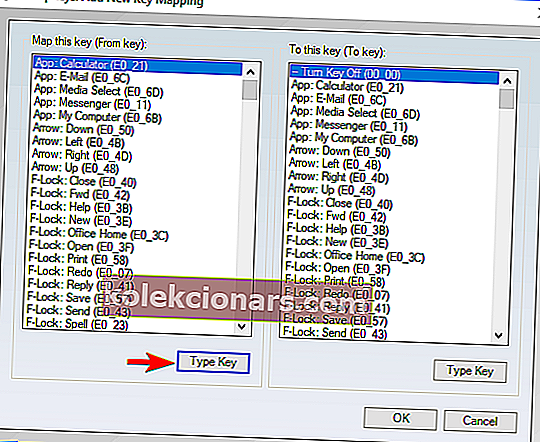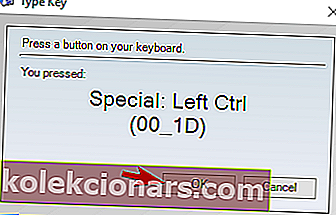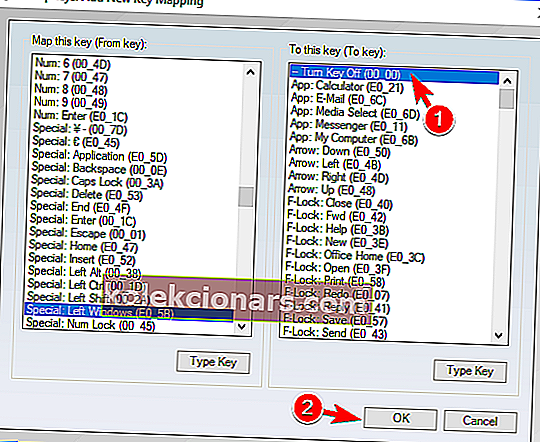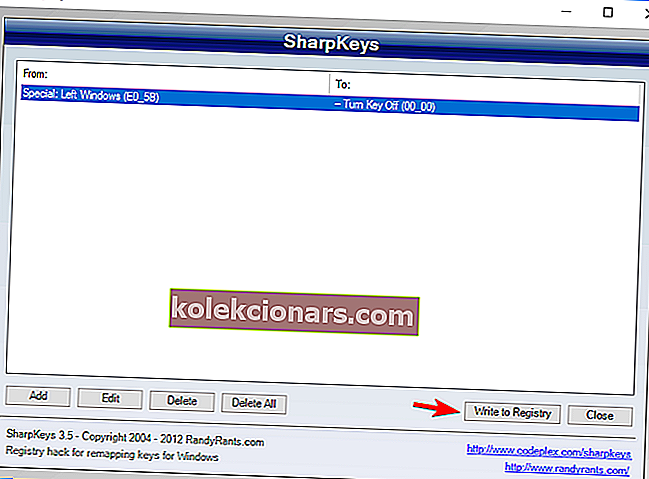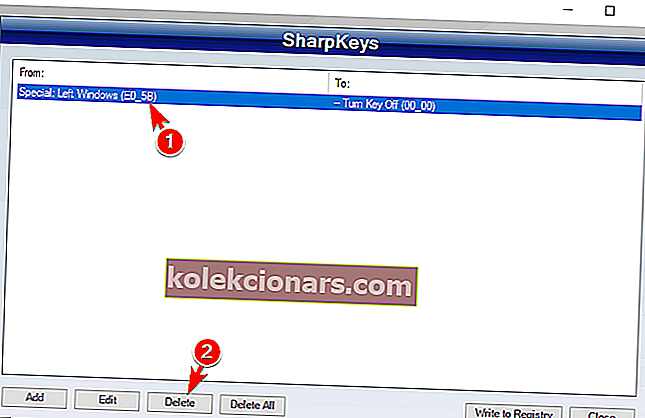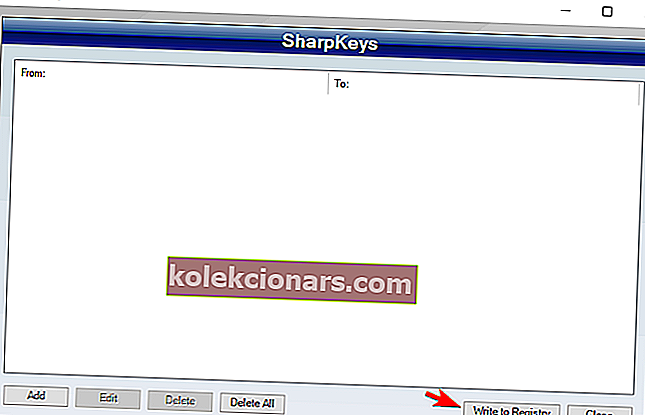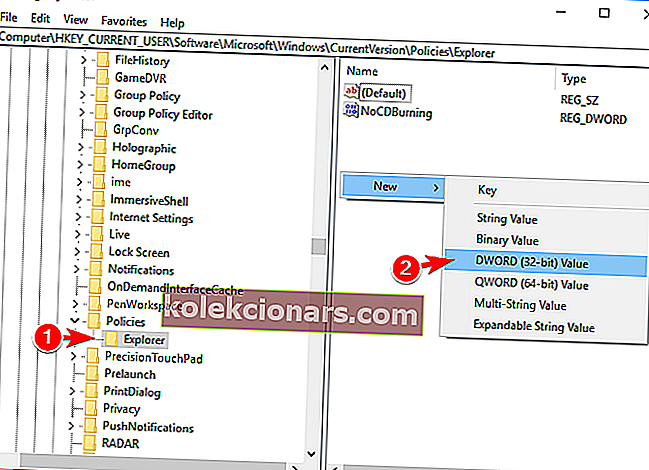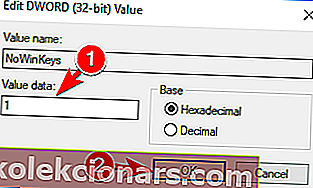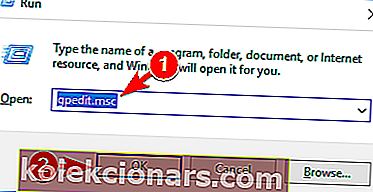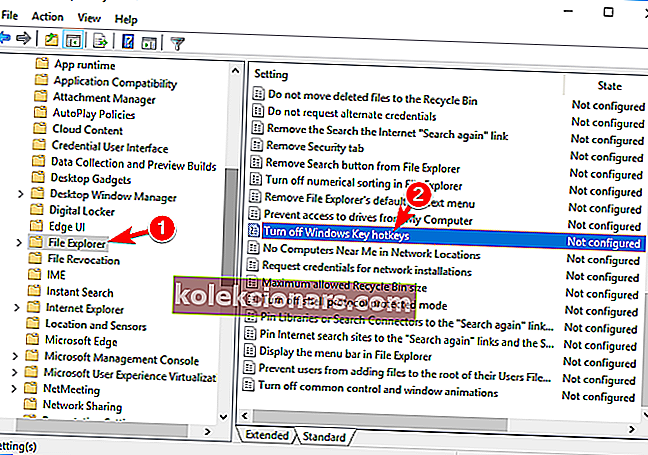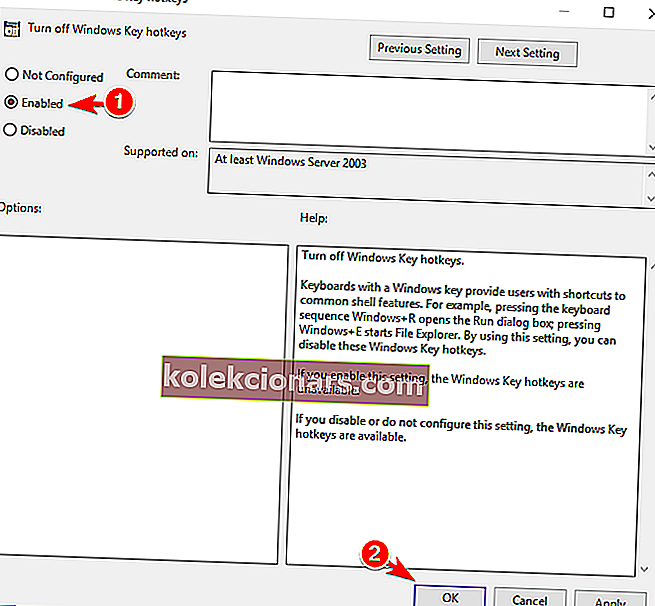Windows Key er ret nyttig, og det er en del af mange genveje på Windows 10. Selvom mange brugere bruger Windows Key ofte, vil nogle brugere deaktivere den.
Deaktivering af Windows-nøglen er relativt enkel, og i dag skal vi vise dig, hvordan du gør det.
Hvordan kan jeg deaktivere Windows-nøglen under spil?
Hver avanceret Windows-bruger ved, hvor nyttig Windows Key er. På trods af dets anvendelighed kan Windows Key nogle gange være et problem, især under intense spil-sessioner.
Ved at trykke på Windows-tasten åbnes som standard Start-menuen, og det kan være et problem under intense spil-sessioner. Ved et uheld at trykke på Windows-tasten mister du fokus på dit spil, og det kan være et stort problem.
For at undgå denne slags problemer deaktiverer mange spillere deres Windows-nøgle under gaming-sessionerne.
Deaktivering af Windows-nøglen er relativt enkel, og i dag skal vi vise dig et par metoder, du kan bruge til at deaktivere Windows-nøglen på dit tastatur.
1. Rediger din registreringsdatabase
Din registreringsdatabase indeholder vigtige systemindstillinger, og ved at ændre den kan du aktivere eller deaktivere mange funktioner. Faktisk kan du endda deaktivere Windows Key lige fra din registreringsdatabase.
Husk, at din registreringsdatabase indeholder følsomme oplysninger, så hvis du vil redigere dem, skal du være ekstra forsigtig. For at deaktivere Windows Key ved at ændre din registreringsdatabase skal du gøre følgende:
- Tryk på Windows-tast + R, og indtast regedit . Klik på OK, eller tryk på Enter .
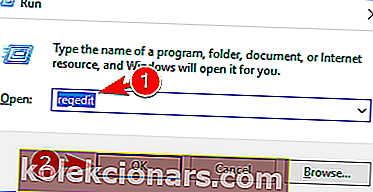
- Valgfrit: Før du foretager ændringer i din registreringsdatabase, er det altid en god ide at oprette en sikkerhedskopi. For at gøre det skal du bare klikke på Filer> Eksporter .
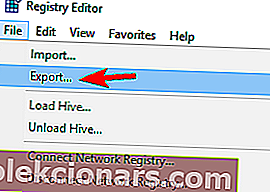 Vælg Alt som eksportområde , vælg et sikkert sted, indtast det ønskede filnavn og klik på Gem .
Vælg Alt som eksportområde , vælg et sikkert sted, indtast det ønskede filnavn og klik på Gem .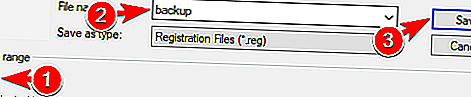 Når du har oprettet din sikkerhedskopi, kan du bruge denne fil til nemt at gendanne din registreringsdatabase til sin oprindelige tilstand. Dette er ret nyttigt, hvis du støder på problemer med din pc efter ændring af registreringsdatabasen.
Når du har oprettet din sikkerhedskopi, kan du bruge denne fil til nemt at gendanne din registreringsdatabase til sin oprindelige tilstand. Dette er ret nyttigt, hvis du støder på problemer med din pc efter ændring af registreringsdatabasen. - Naviger til i panelet til venstre
ComputerHKEY_LOCAL_MACHINESYSTEMCurrentControlSetControlKeyboard Layout. I højre rude skal du højreklikke på det tomme rum og vælge Ny> Binær værdi i menuen. Indtast Scancode Map som navnet på den nye værdi.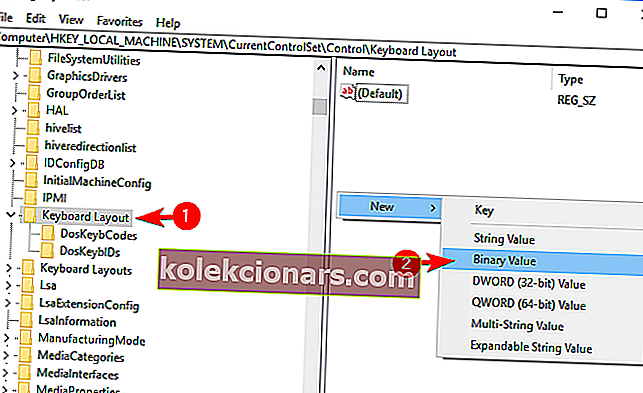
- Dobbeltklik på Scancode Map- værdi, og indtast 00000000000000000300000000005BE000005CE000000000 i datafeltet . Du kan ikke indsætte værdien, så du bliver nødt til at skrive den manuelt. Vær ekstra forsigtig og dobbelttjek, om den indtastede værdi er korrekt. Klik nu på OK .
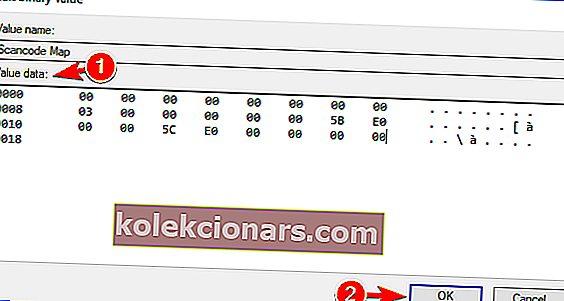
- Derefter skal du lukke Registreringseditor og genstarte din pc.
Når din pc er genstartet, skal Windows-nøglen være helt deaktiveret. For at aktivere Windows-nøglen skal du gå tilbage til Registreringseditor og slette det Scancode Map , du oprettede.
Som du kan se, er dette ikke den enkleste løsning, og hvis du hurtigt vil aktivere eller deaktivere din Windows-nøgle, er dette muligvis ikke den bedste løsning for dig.
Kan du ikke få adgang til registreringseditoren? Ting er ikke så skræmmende, som de ser ud. Tjek denne vejledning og løs problemet hurtigt.
Hvis du ikke vil ændre din registreringsdatabase manuelt, er der en .reg-fil tilgængelig, som du kan bruge til at ændre den. Download bare Deaktiver Windows key.reg og kør det.
Når advarselsmeddelelsen vises, skal du klikke på Ja . Hvis du vil aktivere Windows Key igen, skal du downloade og køre Enable Caps Lock og Windows keys.reg.
Denne metode er meget hurtigere og enklere, så hvis du ikke er fortrolig med at ændre registreringsdatabasen manuelt, skal du sørge for at prøve at bruge .reg-filen.
Denne metode er fantastisk, hvis du vil deaktivere Windows Key og forhindre andre brugere i at aktivere den. At ændre registreringsdatabasen manuelt er muligvis ikke den enkleste metode, men du kan altid bruge .reg-filen til at ændre den automatisk.
2. Brug AutoHotkey
Hvis du vil deaktivere din Windows-nøgle, kan du prøve at bruge AutoHotkey. Dette er et open source og kraftfuldt automatiseret script-sprog.

Applikationen giver dig mulighed for at tildele bestemte kommandoer til dine nøgler, men det giver dig også mulighed for at deaktivere taster. AutoHotkey er ikke den enkleste applikation, så du vil måske lære, hvordan det fungerer, før du kan bruge det korrekt.
Dybest set skal du oprette et script, der blokerer Windows-nøgler og tilføjer dette script til AutoHotkey. Klik blot på ikonet AutoHotkey i proceslinjen, og vælg Rediger dette script . Nu skal du indsætte følgende script i bunden:
- ~ LWin Up :: return
- ~ RWin Up :: return
Gem dit script, højreklik på AutoHotkey, og vælg at genindlæse dette script fra menuen. Herefter deaktiveres begge Windows-nøgler.
Husk, at denne løsning ikke vil deaktivere genveje, der involverer Windows-nøgle, men i stedet deaktiverer den bare selve tasterne.
Det er værd at nævne, at nogle onlinespil muligvis genkender AutoHotkey som et snydeprogram, så husk det.
Før du bruger denne løsning, er det altid en god ide at undersøge noget og kontrollere, om spiludviklerne tillader dig at bruge AutoHotkey med deres spil.
3. Brug SharpKeys
Et andet tredjepartsprogram, der kan hjælpe dig med at deaktivere Windows Key, er SharpKeys. Dette er et gratis og bærbart værktøj, der giver dig mulighed for at omlægge dine nøgler, men det har også evnen til at deaktivere taster eller tildele dem til bestemte funktioner.
For at deaktivere Windows Key ved hjælp af SharpKeys skal du gøre følgende:
- Download og start SharpKeys .
- Når applikationen starter, skal du klikke på Tilføj .
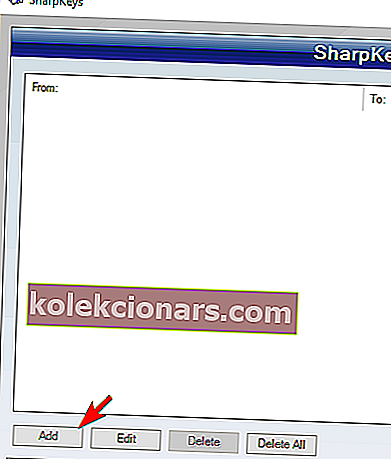
- Nu ser du to kolonner. Klik på Type Key i venstre rude, og tryk på Windows-tasten .
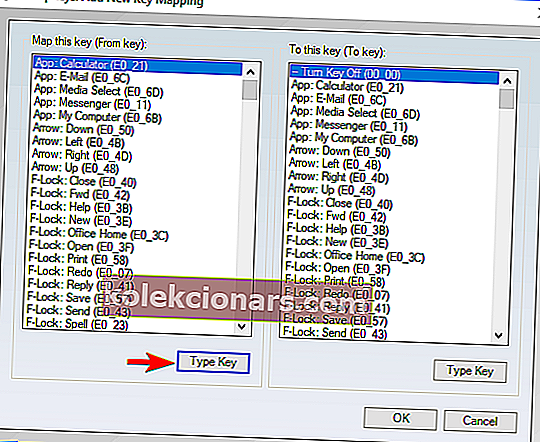
- Klik nu på OK for at vælge den trykte tast.
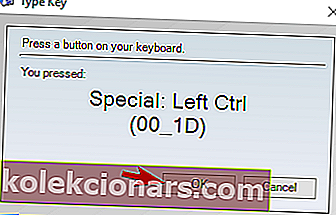
- Vælg Deaktiver nøgle i højre rude, og klik på OK for at gemme ændringer.
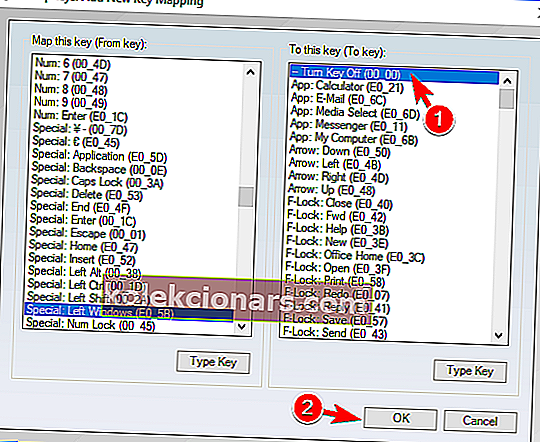
- Klik nu på knappen Skriv til registreringsdatabasen .
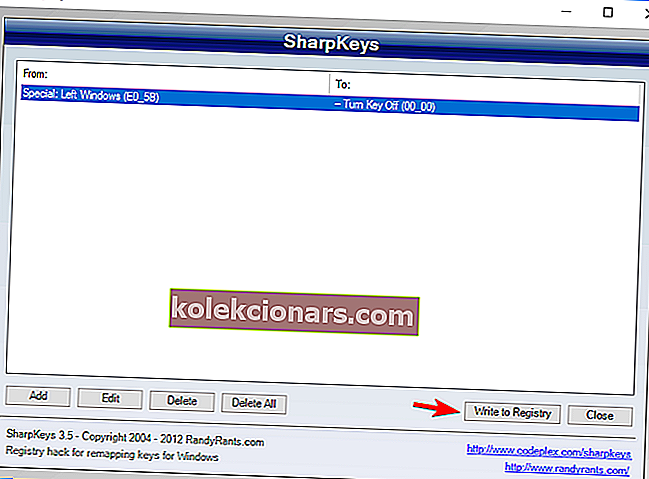
Nu skal du bare genstarte din pc eller logge ud og logge ind igen for at anvende ændringerne. Herefter skal Windows Key deaktiveres fuldstændigt. For at aktivere Windows Key igen skal du gøre følgende:
- Start SharpKeys .
- Vælg den ønskede nøgle i menuen, og klik på Slet .
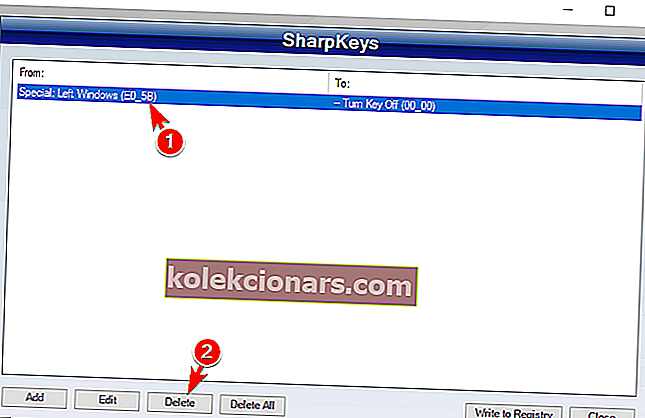
- Når du har slettet nøglen, skal du klikke på knappen Skriv til registreringsdatabasen .
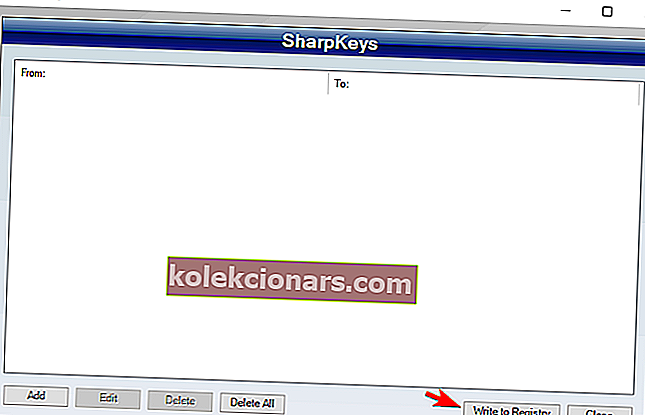
- Genstart nu din pc, eller log af og igen for at anvende ændringerne.
SharpKeys er et simpelt, men kraftfuldt værktøj, og ved hjælp af det kan du nemt deaktivere Windows-tasten på dit tastatur. Husk, at dette er et kraftfuldt program, så du bruger det på egen risiko.
SharpKeys kan hjælpe dig med dette problem, og hvis du har brug for flere lignende applikationer, vil du være glad for at høre, at vi allerede har dækket den bedste software til tastaturkortlægning, så sørg for at tjekke den ud.
4. Brug spiltilstand på dit tastatur

Mange gamingtastaturer har en Gaming-tilstandsfunktion, der giver dig mulighed for let at blokere Windows Key. For at aktivere spiltilstand skal du normalt trykke på en bestemt tastaturgenvej.
Nogle tastaturer har endda et controller-ikon på en af tasterne, så du nemt kan finde genvejstasten til spiltilstand. Hvis du ikke kan finde genvejen alene, anbefaler vi dig at tjekke din tastaturmanual for detaljerede instruktioner om, hvordan du aktiverer spiltilstand.
Husk, at ikke alle tastaturer understøtter denne funktion, så inden du kan bruge den, skal du kontrollere, om dit tastatur understøtter den. Aktivering af spiltilstand er den enkleste og hurtigste måde at deaktivere Windows Key, men desværre understøtter ikke alle tastaturer denne funktion.
5. Brug Deaktiver Windows-nøgle til spil
Deaktiver Windows-nøgle til spil er et simpelt og bærbart freeware-program, der deaktiverer Windows-nøglen på dit tastatur.
Applikationen er enkel at bruge, og du skal bare køre den, og den blokerer automatisk Windows-nøglen, når du spiller spil i fuld skærm. Applikationen understøtter ikke nogen konfiguration, og når du starter den, kører den stille i dit systray.
Ifølge udvikleren kan applikationen let genkende, om du kører et spil eller laver noget andet, så det blokerer Windows Key i overensstemmelse hermed.
Vi ved ikke, om denne applikation fungerer med spil i vinduetilstand, så hvis du ikke spiller spil i fuldskærmstilstand, er denne applikation muligvis ikke det bedste valg for dig.
6. Deaktiver Windows-tasten ved hjælp af dit tastatursoftware
Som vi tidligere har nævnt, understøtter mange gamingtastaturer spiltilstand. Disse tastaturer har normalt deres dedikerede software, som du kan bruge til at konfigurere forskellige indstillinger såsom makroer og belysning.

Derudover kan du også aktivere spiltilstand fra disse apps. Husk, at ikke alle tastaturer og apps understøtter spiltilstand, så sørg for at tjekke din tastaturmanual for at se, om dit tastatur understøtter denne funktion.
7. Brug Winkill
Hvis du vil deaktivere Windows-nøglen og dens genveje, kan du gøre det nemt med Winkill-værktøjet. Dette er en lille og bærbar applikation, og den kører i din systray, så du ved ikke engang, at den kører.
Når du starter det, blokerer applikationen Windows Key sammen med de fleste andre Windows Key genveje.
I modsætning til tidligere applikationer, som vi nævnte, giver Winkill dig mulighed for at slå den til eller fra, så du nemt kan deaktivere den, når du er færdig med din spilsession.
Hvis behovet er, kan du også tænde det igen med et enkelt klik. Winkill er en simpel applikation, og hvis du leder efter en enkel og nem måde at deaktivere Windows Key på dit tastatur, kan Winkill være det bedste valg for dig. Download Winkill-værktøjet her.
8. Brug Deaktiver Windows Key-appen
Et andet tredjepartsprogram, der kan deaktivere Windows-nøgle for dig, er Deaktiver Windows Key-appen. Dette er en freeware og bærbar applikation, og den kører på enhver pc uden installation.
Når du har startet applikationen, vil den være placeret i dit systray, så du ikke engang ved, at den kører.
Applikationen tillader en smule konfiguration, så du kan starte det automatisk med Windows, hvis du vil. Du kan også indstille applikationen til automatisk at deaktivere Windows-nøglen, når du starter den.
Selvfølgelig giver applikationen dig mulighed for at slå den til eller fra ved blot at klikke på dens ikon.
Deaktiver Windows Keyapp deaktiverer Windows Key, men det deaktiverer ikke genveje, der bruger det, hvilket er et stort plus.
Hvis du leder efter en enkel og venlig tredjepartsløsning, der giver dig mulighed for at deaktivere Windows-nøglen, skal du sørge for at prøve denne applikation.
Download Deaktiver Windows-nøgle her.
9. Brug WKey Disabler
Der er mange tredjepartsapplikationer, der kan deaktivere Windows Key, og en af disse applikationer er WKey Disabler. Ligesom tidligere apps, som vi nævnte, er dette en freeware og bærbar applikation, og den kører fra dit systray.

Applikationen har ingen avancerede funktioner, og du kan ikke engang slå den til eller fra. Så snart du starter applikationen, deaktiveres din Windows-nøgle og alle dens genveje automatisk.
Da der ikke er nogen måde at slå applikationen fra, er den eneste måde at aktivere Windows Key igen på at deaktivere appen. WKey Disabler er et simpelt værktøj, og hvis du vil deaktivere din Windows-nøgle, er du velkommen til at prøve den.
Download WKey Disabler her.
10. Brug Registreringseditor til at blokere Windows Key-genvejstaster
Hvis det er nødvendigt, kan du også blokere Windows Key-genvejstaster ved at ændre din registreringsdatabase. For at gøre det skal du følge disse enkle trin:
- Åbn Registreringseditor .
- Når Registreringseditor åbnes, skal du gå til
HKEY_CURRENT_USERSoftwareMicrosoftWindowsCurrentVersionPoliciesExploreri panelet til venstre. Højreklik på det tomme rum i højre panel, og vælg Ny> DWORD (32-bit værdi) . Indtast NoWinKeys som navnet på det nye DWORD.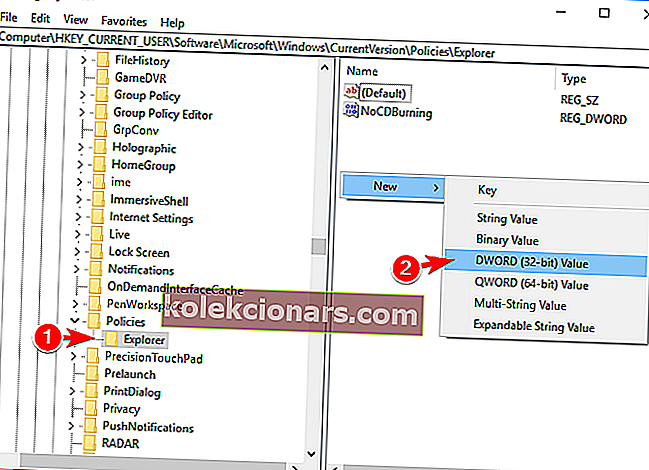
- Dobbeltklik på NoWinKeys DWORD for at åbne dens egenskaber. Sæt værdidata til 1, og klik på OK for at gemme ændringer.
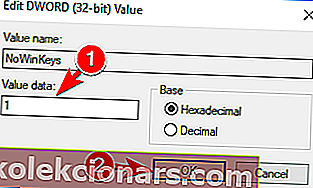
- Når du er færdig, skal du lukke Registreringseditor og genstarte din pc for at anvende ændringerne.
Når din pc er genstartet, kan du slet ikke bruge Windows-tastaturgenveje. Dette er nyttigt, hvis du vil forhindre brugere i at få adgang til bestemte skjulte funktioner på dit system ved hjælp af Windows-genveje.
Hvis du kun vil deaktivere Windows-nøgle, kan du prøve en anden løsning.
Hvis du ikke kan redigere din registreringsdatabase, skal du følge trinene i denne dedikerede guide og lære, hvordan du kan gøre det som en professionel.
11. Brug Group Policy Editor
Du kan også deaktivere Windows-genveje ved at ændre indstillingerne for Group Policy Editor. For at gøre det skal du følge disse enkle trin:
- Tryk på Windows-tast + R, og indtast gpedit.msc . Tryk på Enter, eller klik på OK .
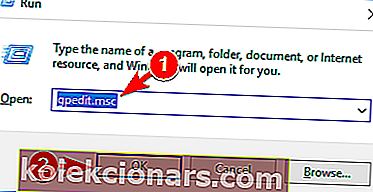
- Naviger nu til brugerkonfigurationen> administrative skabeloner> Windows-komponenter> File Explorer i venstre rude. I højre rude skal du finde og dobbeltklikke på Deaktiver Windows Key-genvejstaster .
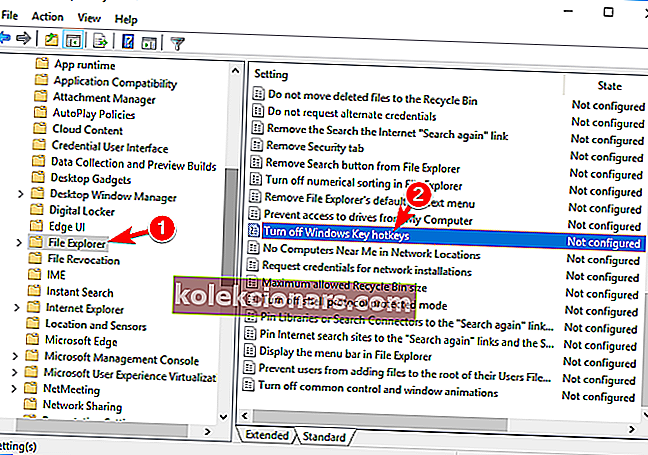
- Vælg Enabled , og klik på Anvend og OK for at gemme ændringer.
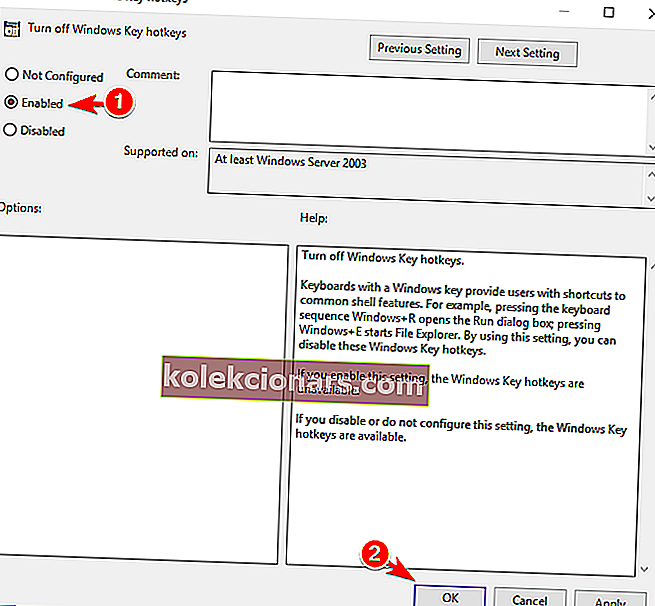
- Når du har gjort det, skal du genstarte din pc og kontrollere, om det løser problemet.
Dette er en enkel løsning, men det bør kun deaktivere Windows-genveje. Hvis du har brug for at deaktivere Windows-nøglen helt, kan du prøve en anden løsning.
Lær hvordan du redigerer gruppepolitikken som en ekspert ved hjælp af denne nyttige guide.
Du har ikke Group Policy Editor på din Windows-pc? Få det nu med blot et par trin.
Windows Key er utrolig nyttig, men det kan undertiden være et problem under intense spil-sessioner. Der er mange måder at deaktivere det på, og den bedste er at indstille dit tastatur til spiltilstand.
Hvis tastaturet ikke understøtter denne funktion, kan du let deaktivere Windows Key ved hjælp af en af vores løsninger.
Hvis du har andre forslag eller spørgsmål, skal du lade dem være i kommentarfeltet nedenfor, og vi vil helt sikkert se på det.
Redaktørens bemærkning: Dette indlæg blev oprindeligt udgivet i august 2017 og er siden blevet fuldstændig moderniseret og opdateret for friskhed, nøjagtighed og omfattende.
LÆS OGSÅ:
- Fix: Tastatur fungerer ikke efter Windows 10-tilbageførsel
- Sådan kontrolleres dit system oppetid på Windows 10, 8, 7
- Fix: Esc-nøgle fungerer ikke i Windows 10
- Sådan sikkerhedskopieres Google Chrome-udvidelser
- Fix: Skærmtastatur fungerer ikke i Windows 10
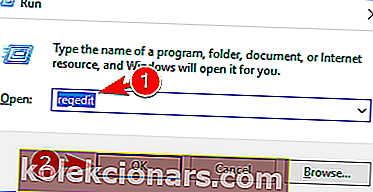
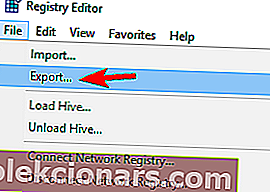 Vælg Alt som eksportområde , vælg et sikkert sted, indtast det ønskede filnavn og klik på Gem .
Vælg Alt som eksportområde , vælg et sikkert sted, indtast det ønskede filnavn og klik på Gem .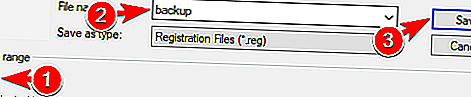 Når du har oprettet din sikkerhedskopi, kan du bruge denne fil til nemt at gendanne din registreringsdatabase til sin oprindelige tilstand. Dette er ret nyttigt, hvis du støder på problemer med din pc efter ændring af registreringsdatabasen.
Når du har oprettet din sikkerhedskopi, kan du bruge denne fil til nemt at gendanne din registreringsdatabase til sin oprindelige tilstand. Dette er ret nyttigt, hvis du støder på problemer med din pc efter ændring af registreringsdatabasen.