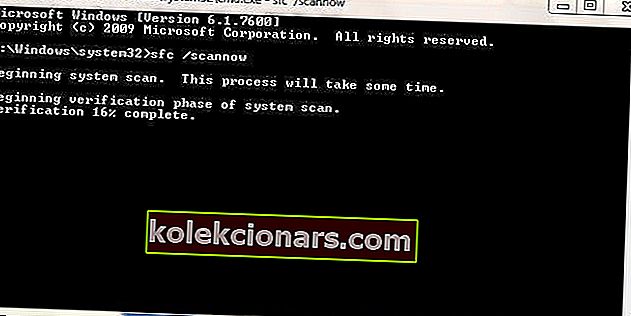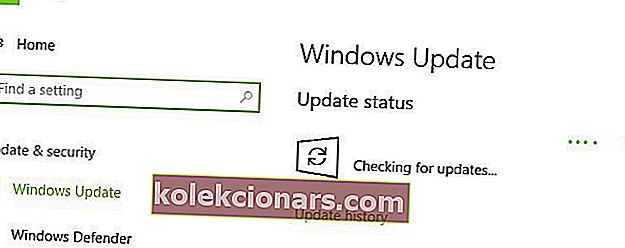- Blue Screen of Death (BSoD) -fejl er en generisk betegnelse for fejlmeddelelser, der vises, når din pc støder på en fatal fejl, enten på grund af software- eller hardwareproblemer.
- Mens årsagen til BSoD-meddelelser aldrig er helt klar, kan visse indikatorer give dig en anelse om, hvor du skal starte med din fejlfinding.
- Apropos fejlfinding, denne artikel er en del af vores dedikerede hub til løsning af BSoD-fejl, så sørg for at bogmærke det, hvis du har uheldet med at løbe ind i dem igen.
- For endnu mere nyttige artikler, besøg vores dedikerede Fix-side.
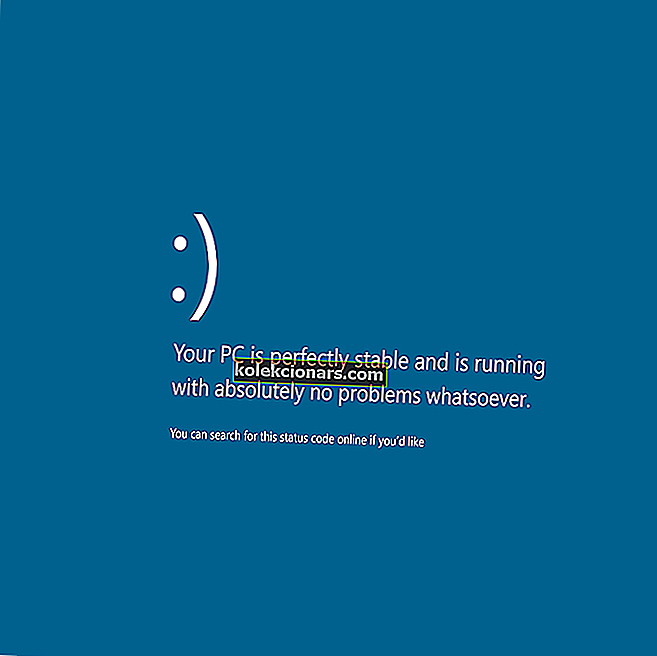
Hvis du har oplevet interne fejl i videoplanlægning kombineret med den blå dødsskærm, skal du vide, at dette er et almindeligt problem, som Windows 8 & 10-brugere står over for. Windows-pc'en fryser i et par minutter, når denne fejl opstår, især når du genstarter.
Den interne fejl i videoplanlægningen skyldes fejl forbundet med grafikkortet og har en stopfejlkode. Andre årsager til denne fejl inkluderer korrupt systemfil, nylige ændringer i software / hardware, korrupt Windows-registreringsdatabase, malware eller virusinfektion og forældede grafikdrivere.
Vi har dog samlet løsninger, der er anvendelige til at løse videoprogrammeringsproblemer på din Windows-pc.
Sådan løses intern fejl i video scheduler på Windows 10 PC
- Kør en komplet systemscanning
- Reparer din registreringsdatabase
- Opdater videodrivere
- Geninstaller grafikkortdrivere
- Afinstaller senest installeret hardware eller software
- Opdater dit Windows OS
1. Kør en komplet systemscanning
- Gå til Start-menuen, skriv windows defender uden anførselstegn, og dobbeltklik derefter på Windows Defender for at starte antivirusprogrammet.
- I skærmpanelet til venstre i Windows Defender-programmet skal du vælge skjoldikonet.

- I det nye vindue skal du klikke på "Avanceret scanning".
- Kontroller indstillingen fuld scanning for at starte en fuld systemscanning.
Videoplanlæggerens interne fejl kan være forårsaget af virus- eller malware-infektioner. Disse fejl kan forårsage flere problemer i forbindelse med den interne fejl i videoplanlæggeren.
Kør en komplet systemscanning for at opdage enhver virus eller malware, der findes på din Windows-pc. Du kan bruge ethvert tredjeparts antivirus eller Windows 'indbyggede antivirus, Windows Defender.
For mere information om de bedste antivirusløsninger til brug på Windows 10, se denne liste.
2. Reparer din registreringsdatabase
- Gå til Start> skriv cmd> højreklik på Kommandoprompt> vælg Kør som administrator.
- Skriv nu sfc / scannow uden anførselstegn, og tryk på "Enter".
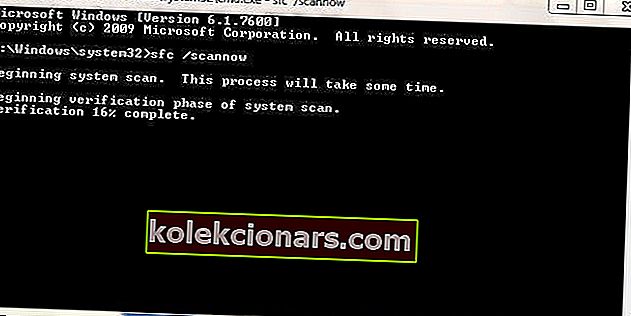
- Vent på, at scanningen er afsluttet, og genstart computeren for at reparere alle beskadigede filer.
En anden måde at løse det interne fejlproblem på videoplanlæggeren er at reparere din registreringsdatabase. Du kan bruge et uafhængigt værktøj som CCleaner eller Microsofts systemfilkontrol til at kontrollere for beskadigede filer, verificerer integriteten af alle systemfiler og reparerer alle filer med problemer.
3. Opdater videodrivere
- Tryk på Windows og R-tasten for at starte programmet Kør.
- Skriv devmgmt.msc i vinduerne Kør, og klik på OK for at åbne Enhedshåndtering.

- Fra Enhedshåndterings venstre panel skal du udvide kategorien Displayadaptere og højreklikke på videokortet.

- Vælg "Opdater driver", og følg vejledningen for at anvende opdateringen.
- Endelig, efter at videodriveren på din pc er blevet opdateret, skal du genstarte din pc.
Opdatering af din gamle eller forældede grafikdriver kan også løse videoplanlæggerens interne fejlproblem.
4. Geninstaller drivere til videokort
- Tryk på Windows og R- tasten for at starte programmet Kør .
- I køre Windows, type devmgmt.msc og klik på ” OK ” for at åbne Device manager .

- Fra Enhedshåndterings venstre panel skal du udvide kategorien Displayadaptere og højreklikke på videokortet.
- Vælg Afinstaller driver, og genstart din pc.
- Efter genstart af din pc skal du downloade og installere den nyeste grafikkortdriver fra Windows Download Center.
Desuden kan du løse det interne fejlproblem med videoplanlæggeren ved at afinstallere den aktuelle videodriver og installere den nyeste version fra Windows.
5. Afinstaller senest installeret hardware eller software
- Gå til Start> skriv Apps og programmer, og tryk derefter på Enter-tasten.
- I programlistevinduet skal du klikke på installeret i rullemenuen.

- Vælg det senest installerede program på din pc, klik på Afinstaller , og følg vejledningen for at afinstallere applikationen fuldstændigt.
Derudover kunne den interne fejl i videoplanlæggeren udløses af installationen af nyere hardware- eller softwareapplikation. Denne løsning vil kræve afinstallation af hardware eller software, der for nylig blev installeret på din Windows-pc.
I tilfælde af afinstallation af hardware; løsne den installerede hardware fra din Windows-pc og genstarte dit system for at rette den interne fejl i videoplanlæggeren.
6. Opdater dit Windows OS
- Gå til Start> skriv opdatering i søgefeltet, og klik derefter på Windows Update for at fortsætte.
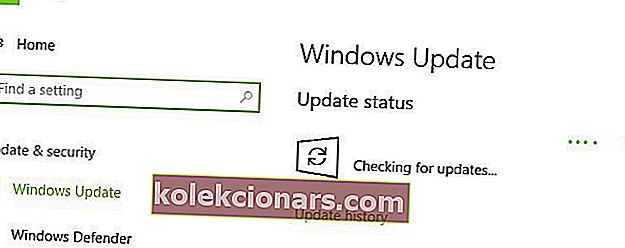
- I Windows Update-vinduet skal du kontrollere for opdateringer og installere de tilgængelige opdateringer.
- Når opdateringen er gennemført, skal du genstarte din Windows-pc.
Du kan også rette problemet med intern fejl i videoplanlæggeren ved at opdatere dit Windows OS til den nyeste version. Mest bemærkelsesværdigt frigiver Microsoft konstant Windows-opdateringer for at forbedre systemets stabilitet og rette forskellige problemer og fejl såsom intern fejl i videoplanlæggeren.
FAQ: Lær mere om BSoD'er
- Kan grafikkortet være ansvarligt for BSoD'er?
Ja, enhver hardwarekonflikt kan i sidste ende føre til BSoD'er. Som sådan kan opgradering af din GPU, især hvis den er dateret, helt sikkert reducere chancen for sådanne fejl.
- Kan BSoD'er få mig til at miste mine data?
Medmindre BSoD sker, mens du var i færd med at gøre noget, skal alt, hvad der allerede findes på din harddisk, i teorien være beskyttet mod skade.
- Hvordan ender mine systemfiler med at være ødelagt?
Filer bliver til sidst ødelagt over tid på grund af konstante softwareinstallationer og afinstallationer samt påvirkning af malware. Hvis du lider af det senere, skal du overveje at få et solidt antivirusværktøj.
Vi håber, at ovenstående løsninger har hjulpet dig med at løse problemet med internt videoplanlægningsproblem. Kommenter nedenfor, hvis du har spørgsmål.
Redaktørens bemærkning: Dette indlæg blev oprindeligt offentliggjort i april 2019 og er siden blevet moderniseret og opdateret i april 2020 for friskhed, nøjagtighed og omfattende.