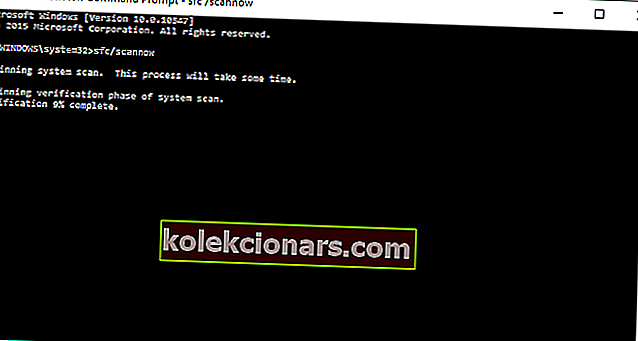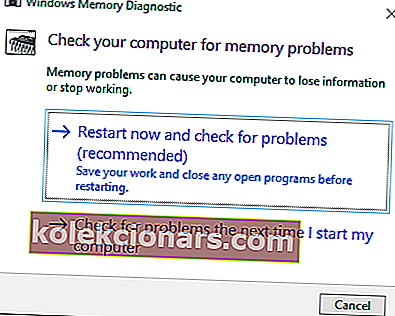- BSoD-fejlmeddelelser er en meget almindelig klasse af fejlmeddelelser, da de er resultatet af fatale systemfejl forårsaget af defekt software eller defekt eller inkompatibel hardware
- Memory Management-fejlen er et godt eksempel på en typisk BSoD-fejl, og vi vil se på flere måder, du kan rette det på, når det sker.
- Vi har mange flere artikler som denne i vores dedikerede hub til fejlfinding Blue Screen of Death-fejl, så sørg for at bogmærke siden, fordi du muligvis har brug for den i fremtiden.
- Hvis du har brug for flere fejlfindingsvejledninger, skal du kigge på vores dedikerede Windows 10-side.

Den MEMORY MANAGEMENT fejlmeddelelse på SSD-drev vises ved siden af den blå skærm af død, og det kan være en meget irriterende problem.
I denne artikel vil vi vise dig et par tricks til løsning af MEMORY MANAGEMENT BSoD-fejlen .
MEMORY MANAGEMENT-fejlen påvirker alle Windows-versioner, inklusive Windows XP, Windows 7, Windows Vista, Windows 8.1 og Windows 10.
Det sker ofte, når brugere kører meget krævende processer, såsom komplekse spil, VR-spil, ser 4K live streams osv.
MEMORY MANAGEMENT-fejlen opstår i følgende situationer:
- MEMORY MANAGEMENT på Asus, Acer, HP, Lenovo, Surface Pro og Surface Pro 3
- Denne BSoD-fejl påvirker alle enheder, men når det kommer til Microsofts Surface-linje, ser det ud til, at dette problem er udbredt for Surface Pro og Surface Pro 3-enheder.
Jeg købte denne computer for ca. 2 måneder siden (Acer Predator g9-791), og når jeg spiller et spil, der er grafisk intens, som Battlefield 4, får jeg en blå skærm med fejlen Memory Management-fejl. Jeg sendte den bærbare computer ind til Acer, og de udskiftede bundkortet og SSD'en, jeg fik den bærbare computer tilbage en uge senere, men jeg får stadig den samme fejl.
- MEMORY MANAGEMENT går ned
- I de fleste tilfælde forbliver denne fejlmeddelelse simpelthen på skærmen og tvinger brugerne til at genstarte deres enheder.
- Det kan dog også forårsage pc-nedbrud og nogle gange endda nedbrudssløjfer.
Alt for mange gange i den seneste tid har jeg fået Windows BSOD-fejlen "Memory Management" for ting, der burde have været fint for mig at køre. Det var enten da jeg tegnede, så på en livestream og sendte beskeder til nogen på samme tid, især når jeg lavede ting i VR gennem mine Oculus Rift + Touch-controllere.
- Windows 10-hukommelsesstyringssløjfe
- Denne fejlmeddelelse kan kaste din computer i en såkaldt fejlsløjfe. Mere specifikt, selvom pc'en ikke går ned, er MEMORY MANAGEMENT-fejlen der stadig hver gang brugere genstarter deres enheder.
Hukommelsesstyring BSOD resulterede i genstart af bærbar computer. Siden da sidder jeg fast i en automatisk reparationssløjfe.
Jeg kan ikke få Win10 til at køre, kun adgang til gendannelsesmiljøet.
Som vi sagde, er MEMORY MANAGEMENT-fejlmeddelelsen bare endnu en BSoD-fejlmeddelelse. Den enkleste og mest almindelige løsning på dette problem er at genstarte din computer.
Efter genstart skal du ikke få denne fejlmeddelelse længere. Så før du prøver noget andet, skal du bare genstarte din computer og se om problemet er løst.
Men hvis MEMORY MANAGEMENT-fejlmeddelelsen stadig vises, efter at du har genstartet computeren, er der et par avancerede fejlfindingsløsninger, som du skal prøve.
Følg instruktionerne nedenfor.
Sådan løses MEMORY MANAGEMENT-fejlmeddelelse i Windows 10
- Kør SFC Scanner
- Kør Windows Memory Diagnostic Tool
- Nulstil dine pc-indstillinger til standard, hvis du overclocked det
- Kør en komplet systemscanning
- Reparer din registreringsdatabase
- Opdater dit operativsystem
- Rens dine midlertidige filer og mapper
- Tjek din disk for fejl
- Fjern nyligt installeret software
- Kontroller for programmer, der forårsager hukommelseslækage
- Forøg manuelt den virtuelle hukommelse manuelt
- Kør systemgendannelse
1. Kør SFC Scanner for at rette fejlen MEMORY MANAGEMENT
- Højreklik på knappen Start Menu og gå til Kommandoprompt (administrator)
- Indtast følgende linje i kommandoprompt, og tryk på Enter: sfc / scannow
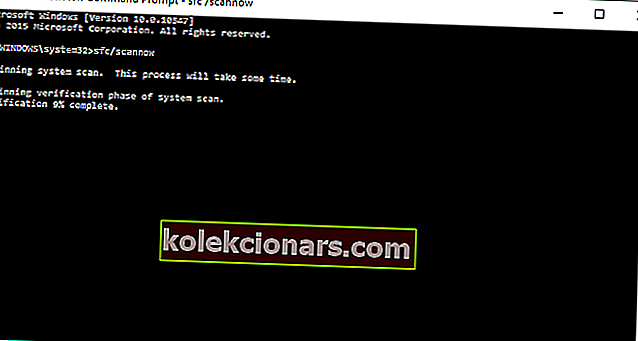
- Vent, indtil processen er færdig (det kan tage et stykke tid), og se om der er rettet fejl
SFC / SCANNOW-kommandoen er Microsofts værktøj til løsning af forskellige systemproblemer. Selvom det ikke lyder som en egentlig løsning, sagde mange brugere, der modtog denne fejlmeddelelse, selv efter flere genstarter, at SFC / SCANNOW-kommandoen løste problemet.
2. Kør Windows Memory Diagnostic Tool
- Gå til Søg, skriv Windows-diagnosticeringsværktøj, og åbn Windows Memory Diagnostic Tool
- Vælg Genstart nu, og kontroller for problemer
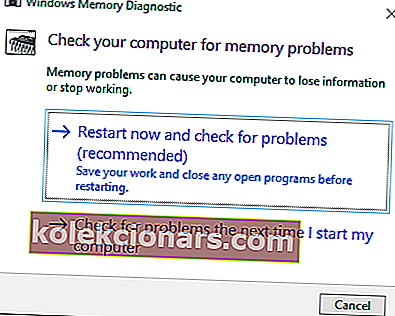
- Lad din computer genstarte, og ved næste opstart rapporterer værktøjet, om der er noget galt med din RAM-hukommelse.
Hvis SFC-kommandoen ikke gjorde noget, og du stadig modtager denne fejlmeddelelse, er der sandsynligvis noget galt med din RAM-hukommelse. Hvis din RAM-hukommelse er beskadiget, er den bedste løsning at erstatte den med en ny.
Men inden du fjerner din nuværende RAM-hukommelse, skal du sørge for, at den er brudt. Vi anbefalede dig at køre Windows Memory Diagnostic-værktøjet, og hvis det fortæller dig, at din hukommelse er problemet, kan du ændre det.
Håndter hukommelseslækage ved at tjekke vores guide om sagen og undgå yderligere problemer.
3. Nulstil dine pc-indstillinger til standard, hvis du overclocked den
BSoD-fejl er meget almindelige på overclocked computere. Naturligvis, hvis du øger din pcs hastighed og kører den med en højere hastighed end den oprindeligt var designet til at køre, skal du forvente at støde på forskellige tekniske problemer.
Som et resultat, hvis du bruger forskellige overclocking-værktøjer, skal du prøve at vende din computers indstillinger tilbage til standard og kontrollere, om denne hukommelsesadministrationsadvarsel fortsætter.
4. Kør en komplet systemscanning
- Gå til Start> skriv forsvarer> dobbeltklik på Windows Defender for at starte værktøjet
- I skærmruden til venstre skal du vælge skjoldikonet

- I det nye vindue skal du klikke på indstillingen Avanceret scanning
- Kontroller indstillingen fuld scanning for at starte en komplet system malware-scanning.
Malware kan forårsage forskellige problemer på din computer, herunder fejl. Udfør en komplet systemscanning for at opdage malware, der kører på din computer.
Du kan bruge Windows 'indbyggede antivirus-, Windows Defender- eller tredjepartsantivirusløsninger.
Bliv sikker online og offline med disse antivirusløsninger, vi valgte til dig.
5. Reparer din registreringsdatabase
Den enkleste måde at reparere din registreringsdatabase på er at bruge et dedikeret værktøj, såsom IObit Advanced System Care eller CCleaner. Glem ikke at sikkerhedskopiere din registreringsdatabase, hvis noget går galt.
- Download nu Advanced SystemCare gratis
Du kan også bruge Microsofts systemfilkontrol til at kontrollere for systemfilkorruption.
Hjælpeprogrammet verificerer integriteten af alle beskyttede systemfiler og reparerer filer med problemer, når det er muligt. Sådan køres en SFC-scanning:
- Gå til Start> skriv cmd > højreklik på Kommandoprompt> vælg Kør som administrator

- Skriv nu sfc / scannow- kommandoen

- Vent på, at scanningen er færdig, og genstart computeren. Alle beskadigede filer erstattes ved genstart.
Editorens bemærkning: Denne artikel fortsætter på næste side med flere løsninger til MEMORY MANAGEMENT-fejl. Brug for flere guider? Besøg vores dedikerede sektion for Windows 10-fejl.