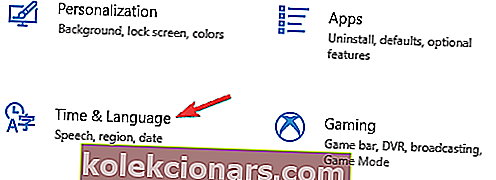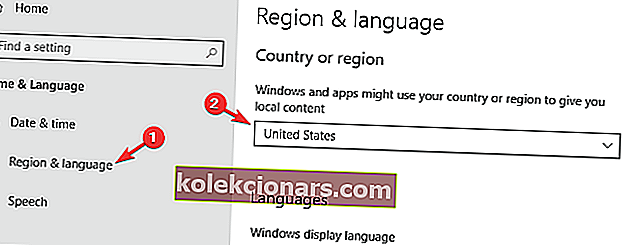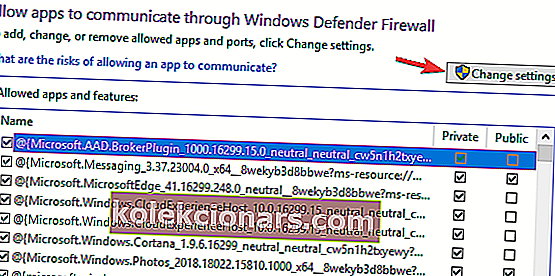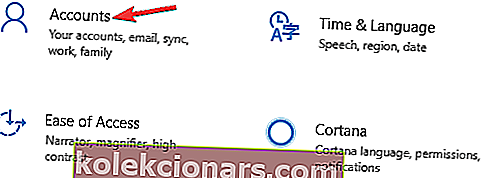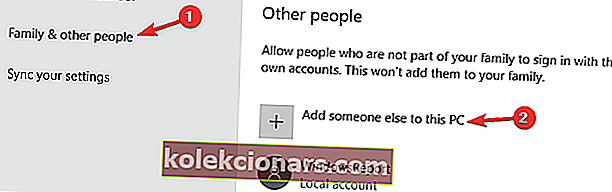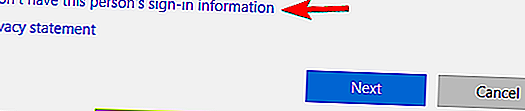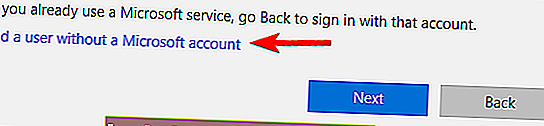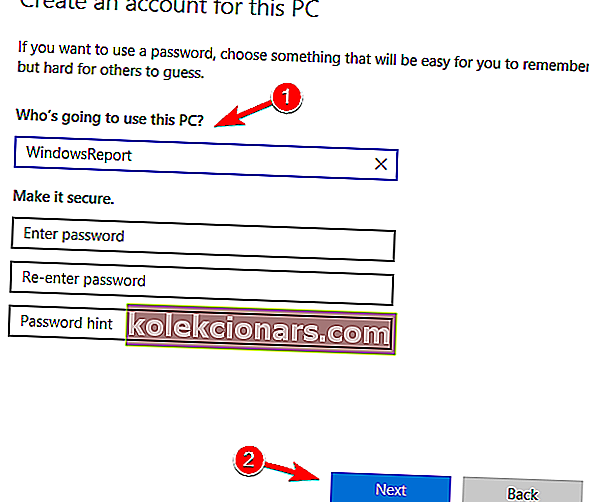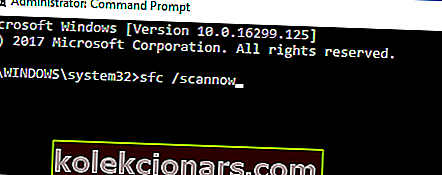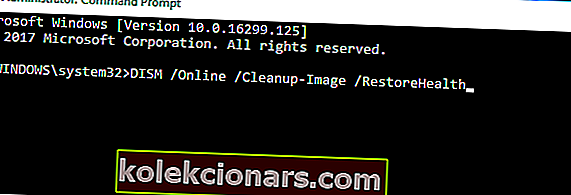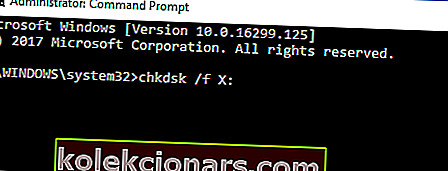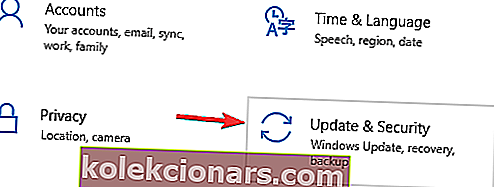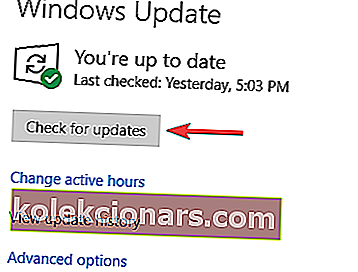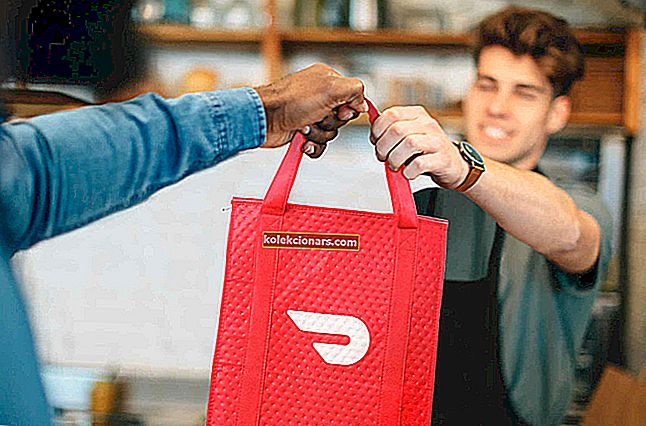- Cortana er personlig assistentsoftware og en kernekomponent i Windows 10.
- Cortana-problemer skyldes normalt beskadigede systemfiler eller dine indstillinger.
- Vi dækkede Cortana-nyheder og -udgaver grundigt, og du kan finde dem alle i vores Cortana-hub.
- Denne artikel er en af mange guider fra vores Windows 10-fejlhub. Hvis du har flere problemer med din pc, anbefaler vi dig at tjekke vores hub.

Cortana er en af de mest bemærkelsesværdige og mest nyttige tilføjelser i Windows 10. Men ikke at arbejde Cortana kan være meget irriterende, og det kan mindske systemets funktionalitet meget, men der er en måde at løse det på.
Hvad gør jeg, hvis Cortana ikke fungerer på Windows 10?
Cortana er en af de bedste funktioner i Windows 10, men mange brugere rapporterede forskellige problemer med det. Apropos problemer, her er nogle almindelige problemer rapporteret af brugere:
- Windows 10 Start Menu og Cortana fungerer ikke - Der er mange grunde til dette problem, og vi dækkede lignende problemer i vores Start Menu-artikel, der ikke fungerer, så sørg for at tjekke det ud.
- Cortana fungerer ikke efter opdatering - Flere brugere rapporterede, at Cortana ikke fungerer efter en opdatering. For at løse problemet skal du blot omregistrere universelle applikationer, så skal problemet løses.
- Cortana fortsætter med at lukke - Dette er et andet almindeligt problem, som du kan støde på. For at rette det skal du blot oprette en ny brugerkonto og kontrollere, om det løser problemet.
- Cortana ikke tilgængelig, taler, dukker op, åbner, søger, indlæser - Der er mange problemer, der kan vises, mens du bruger Cortana, men du skal være i stand til at løse de fleste af dem ved hjælp af en af vores løsninger.
1. Skift din region
- Åbn appen Indstillinger . Du kan gøre det hurtigt ved at trykke på Windows-tasten + I- genvej.
- Gå nu til sektionen Tid og sprog .
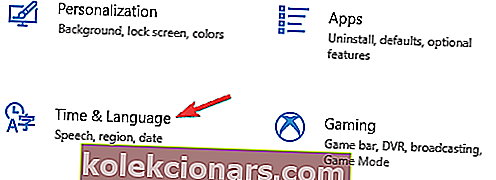
- Vælg Region & sprog i menuen til venstre . I højre rude skal du indstille dit land eller din region til USA .
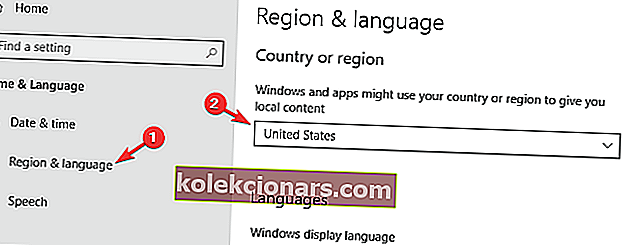
Efter at have foretaget disse ændringer, bør Cortana begynde at arbejde på din pc uden problemer.
Cortana er ikke tilgængelig i dit land? Sådan aktiveres det med et enkelt trick!
2. Kontroller din firewall
- Gå til Søg , skriv firewall, og åbn Tillad en app via Windows Firewall .
- I Tilladt apps vindue gå til Skift indstillinger .
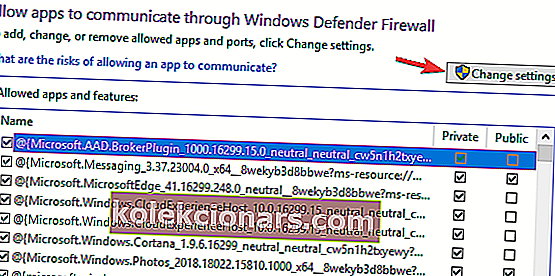
- Find nu alle Cortana-funktioner i Tilladte apps og funktioner: og kontroller dem alle.
- Klik på OK, og kontroller, om Cortana fungerer nu.
Hvis Cortana ikke fungerer, kan din firewall være årsagen til det, så sørg for, at Cortana er tilladt gennem din firewall.
3. Opret en ny brugerkonto
- Åbn appen Indstillinger, og gå til afsnittet Konti .
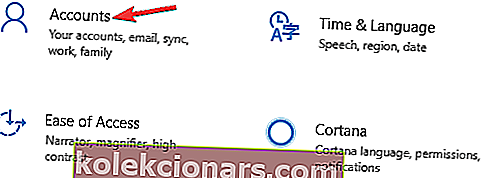
- Gå til afsnittet Familie og andre personer i venstre rude. Klik på Føj en anden til denne pc- knap i højre rude .
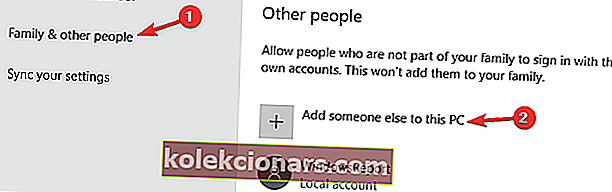
- Vælg Jeg har ikke denne persons loginoplysninger .
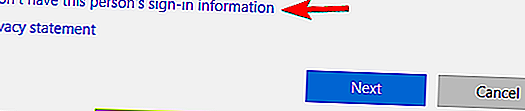
- Du bliver bedt om at logge ind med en Microsoft-konto . Vælg Tilføj en bruger uden en Microsoft-konto .
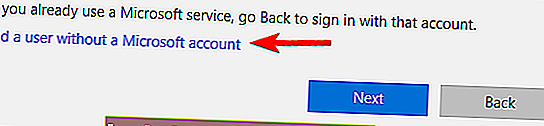
- Indtast det ønskede brugernavn, og klik på Næste .
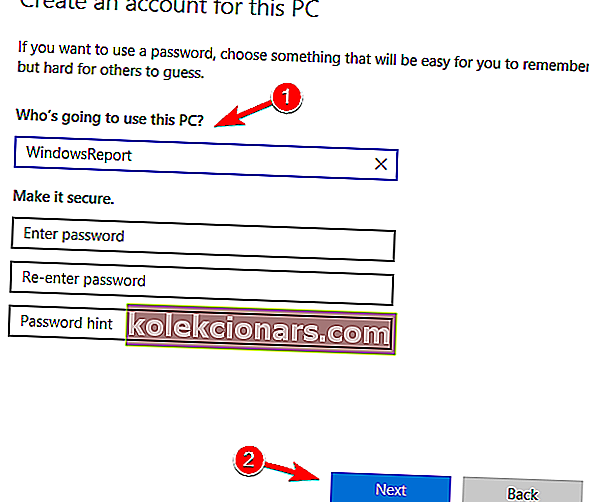
Når du har oprettet en ny brugerkonto, skal du skifte til den og kontrollere, om problemet stadig er der. Hvis Cortana fungerer på den nye konto, skal du skifte tilbage til din gamle og kontrollere, om problemet stadig er til stede.
Nogle gange, hvis Cortana ikke fungerer, er den bedste måde at rette op på at oprette en ny brugerkonto, så sørg for at prøve det.
4. Kontroller dit antivirusprogram

I nogle tilfælde kan tredjeparts antivirussoftware medføre problemer med Cortana. For at løse problemet anbefales det, at du deaktiverer visse antivirusfunktioner eller helt deaktiverer dit antivirus.
Flere brugere rapporterede, at den eneste måde at løse dette problem på var at fjerne deres antivirus helt.
Hvis fjernelse af antivirusprogrammet løser dine Cortana-problemer, kan det være et godt tidspunkt at overveje at skifte til anden antivirussoftware.
Bitdefender giver den bedste beskyttelse på markedet, og den er fuldt kompatibel med Windows 10, så det ikke interfererer med dit system på nogen måde.
Vil du fjerne Cortana helt fra Windows 10? Gør det med vores enkle guide!
5. Udfør SFC- og DISM-scanninger
- Tryk på Windows-tast + X for at åbne Win + X-menuen. Vælg kommandoprompt (administrator) eller PowerShell (administrator) . Du kan også bruge en hvilken som helst anden metode til at åbne kommandoprompt som administrator.
- Når kommandoprompt starter, skal du indtaste sfc / scannow og trykke på Enter .
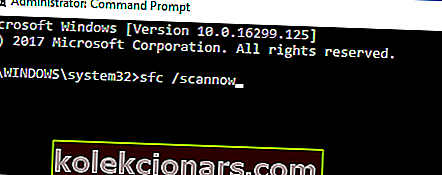
- Scanningsprocessen starter nu. Husk, at denne proces kan tage cirka 15 minutter.
Når SFC-scanningen er afsluttet, skal du kontrollere, om problemet stadig er der. Hvis problemet stadig er der, eller hvis du ikke kunne køre en SFC-scanning, ville dit næste trin være at bruge en DISM-scanning i stedet. For at gøre det skal du blot følge disse trin:
- Start kommandoprompt som administrator.
- Indtast nu kommandoen Dism / Online / Cleanup-Image / RestoreHealth og kør den.
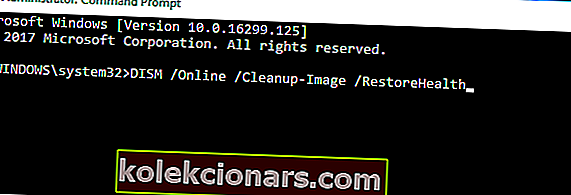
DISM-scanning starter nu. Denne proces kan tage cirka 20 minutter eller mere, så afbryd den ikke. Når DISM-scanningen er afsluttet, skal du kontrollere, om problemet stadig er der.
Korrupte filer er en almindelig kilde til problemer, og hvis Cortana ikke fungerer, kan SFC og DISM-scanning være de bedste måder at løse det på.
6. Genregistrer universelle apps
- Tryk på Windows-tast + S , indtast powershell og højreklik på Windows PowerShell fra listen over resultater. Vælg Kør som administrator i menuen.
- Når PowerShell starter, skal du køre følgende kommando: Get-AppXPackage | Foreach {Add-AppxPackage -DisableDevelopmentMode -Register “$ ($ _. InstallLocation) AppXManifest.xml

Når kommandoen er udført, skal problemet med Cortana løses.
7. Kør chkdsk-scanning
- Start kommandoprompt som administrator.
- Indtast nu chkdsk / f X: kommando. Sørg for at udskifte X med det bogstav, der repræsenterer dit systemdrev. I næsten alle tilfælde, der ville være C .
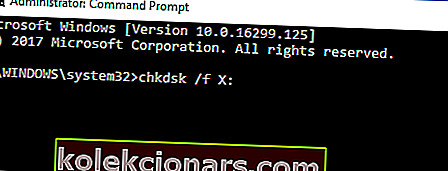
- Du bliver spurgt, om du vil planlægge en scanning. Tryk på Y, og genstart din pc.
Når din pc er genstartet, starter chkdsk-scanningen automatisk. Scanningen kan tage op til 20 minutter afhængigt af størrelsen på din partition, så du bliver nødt til at være tålmodig.
Når chkdsk-scanningen er afsluttet, skal du kontrollere, om problemet med Cortana er løst.
8. Installer de seneste opdateringer
- Åbn appen Indstillinger, og gå til sektionen Opdatering og sikkerhed .
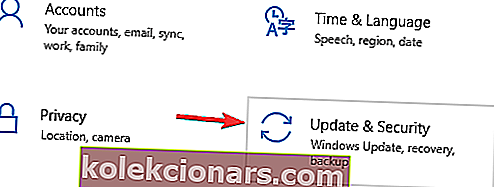
- Klik på Søg efter opdateringer- knappen.
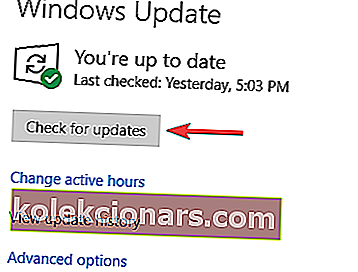
Windows vil nu se efter tilgængelige opdateringer. Hvis der er tilgængelige opdateringer, downloades de og installeres automatisk, så snart du genstarter din pc.
Det er alt, jeg håber, at mindst en af disse løsninger hjalp dig med at løse dit problem med Cortana. Hvis du har spørgsmål eller forslag, bedes du skrive dem ned i kommentarfeltet nedenfor.
FAQ: Lær mere om Cortana
- Hvordan løser jeg startmenuen og Cortana?
Åbn PowerShell som administrator, og kør Get-AppXPackage | Foreach {Add-AppxPackage -DisableDevelopmentMode -Register “$ ($ _. InstallLocation) AppXManifest.xml kommando.
- Hvordan geninstallerer jeg Cortana?
For at geninstallere Cortana skal du åbne PowerShell som administrator og køre Get-AppxPackage -AllUsers Microsoft.Windows.Cortana | Foreach {Add-AppxPackage -DisableDevelopmentMode -Registrer “$ ($ _. InstallLocation) AppXManifest.xml”} kommando.
- Hvorfor opretter ikke Cortana forbindelse til internettet?
Hvis Cortana ikke opretter forbindelse til internettet, er problemet sandsynligvis din firewall. Åbn dine firewallindstillinger, og sørg for, at Cortana har adgang til internettet.
- Hvordan aktiverer jeg Cortana-søgefeltet?
For at vise Cortana-søgefelt skal du højreklikke på din proceslinje og vælge Cortana> Vis søgefelt .
Redaktørens note: Dette indlæg blev oprindeligt offentliggjort i august 2015 og er siden blevet moderniseret og opdateret i marts 2020 for friskhed, nøjagtighed og omfattende.