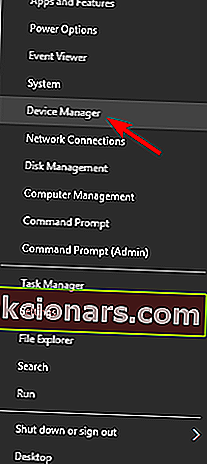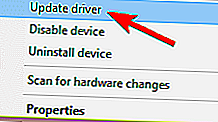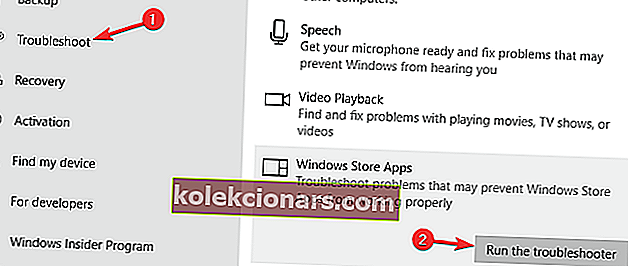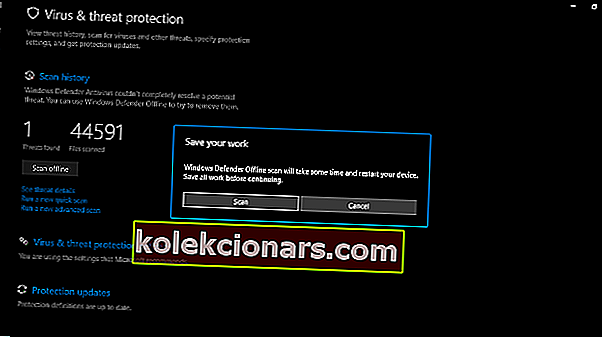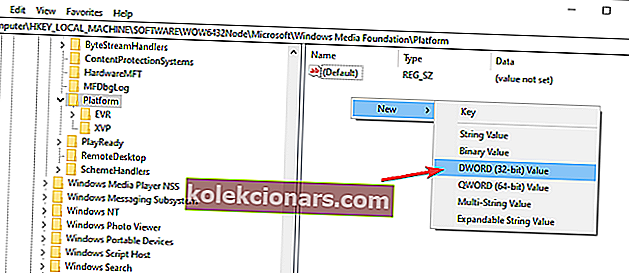- Kamera-appen er standardwebcamsoftwaren på Windows 10-operativsystemet.
- Fejl 0xa00f4244 i Camera-appen vises normalt, hvis applikationen ikke kan registrere dit webcam korrekt.
- Vi dækker webcamproblemer udførligt, og du kan finde dem alle i vores webcam-fejlfindingshub.

Et kamera som en enhed har også et fast sted i Windows 10, men selv indbyggede kameraer på bærbare computere eller tredjepartskameraer opfører sig ikke lejlighedsvis.
Den mest almindelige kamerarelaterede fejl i Windows 10 går efter koden 0xa00f4244, og den kommer med Vi kan ikke finde din kamerabesked .
Heldigvis, når der er et problem - er der en løsning. Eller nogle få af dem, bare for at være sikker. Så sørg for at tjekke dem ud og genvinde dit brugervenlighed til kameraet i et par enkle trin.
Hvordan kan jeg rette 0xa00f4244 kamerafejl i Windows 10?
1. Kontroller drivere
- Højreklik på menuen Start, og vælg Enhedshåndtering .
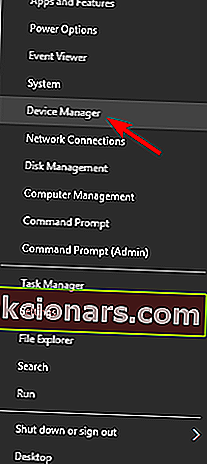
- Naviger til billedbehandlingsenheder, og brug til undermenuen for at se dit kamera.
- Højreklik på kameraenheden, og vælg Opdater driver .
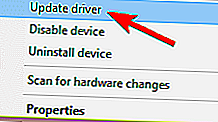
Hvis din driver er opdateret, men problemet er modstandsdygtigt, er der en chance for, at den seneste driveropdatering ødelagde kameraet for dig. I dette tilfælde råder vi dig til at prøve at gendanne kameradriveren.
- Højreklik på menuen Start, og vælg Enhedshåndtering .
- Naviger til billedbehandlingsenheder, og brug til undermenuen for at se dit kamera.
- Højreklik på kameraenheden, og åbn Egenskaber .
- Klik på knappen Rul tilbage driver under fanen Driver .
Endelig er det ikke nok, at du har en ordentlig driver. Generiske drivere er nemlig ikke ligefrem de bedst egnede til jobbet.
Det er sandt, nogle gange giver Windows Update dig de officielle drivere, men det er altid det sikreste valg at downloade drivere fra udstyrsproducentens officielle side.
2. Kør Store Apps-fejlfinding
- Tryk på Windows-tasten + I for at åbne appen Indstillinger .
- Vælg Opdatering & sikkerhed .
- Vælg Fejlfinding i venstre rude.
- Rul ned til bunden, og klik på Store Apps .
- Klik på knappen Kør fejlfinding .
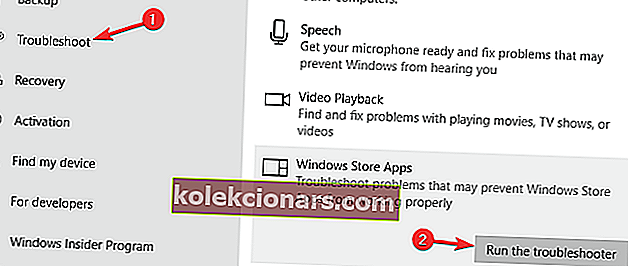
Efter kørsel af fejlfindingen skal du kontrollere, om fejlen 0xa00f4244 stadig er til stede i kameraappen.
3. Scan efter malware
- Åbn først Windows Defender fra meddelelsesområdet.
- Vælg beskyttelse mod virus og trusler .
- Vælg Scan offline .
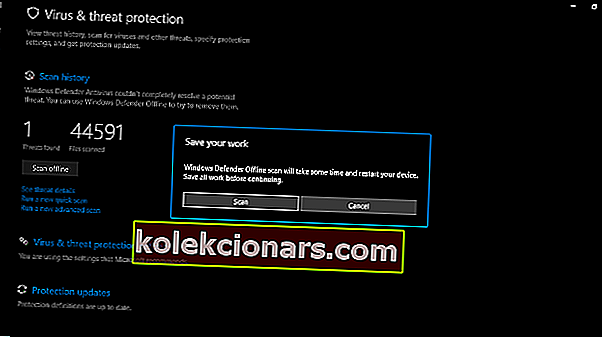
- Din pc genstarter, og scanningen skal begynde.
- Derefter skal du åbne Windows Defender igen.
- Vælg beskyttelse mod virus og trusler .
- Åbn beskyttelsesindstillinger for virus og trusler, og aktiver den skybaserede beskyttelse .
- Genstart din pc, og kontroller kameraet igen.
Bekymret for hacking hacking dit webcam? Beskyt dit privatliv med denne webcam-beskyttelsessoftware!
4. Tilpas registreringsdatabasen
- Skriv regedit i Windows-søgefeltet .
- Højreklik på registreringseditoren, og kør den som administrator .
- Klik på File , vælg Export , og sikkerhedskopier din registreringsdatabase. Hvis noget går galt, kan du nemt gendanne det. Derudover kan du oprette et gendannelsespunkt, bare i tilfælde af.
- Følg nu denne vej:
- Til 32 bit system:
HKEY_LOCAL_MACHINESOFTWAREMicrosoftWindows mediefundamentPlatform
- Til 64-bit system:
HKEY_LOCAL_MACHINESOFTWAREWOW6432NodeMicrosoftWindows mediefundamentPlatform
- Til 32 bit system:
- Højreklik i højre vindue, og vælg Ny> DWORD (32) værdi .
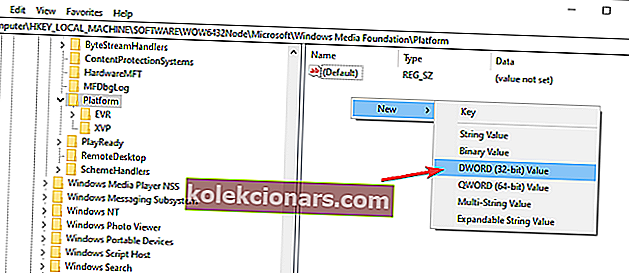
- Navngiv denne værdi EnableFrameServerMode.
- Højreklik og vælg at ændre denne nyoprettede registreringsdatabase værdi.
- Indstil værdien til 0 (nul), og gem ændringer.
- Genstart din pc, og du skal være god at gå.
På grund af forskellen i kodning af standard fungerer visse kameraer bare ikke i Windows 10, og det kan føre til fejl 0xa00f4244 i Camera-appen, men denne registreringsdatabaseændring skal rette det.
5. Brug en tredjeparts kamera-app
Endelig, hvis ingen af de præsenterede løsninger var tilstrækkelige, kan vi kun anbefale at prøve at skifte til en alternativ kameraapp.
De fleste af dem er ikke apps i Metro-stil, og de kommer med deres egen formateringssoftware og lejlighedsvis også drivere. Selvfølgelig er den bedste af dem alle den, der leveres af OEM'erne selv.
Det skulle være det. Vi håber, at det lykkedes dig at sortere fejl 0xa00f4244 i Camera-appen. Hvis du har yderligere problemer, spørgsmål eller forslag med hensyn til Windows 10-kamera, skal du sørge for at fortælle os.
Du kan gøre det i kommentarfeltet nedenfor.
FAQ: Lær mere om kamera-appen
- Hvad er kameraappen i Windows 10?
Kamera-appen er standardapplikationen til Windows 10, og den giver dig mulighed for at optage videoer og tage billeder. Hvis du støder på problemer, skal du kontrollere denne vejledning for at løse det.
- Hvordan løser jeg intet kamera tilsluttet?
For at løse dette problem skal du gå til Enhedshåndtering , finde dit webcam, højreklikke på det og vælge indstillingen Opdater driver.
- Hvordan løser jeg min kameraapp på Windows 10?
For at rette Camera-appen skal du åbne appen Indstillinger og gå til Opdatering og sikkerhed> Fejlfinding . Derefter kører Windows Store Apps fejlfinding.
- Hvordan tænder jeg for mit kamera i Enhedshåndtering?
Åbn Enhedshåndtering, og find dit webcam på listen. Højreklik på den, og vælg Aktivér enhed .
Redaktørens bemærkning: Dette indlæg blev oprindeligt offentliggjort i september 2017 og er siden blevet moderniseret og opdateret i marts 2020 for friskhed, nøjagtighed og omfattende.