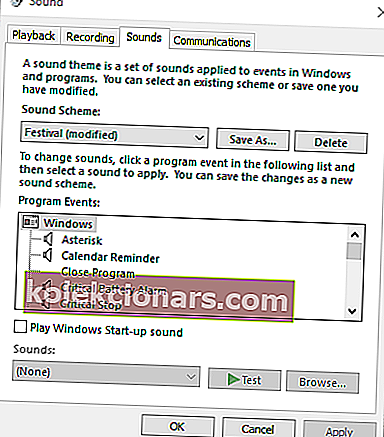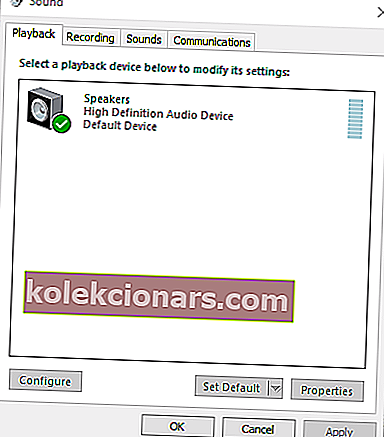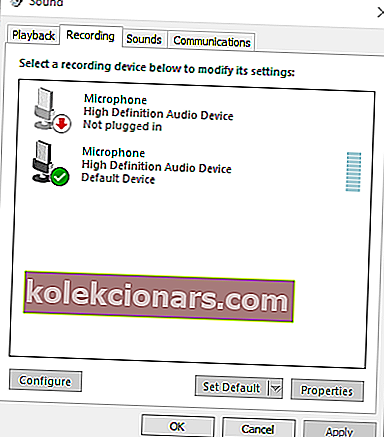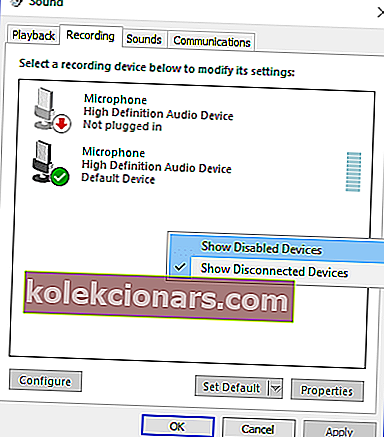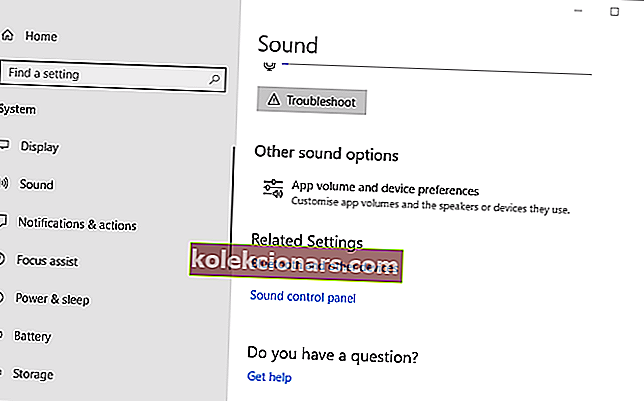- Spekulerer på, om der er en måde at output lyd til flere enheder i Windows 10? Vi har et par hurtige tip til dig.
- For eksempel kan du nemt bruge Stereo Mix-indstillingen for at justere den til at afspille lyd fra to enheder på én gang.
- Dette afsnit til fejlfinding af lyd kan også hjælpe dig med at afhjælpe eventuelle lydproblemer, du måtte støde på.
- Selvom du mangler en teknisk eksperts erfaring, skal du tjekke vores Windows 10 Tips Hub. De medfølgende omfattende guider bør ikke skræmme dig.

Der er ingen hemmelighed, at Windows afspiller lyd via en tilsluttet outputenhed som standard.
Derfor skal brugerne normalt skifte mellem alternative tilsluttede højttalere eller hovedtelefoner for at vælge den ønskede afspilningsenhed.
Du kan dog konfigurere Windows 10, så den afspiller lyd fra to tilsluttede afspilningsenheder samtidigt.
Sådan kan du afspille lyd fra to tilsluttede afspilningsenheder på én gang i Windows 10.
Hvordan kan jeg udsende lyd til flere enheder i Windows 10?
- Aktivér stereomix
- Vælg outputenheder for at afspille lyd fra bestemte apps
1. Aktivér stereomix
- Højreklik på højttalerikonet på proceslinjen, og vælg Lyde .
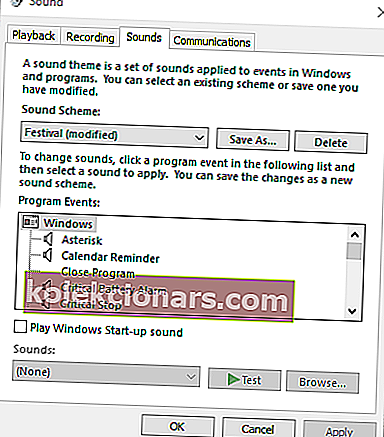
- Vælg fanen Afspilning vist i øjebliksbillede direkte nedenfor.
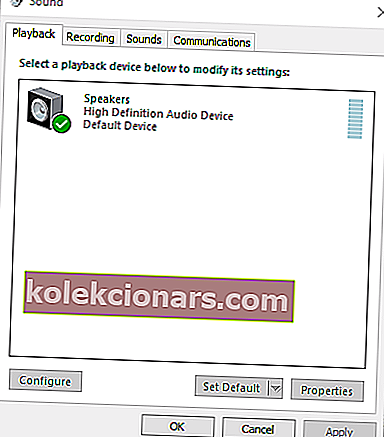
- Vælg derefter din primære højttalere lydafspilningsenhed, og klik på Indstil som standard . Det vil være en af de to afspilningsenheder, der afspiller lyden.
- Vælg fanen Optagelse vist direkte nedenfor.
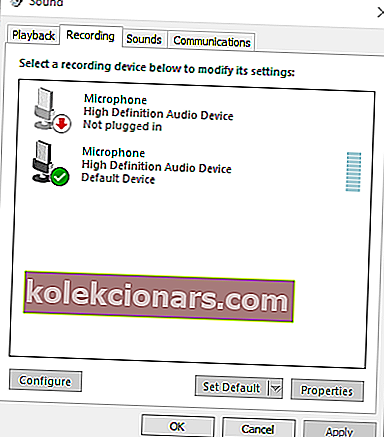
- Højreklik på et tomt område på fanen Optagelse, og vælg indstillingen Vis deaktiverede enheder . Derefter vil du normalt se Stereomix under fanen Optagelse.
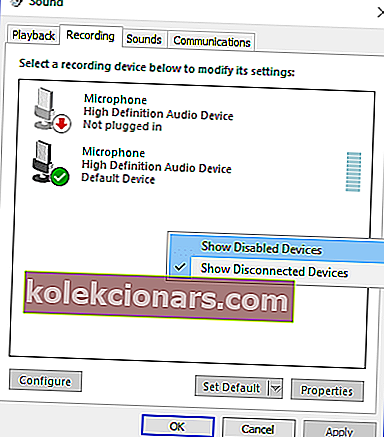
- Højreklik på Stereo Mix, og vælg Aktiver .
- Højreklik derefter på Stereo Mix for at vælge indstillingen Indstil som standardenhed i dens kontekstmenu.
- Klik på Egenskaber i Stereo Mix's kontekstmenu for at åbne vinduet Stereo Mix Properties.
- Vælg fanen Lyt i vinduet Stereomix.
- Klik derefter på afkrydsningsfeltet Lyt til denne enhed .
- Vælg den anden afspilningsenhed, der er angivet i rullemenuen Afspil denne enhed .
- Klik på knapperne Anvend og OK i vinduet Stereo Mix Properties og Sound.
- Genstart din stationære eller bærbare computer. Derefter afspiller Windows lyd på samme tid fra din primære lydenhed og den, du valgte i rullemenuen Afspil denne enhed .
Windows 10 indeholder en Stereo Mix-indstilling, som du kan justere til at afspille lyd fra to enheder på én gang. Dette er dog ikke aktiveret som standard i Windows 10.
Derfor skal du aktivere Stereo Mix i Win 10 og derefter konfigurere dens indstillinger som beskrevet ovenfor.
Bemærk, at ikke alle brugere altid vil se Stereomix på fanen Optagelse, selv efter at de har valgt Vis deaktiverede enheder . Det skyldes normalt din bærbare eller desktop lyddriver.
Nogle af de nyeste lyddrivere understøtter ikke Stereo Mix længere. Så du skal muligvis installere en ældre lyddriver, hvis du ikke kan aktivere Stereo Mix.
Hvis din HDMI ikke vises i afspilningsenheder på Windows 10, skal du tjekke denne trinvise vejledning for at løse problemet.
Hvis du er sikker på, at problemet er din driver, kan du for at undgå lignende problemer i fremtiden forhindre Windows 10 i at opdatere driveren automatisk ved hjælp af denne nemme at følge vejledning.
Vil du bruge 2 USB-hovedtelefoner på én gang på Windows 10? Tjek denne guide og find ud af, hvordan du kan gøre det.
2. Vælg outputenheder for at afspille lyd fra bestemte apps
- For at vælge lydoutput til specifik software skal du højreklikke på højttalerikonet og vælge Åbn lydindstillinger .
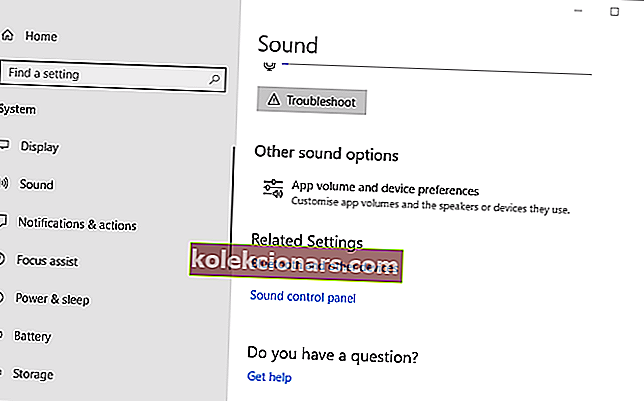
- Klik derefter på App-volumen og enhedens præferencer for at åbne indstillingerne vist i billedet direkte nedenfor.
- Indstillingerne viser alle dine åbne apps. Klik på rullemenuen Output ved siden af den software, du skal vælge en afspilningsenhed til.
- Derefter kan du vælge en tilsluttet afspilningsenhed i rullemenuen. Bemærk, at Windows gemmer den valgte lydenhed, så den afspiller lyd, når du åbner den software, du valgte den til.
Den nyeste version af Windows 10 indeholder nye indstillinger, der gør det muligt for brugere at tilpasse afspilningsenheder til software. Nu kan brugere vælge forskellige lydafspilningsenheder til alternative apps.
For eksempel kan du vælge et sæt højttalere til at afspille musik fra Google Chrome og et andet par højttalere til at afspille lyd fra appen Film & TV.
Så du kan afspille lyd fra to eller flere afspilningsenheder på én gang ved at vælge alternativ lydoutput til software.
Hvis du har problemer med at åbne appen Indstilling, skal du se på denne hurtige artikel for at løse problemet.
Så du kan afspille lyd fra to eller flere lydenheder på én gang ved at aktivere Stereo Mix eller justere lydstyrken og enhedens præferencer i Win 10.
Bemærk, at du også kan aktivere Stereo Mix i tidligere Windows-platforme, men du kan ikke konfigurere flere outputenheder til at afspille lyd fra bestemte apps i Windows 7 eller 8.
Du kan dog stadig vælge specifikke lydafspilningsenheder til apps med Audio Router-softwaren.
Hvis du er opmærksom på en anden løsning på problemet, skal du dele det i kommentarfeltet nedenfor, så andre brugere også kan prøve det.
Hvis du har andre spørgsmål, er du også velkommen til at lade dem være der.
Redaktørens bemærkning : Dette indlæg blev oprindeligt offentliggjort i oktober 2018 og er siden blevet moderniseret og opdateret i juli 2020 for friskhed, nøjagtighed og omfattende.