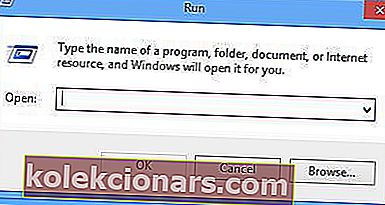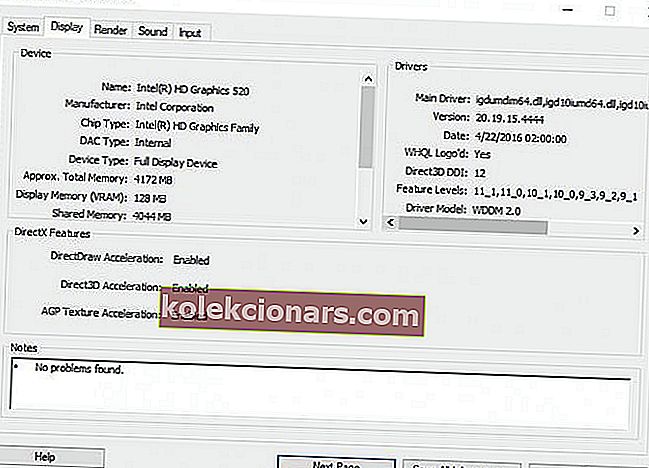- Det er meningen, at spil skal nydes, men hvis din FPS ikke er høj nok, er det ikke muligt.
- Der er flere ting, du kan gøre for at forbedre din FPS, stirre fra opdateringer og optimeringer til overclocking af din pc.
- For at sikre, at dit system altid kører hurtigt, skal du kigge på vores omfattende samling guider på pc-optimeringssiden.
- For mere spilindhold, inklusive guider, anmeldelser og tip, se vores stadigt voksende Gaming Hub.

Mens Windows 10 er optimeret til spil, kan du muligvis støde på FPS- problemer som pigge og fryser, og den nemmeste måde at øge din pc's ydeevne på er ved at indstille dit system.
Billedhastigheden er den frekvens, hvormed en billedbehandlingsenhed producerer unikke fortløbende billeder kaldet rammer, udtrykt i rammer pr. Sekund (FPS).
Hvis du vil øge din Windows 10-ydeevne, kan disse tip hjælpe dig med at få en mere imponerende grafisk ydeevne fra dine spil.
Også, hvis vi taler om spil på Windows 10, er du måske interesseret i at læse mere om DirectX.
Sådan forbedres FPS i Windows 10
- Opdater dine drivere
- Juster for at få den bedste ydelse
- Tænd for spiltilstand
- Sænk din opløsning
- Konfigurer lodret synkronisering
- Overclock din computer
- Installer Razer Cortex
- Luk baggrundsprocesser og ressourceforbrugende programmer
- Scan efter malware
- Tjek din disk for fejl
1. Opdater dine drivere
- Åbn et kørselsvindue (tryk på [Windows-tast] + R)
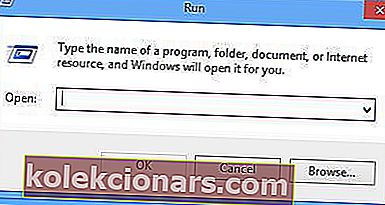
- Skriv dxdiag, og tryk derefter på Enter
- Vælg fanen Skærm
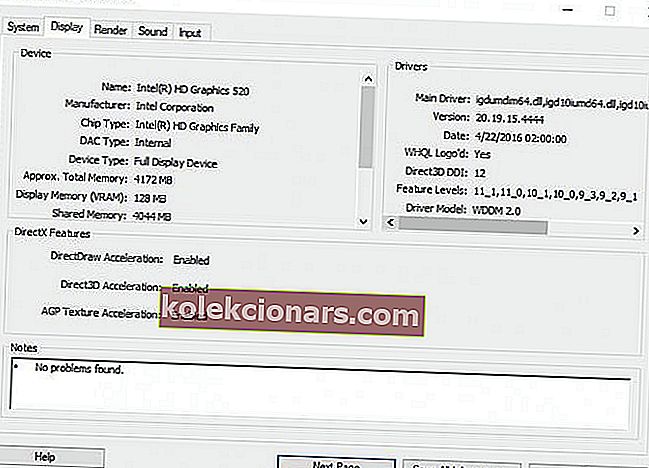
- Bemærk navnet og producenten af dit kort
- Nvidia -skærmkort:
- Besøg Nvidias websted
- Vælg produkttype, produktserie, produkt, operativsystem og sprog
- Tryk på Søg
- Tryk på Download
- Når driveren er downloadet, skal du køre .exe-filen, og hvis du bliver bedt om en advarselsmeddelelse, skal du klikke på Tillad
- Følg installationsprocessen
- Genstart computeren
Bemærk: Du kan bruge nVidia GeForce Experience til automatisk at registrere og installere de korrekte drivere.
- ATI -grafikkort:
- Besøg ATIs websted
- Vælg den type system, produktfamilie, produkt og operativsystem, du har
- Klik på Vis resultater
- Download og kør filen
- Genstart computeren.
Bemærk: Du kan bruge AMD Adrenalin til automatisk at registrere og installere de korrekte drivere.
- Intel -grafikkort (version 1):
- Besøg Intels hjemmeside
- Klik på Kontroller dit system for opdateringer, og følg vejledningen.
- Hvis du har brug for hjælp, indeholder Intels værktøjsside både en fejlfindingsinstallationsfunktion og en supportafdeling, der kan hjælpe dig.
- Intel -grafikkort (version 2):
- Besøg Intels download-side.
- Find produktet efter kategori ved at vælge produktets familie, linje og navn
En driver er et program, der hjælper dig med at kommunikere med dine hardwarressourcer.
For at få de bedste resultater fra dit grafikkort skal du have dine drivere opdateret med de nyeste fejlrettelser og optimeringer og downloade dem fra producentens websted.
Se vores artikel med hjælp til, hvordan du opdaterer forældede drivere på Windows-pc'er.
Opdatering af drivere manuelt er meget irriterende, så vi anbefaler at downloade Tweakbits Driver Updater for at gøre det automatisk.
Således vil du forhindre filtab og endda permanent skade på din computer ved at downloade og installere de forkerte driverversioner.
Lær at opdatere dine grafiske drivere som en rigtig professionel!
2. Juster for at opnå den bedste ydelse

- Åbn Kontrolpanel
- Gå til System
- Vælg Avancerede systemindstillinger i venstre kolonne
- I det nye vindue, der åbnes, skal du vælge fanen Avanceret og klikke på Indstillinger i sektionen Performance
- Marker Juster for at få den bedste ydelse
- Valgfrit: Gå til fjernbetjening fane i System Properties og jasket den Tillad Fjernsupport option
- Gå til Kontrolpanel, gå til Strømstyring
- Vælg High Performance / Ultimativ ydelse strømstyringsmodel
3. Tænd for spiltilstand

- Klik på Start- knappen
- Vælg Indstillinger
- Klik på Gaming
- Gå til spiltilstand
- Vend om
4. Sænk din opløsning

Du kan også forbedre FPS-hastigheder ved at sænke grafikindstillingerne. Reduktion af skærmopløsningen kan øge FPS-hastighederne afhængigt af din hardware.
Med andre ord er dette ikke en universel opskrift, men du skal teste den for at se, om den fungerer i dit tilfælde.
I de fleste tilfælde vil sænkning af opløsning fremskynde gameplayet. Den bedste løsning er at justere opløsning ved hjælp af spillets grafiske indstillinger.
Derudover giver nogle spil dig muligheden for at justere gengivelsesskalaen . Du kan sænke dette for at forbedre kvaliteten af spillet, men denne funktion er ikke tilgængelig for alle spil.
En anden mulighed for at holde øje med her er FPS-låsen . Hvis du bruger en 60Hz-skærm, og din FPS er langt over det, kan du opleve at rive. For at løse dette skal du låse din FPS ved skærmens opdateringshastighed.
5. Konfigurer FreeSync / G-Sync

Disse to teknologier har den samme funktionalitet: dynamisk justerer skærmens opdateringshastighed, så den passer til FPS. Forskellen mellem dem er deres kompatibilitet.
G-Sync er en nVidia-beskyttet teknologi, mens FreeSync er en open source-standard udviklet af AMD. For nylig er nVidia begyndt at tillade VRR (Variable Refresh Rate) på udvalgte FreeSync-skærme. De tester og tilføjer support til flere skærme med hver driveropdatering.
Husk, at disse funktioner ikke er tilgængelige på alle skærme, og du bør kontrollere specifikationerne på din skærm for at se, om VRR er tilgængelig.
Hvis din skærm understøtter VRR, skal du sørge for, at den er tændt fra skærmens OSD, og så kan du konfigurere den i din GPUs software.
VRR bør ikke forveksles med V-Sync, da sidstnævnte er en softwarefunktion, der begrænser din FPS til din skærm opdateringshastighed. Det fungerer på den modsatte måde til VRR . Hvis du oplever riv i spil, kan du aktivere V-Sync.
Men hvis du ikke støder på dette problem, skal du altid slå det fra, da det vil have en negativ indvirkning på din spiloplevelse.
Boost lav FPS til AMD-pc'er med vores fantastiske løsninger!
6. Overclock din computer
Hvis du er en afslappet spiller, anbefaler vi ikke denne løsning. Men hvis du er en ivrig spiller, og du ved, hvad du er dong, vil du måske overklokke din computer for at se, om denne handling øger din FPS-hastighed.
Du kan bruge en af disse overklocksoftware til Windows 10 til at afslutte jobbet hurtigere.
Husk, at overclocking af din computer kan forårsage problemer med overophedning. For at forhindre dette problem kan du også installere en kølesoftware og bruge en kølepude, hvis du ejer en gaming-bærbar computer.
7. Installer Razer Cortex

Razer Cortex er en gratis spilbooster, der optimerer din computer til spil. Som Razer forklarer, forbedrer dette værktøj din pc's ydeevne ved at styre og dræbe processer og apps, du ikke har brug for under spil.
På denne måde kan spil få adgang til og bruge computerressourcer og RAM, hvilket resulterer i højere rammer pr. Sekund og glattere spilydelse.
Razer Cortex leveres også med en indbygget FPS-tæller, der viser dig den nøjagtige FPS, som dit system pumper ud, og giver dig feedback i realtid om at tilpasse dine spilindstillinger.
Brug af Cortex: Boost er meget enkel. Værktøjet starter automatisk, når du trykker på afspilningsknappen. Når du lukker din spilsession, gendanner softwaren din computer automatisk til den tilstand, den var før.
Download Razer Cortex
Glem ikke at tjekke denne liste over de bedste spilbooster-software, som du kan installere på din computer for at få en fantastisk spiloplevelse,
Overvåg din FPS i spil med disse fantastiske værktøjer!
8. Luk baggrundsprocesser og ressourcekrævende programmer
Det kan ske, at der er processer, der bruger mange ressourcer, og du behøver ikke at køre i øjeblikket (for eksempel chatapplikationer, browsere osv.).
- Højreklik på proceslinjen, og vælg Jobliste
- Fra fanen Processer skal du lukke enhver proces, du ikke har brug for, undtagen systemprocesserne

Du kan også se i Tilføj / fjern programmer for at afinstallere software, du ikke bruger mere, eller den blev installeret sammen med et andet program.
- Gå til Kontrolpanel
- Vælg Afinstaller et program eller Programmer og funktioner
- Se efter den uønskede software, og klik på Afinstaller
9. Scan efter malware
Malwaren installeres på din computer uden din tilladelse med det formål at stjæle data og beskadige dit system. Du kan finde på internettet mange programmer til fjernelse af malware som Malwarebytes .
For mere information om malware-fjernelsesløsninger, se denne artikel om de bedste Windows 10-virusfjerningsværktøjer til at besejre malware for godt.
Du kan også fjerne beskyttelsessoftware i realtid som Microsoft Security Essentials eller Spybot Search and Destroy, fordi de bremser dit system.
Leder du efter det bedste antivirus til pc'er til spil? Her er de bedste muligheder.
10. Kontroller din disk for fejl
- Start kommandoprompt som administrator
- Indtast kommandoen chkdsk C: / f efterfulgt af Enter- tasten
- Udskift C med bogstavet på din harddiskpartition

Som en hurtig påmindelse, hvis du ikke bruger parameteren / f, viser chkdsk en meddelelse om, at filen skal rettes, men den løser ingen fejl. Kommandoen chkdsk D: / f registrerer og reparerer logiske problemer, der påvirker dit drev. For at reparere fysiske problemer skal du også køre parameteren / r.

På Windows 7 og Windows 8.1 skal du gå til harddiske> højreklik på det drev, du vil kontrollere> vælg Egenskaber> Værktøj. Klik på Kontroller under afsnittet 'Fejlkontrol'.

Eksempel: Sådan øges FPS i Fortnite

- Juster Windows for bedre ydelse som vist ovenfor
- Højreklik på det drev, du har Fortnite installeret, og vælg Egenskaber
- Fjern markeringen i afkrydsningsfeltet Tillad, at filer på dette drev har indekseret indhold ... (Anvend også undermapper)
- Deaktiver Windows-meddelelser og Focus Assist
- Sluk for Windows Game Bar
- Tænd for spiltilstand
- Opdater dit system og dine drivere til de nyeste versioner
- Valgfrit: Deaktiver High Precision Event Timer. For at gøre dette skal du åbne CMD som administrator og indtaste:
bcdedit /deletevalue useplatformclock
- Kør Diskoprydning på dit systemdrev
- Reducer grafikdetaljerne i spillet
Mens Fortnite ikke har de højeste grafiske krav, da det var beregnet til at køre på de fleste systemer, kan du stadig øge din FPS ved at følge vores guide og udføre de tweaks, vi har vist her.
Eksempel: Sådan øges FPS i PUBG

- Følg trinnene fremhævet ovenfor
- Gå gennem optimeringslisten ovenfor til Fortnite
- Sæt din grafik i spillet lavere, specifikt Effekter, skygger og løv
Bemærk: Hvis du løber tør for videohukommelse, skal du følge vores guide for at løse problemet.
Vi håber, at ovennævnte løsninger hjalp dig med at øge FPS-satsen. Hvis du støder på andre løsninger til forbedring af FPS, skal du give os flere detaljer om disse løsninger i kommentarfeltet nedenfor.
Redaktørens bemærkning: Dette indlæg blev oprindeligt offentliggjort i marts 2019 og er siden blevet moderniseret og opdateret i april 2020 for friskhed, nøjagtighed og omfattende.