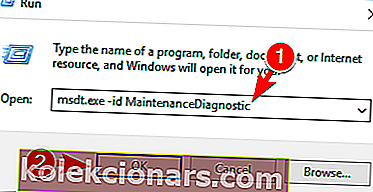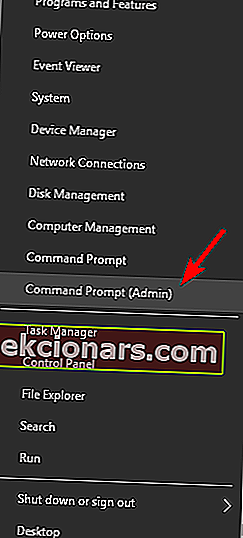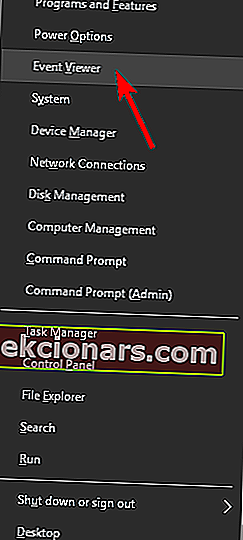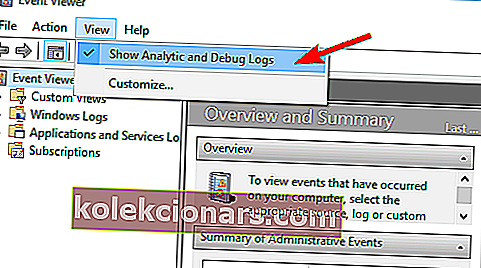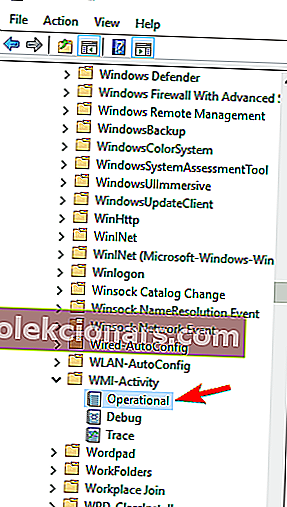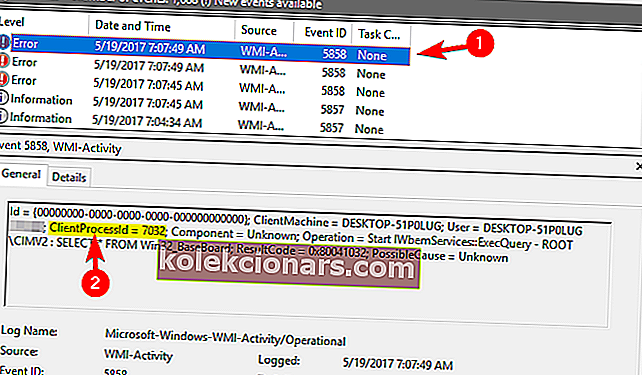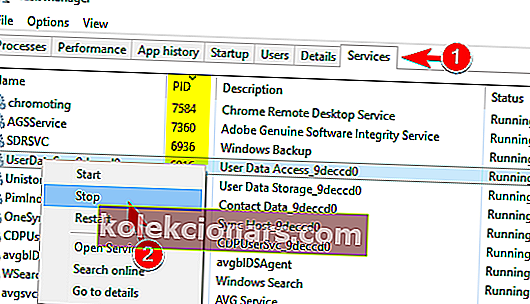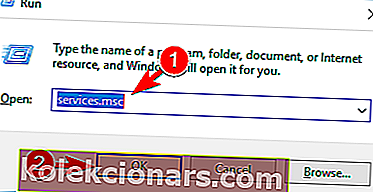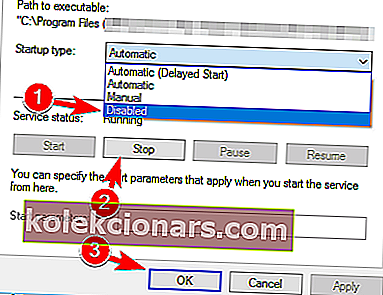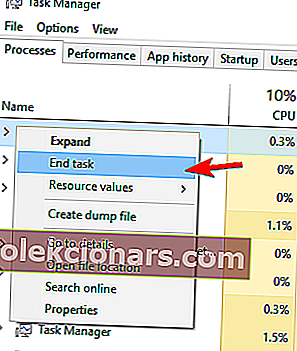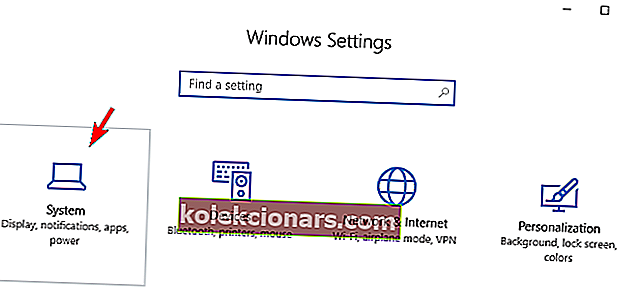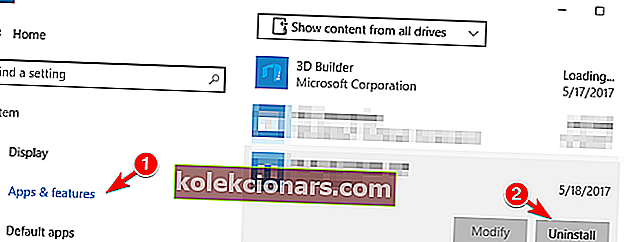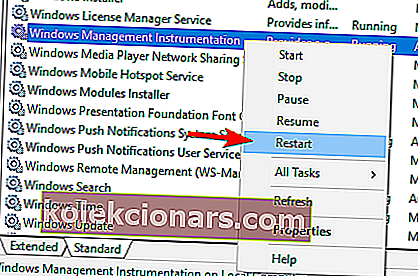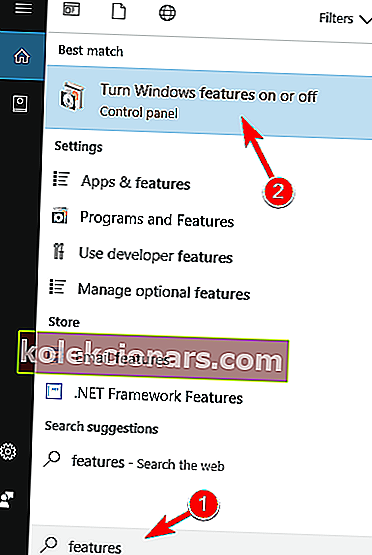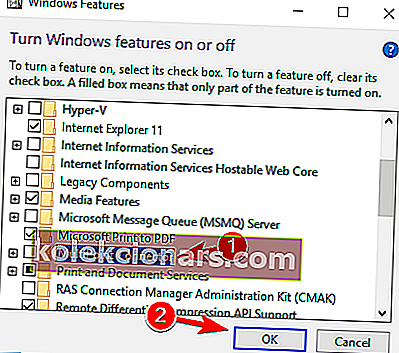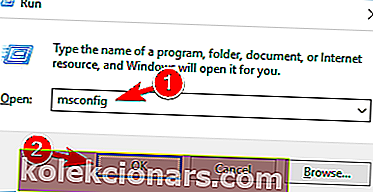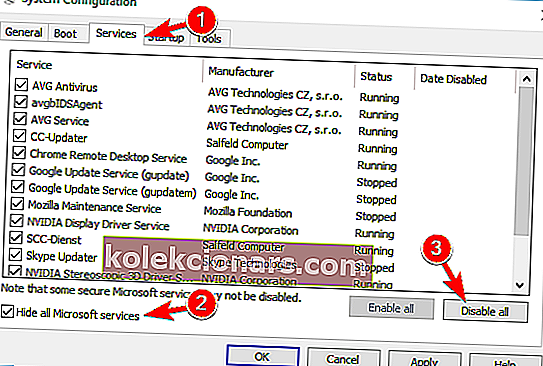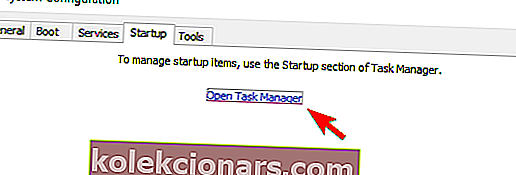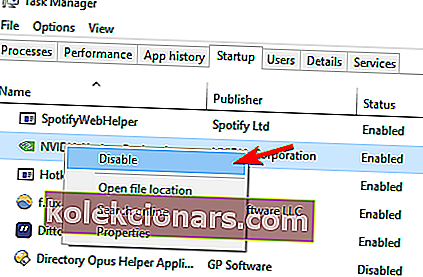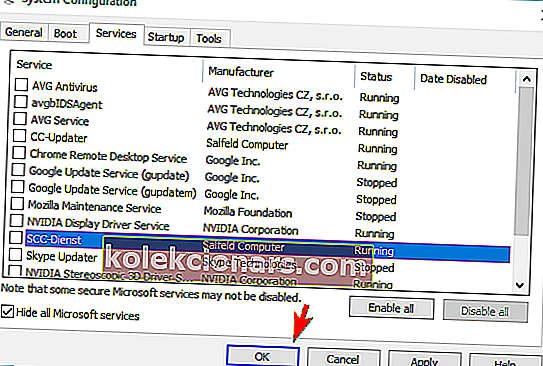- Høj CPU-brug betyder, at din pc ikke kan allokere hukommelse til dine nye processer. Således kan det være nyttigt at vide, hvad en CPU er.
- Masser af apps og systemkomponenter kan forårsage unormal CPU-brug, men vi har dem alle dækket af vores guider.
- Mere CPU-strøm betyder, at flere apps kører på én gang og med bedre ydeevne, så det skal også være en mulighed at opgradere din.
- Når din CPU er maksimeret, skal din ventilator køle den af, så det kan øge dens levetid at vide, hvordan man gør det.

Selvom Windows 10 er et godt operativsystem, rapporterede mange brugere problemer med WMI Provider Host og høj CPU-brug. Dette er en systemtjeneste, men af en eller anden grund har den en tendens til at bruge for meget af din CPU, så lad os se, hvordan du løser det.
Hvordan løser jeg WMI-udbyders vært med høj CPU-brug på Windows 10?
1. Kør fejlfinding til systemvedligeholdelse
- Tryk på Windows-tast + R for at åbne dialogboksen Kør .
- Indtast msdt.exe -id MaintenanceDiagnostic, og tryk på Enter, eller klik på OK .
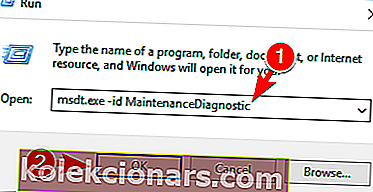
- Vinduet Systemvedligeholdelse vises nu. Klik på Næste og følg instruktionerne på skærmen.

Efter kørsel af systemvedligeholdelsesværktøjet skal du kontrollere, om problemet er løst.
Ifølge brugere kan du muligvis løse problemet ved blot at køre Fejlfinding til systemvedligeholdelse. Dette er et indbygget Windows-program, og nogle gange kan det rette forskellige fejl.
2. Kør fejlfindingsværktøj til systemydelse
- Tryk på Windows-tast + X for at åbne Win + X-menuen og vælg Kommandoprompt (administrator) fra listen.
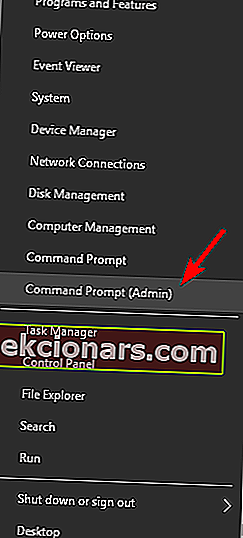
- Når kommandoprompt åbnes, skal du indtaste msdt.exe / id PerformanceDiagnostic og trykke på Enter for at køre det.
- Følg instruktionerne på skærmen for at udføre fejlfindingsprogrammet.
Efter afslutning af fejlfindingen skal du kontrollere, om problemet stadig vedvarer.
Hvis du har problemer med WMI Provider Host og CPU-brug, vil du muligvis køre Fejlfinding til systemydelse. Ved at køre Fejlfinding til systemydelse optimerer du din pc og forbedrer dens ydeevne.
3. Brug Event Viewer
- Tryk på Windows-tast + X, og vælg Event Viewer på listen.
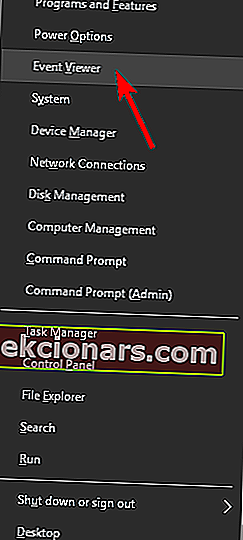
- Når Event Viewer starter, skal du gå til menuen View og kontrollere Show Analytic and Debug Logs .
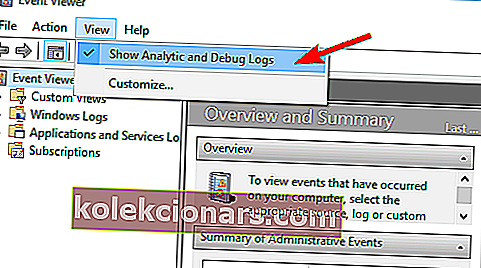
- Naviger til applikationer og servicelogfiler> Microsoft> Windows> WMI-aktivitet> Drift i den venstre rude .
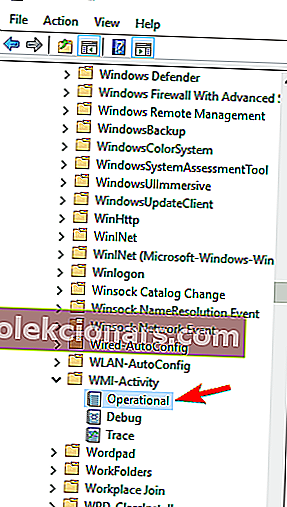
- Vælg en af de tilgængelige fejl, og se efter yderligere oplysninger.
- Kig efter ProcessId, og husk dens værdi.
- Husk, at du har flere fejl, så det tilrådes at kontrollere alle fejl og skrive alle ProcessId- værdier ned.
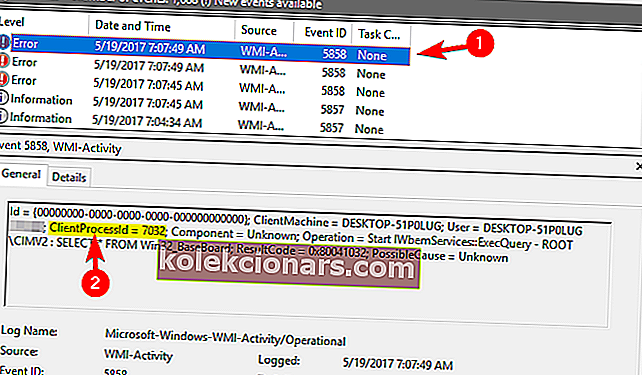
- Husk, at du har flere fejl, så det tilrådes at kontrollere alle fejl og skrive alle ProcessId- værdier ned.
- Tryk nu på Ctrl + Shift + Esc for at starte Jobliste .
- Når Task Manager starter, skal du gå til fanen Services og kontrollere PID for alle kørende tjenester.
- Hvis det lykkes dig at finde en tjeneste, der matcher værdien fra trin 4 , skal du fjerne det program, der er knyttet til denne tjeneste.
- Nogle brugere foreslår også at deaktivere tjenesten ved blot at højreklikke på den og vælge Stop i menuen.
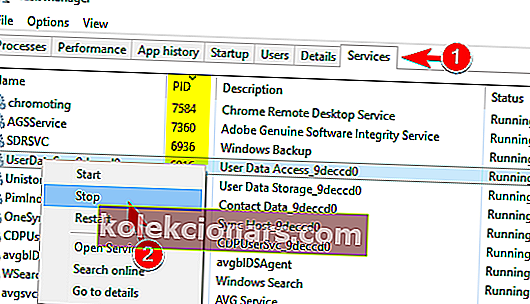
Event Viewer er et fantastisk værktøj til fejlfinding, der kan hjælpe dig med at løse forskellige problemer. Ifølge brugere kan du bruge Event Viewer til at finde det program, der forårsager høj CPU-brug for WMI Provider Host.
4. Luk Speccy
Speccy er et nyttigt lille program, der giver dig mulighed for at se dine systemoplysninger sammen med computerens temperatur. Ifølge brugerne vises problemet med WMI Provider Host, når du starter Speccy.
For at undgå dette problem skal du lukke Speccy og kontrollere, om problemet stadig vedvarer. Hvis du har brug for denne applikation, kan du overveje at opdatere Speccy til den nyeste version.
5. Opdater Trusteer Rapport
Ifølge brugere kan Trusteer Rapport ofte få dette problem til at dukke op. Du kan dog nemt løse dette problem ved blot at opdatere Trusteer Rapport til den nyeste version.
Flere brugere rapporterede, at de løste problemet ved at fjerne IBM Trusteer Rapport, så du vil måske også prøve det, hvis opdateringen ikke løser problemet.
6. Deaktiver HP Software Framework Service
- Tryk på Windows-tast + R, og indtast services.msc.
- Tryk på Enter, eller klik på OK .
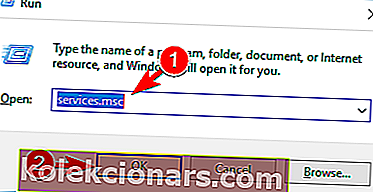
- Liste over alle tilgængelige tjenester vises nu.
- Find HP Software Framework Service, og dobbeltklik på den for at åbne dens egenskaber.
- Når vinduet Egenskaber åbnes, skal du indstille opstartstypen til Deaktiveret og klikke på Stop- knappen for at stoppe tjenesten.
- Når du er færdig, skal du klikke på Anvend og OK for at gemme ændringer.
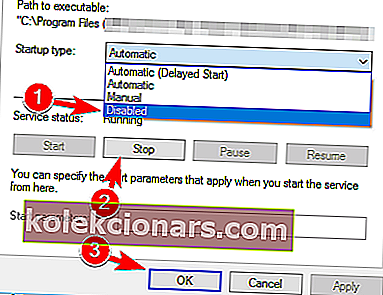
Efter deaktivering af denne tjeneste skal problemet løses. Husk, at deaktivering af denne tjeneste får HP Wireless Assistant til at stoppe med at arbejde. Det er værd at nævne, at HP Wireless Assistant-tjenesten også kan få dette problem til at opstå, så prøv også at deaktivere det.
Denne løsning gælder for HP-enheder, så hvis du ikke har en HP-enhed eller HP-software, vil du måske springe denne løsning over.
Når vi taler om problematiske tjenester, rapporterede brugerne, at deaktivering af Bit defender Device Management Service eller Citrix Desktop Service løser problemet, så hvis du har nogen af disse tjenester, der kører i baggrunden, kan du muligvis deaktivere dem.
7. Fjern ledningssøgning
- Tryk på Ctrl + Skift + Esc for at åbne Jobliste .
- I Processer fanen, finde Conduit Søg , højreklik den og vælg Afslut job .
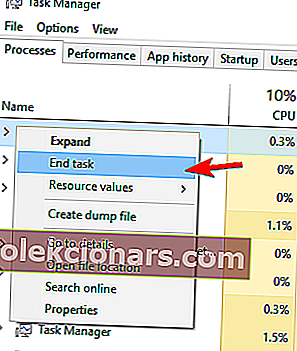
- Når applikationen er stoppet, skal du trykke på Windows-tast + I for at åbne appen Indstillinger.
- Naviger til systemafsnittet .
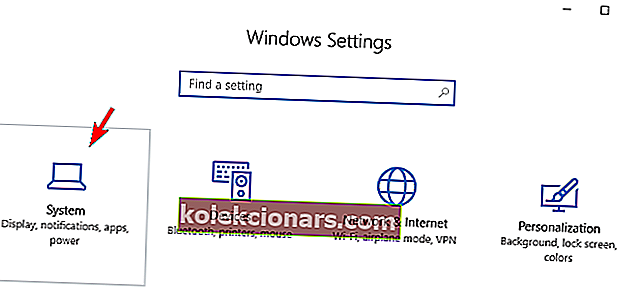
- Vælg Apps og funktioner i venstre rude .
- Liste over installerede applikationer vises.
- Vælg Conduit Search, og klik på knappen Afinstaller .
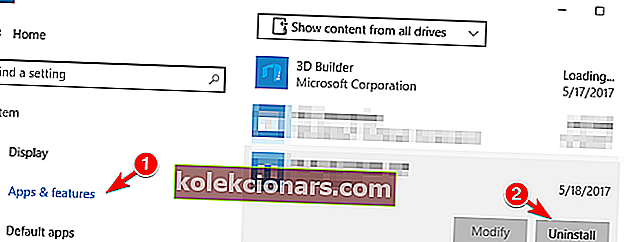
En af de mest almindelige årsager til dette problem er malware kaldet Conduit Search . Denne applikation installeres normalt sammen med et andet program uden din viden, og det får dette problem til at vises.
For at løse problemet skal du først stoppe Conduit Search og afinstallere det. Når du har fjernet Conduit Search fra din pc, skal du genstarte den og kontrollere, om alt er i orden.
Et andet program, der kan forårsage dette problem, er Youcam , så hvis du har det på din pc, skal du deaktivere det fra Jobliste og afinstallere det.
8. Tjek din pc for malware
Som vi nævnte i vores tidligere løsning, kan problemer med WMI Provider Host og høj CPU-brug skyldes malware. Hvis du har dette problem, anbefaler vi kraftigt, at du scanner din pc og tjekker for malware.
Derudover kan du prøve at bruge et værktøj som Malwarebytes til at udføre en grundig scanning af dit system. Efter fjernelse af malware skal du kontrollere, om problemet er løst.
9. Genstart Windows Management Instrumentation-tjenesten
- Find Windows Management Instrumentation- tjenesten, højreklik på den, og vælg Genstart .
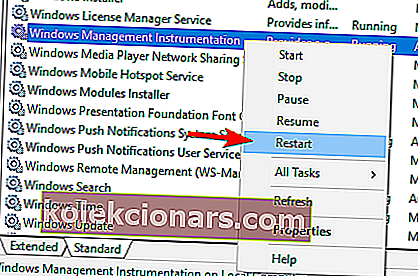
Hvis du har problemer med CPU-brug, kan du muligvis rette dem ved at genstarte Windows Management Instrumentation-tjenesten.
Nogle brugere råder også til at kontrollere de afhængige tjenester. For at gøre det skal du blot dobbeltklikke på Windows Management Instrumentation- tjenesten for at åbne dens egenskaber.
Gå nu til fanen Afhængigheder og udvid begge sektioner. Derfra kan du se, hvilke tjenester der er afhængige af Windows Management Instrumentation.
Ved hjælp af denne metode kan du nemt finde mistænkelige tjenester, der er relateret til WMI-tjenesten, og deaktivere dem. Flere brugere rapporterede, at de løste problemet ved hjælp af denne metode, så sørg for at prøve det.
Når vi taler om afhængige tjenester, rapporterede brugerne, at genstart af IP Helper (iphlpsvc) og Security Center (wscsvc) løste problemet for dem, så sørg for at prøve det.

Nogle brugere foreslår også midlertidigt at stoppe Windows Management Instrumentation- tjenesten og vente i 30 sekunder, før de tænder den igen. Ifølge brugerne løser dette problemet, men det er bare en midlertidig løsning, fordi problemet opstår igen efter genstart.
Endelig rapporterede flere brugere, at du kan løse problemet ved blot at deaktivere Windows Management Instrumentation- tjenesten fuldstændigt. Vi har allerede vist dig, hvordan du deaktiverer en tjeneste i løsning 6 , så sørg for at tjekke den ud.
Vi skal nævne, at deaktivering af Windows Management Instrumentation- tjenesten kan føre til visse problemer, så husk det. En anden løsning, du kan prøve, er at indstille opstartstype for tjenesten til automatisk (forsinket start) . Få brugere rapporterede, at dette løste problemet for dem, så du vil måske prøve det.
10. Genstart tilknyttede tjenester
- Start kommandoprompt som administrator .
- Når kommandoprompt åbnes, skal du køre følgende kommandoer en efter en:
- net stop iphlpsvc
- net stop wscsvc
- nettestop Winmgmt
- netstart Winmgmt
- net start wscsvc
- net start iphlpsvc
Hvis problemet med WMI Provider Host og høj CPU-brug fortsætter, kan du muligvis løse det ved at genstarte de tilknyttede tjenester.
Når du har kørt alle kommandoer, skal du lukke kommandoprompt og kontrollere, om problemet stadig vedvarer. Hvis problemet stadig opstår, skal du genstarte din pc og kontrollere, om det løser problemet.
11. Afinstaller Scorpion Saver eller relevant viden
Et andet problematisk program, der kan forårsage problemer med WMI Provider Host, er Scorpion Search . Denne applikation er en malware, der installeres sammen med andre applikationer.
For at løse problemet skal du finde og afinstallere Scorpion Search-software fra din pc. Hvis du har problemer med at fjerne denne software, kan du prøve at bruge et værktøj til fjernelse af malware.
En anden malware, der kan forårsage dette problem på din pc, er Relevant Knowledge . Hvis du bemærker problemer med høj CPU-brug, anbefaler vi kraftigt, at du kontrollerer, om du har denne applikation installeret. Hvis det er tilfældet, skal du fjerne det og kontrollere, om det løser problemet.
12. Deaktiver automatisk opstart af GoPro Studio
Hvis du har et GoPro-kamera, har du sandsynligvis et GoPro Studio-program på din pc. Vi skal nævne, at denne software kan forårsage problemer med WMI Provider Host og CPU-brug.
Som standard starter denne applikation automatisk med Windows, men du kan forhindre det ved at ændre dens indstillinger. Når du har deaktiveret automatisk opstart til GoPro Studio, skal problemet løses.
Hvis du har brug for GoPro Studio, og du ikke vil holde det deaktiveret, kan du prøve at opdatere det til den nyeste version og kontrollere, om det løser dette problem. Hvis softwareopdatering ikke løser problemet, skal du muligvis fjerne GoPro-software fra din pc for at løse det.
13. Deaktiver Beats Updater-software
Nogle gange er dette problem forårsaget af ikke-ondsindede applikationer såsom Beats Updater. Denne applikation er oprettet af Apple, og den kører i baggrunden, når du starter din pc.
Selvom denne applikation er harmløs, kan den forårsage høj CPU-brug, så vi råder dig til at deaktivere den. Efter deaktivering af applikationen skal CPU-brugen være tilbage til normal. Hvis du ofte bruger Beats Updater-software, skal du prøve at downloade den nyeste version og kontrollere, om det løser problemet.
14. Deaktiver komponent for MultiPoint-stik
Ifølge nogle brugere kan MultiPoint Connector forårsage problemer med WMI Provider Host og høj CPU-brug på din pc. For at deaktivere denne komponent skal du følge disse enkle trin:
- Tryk på Windows-tast + S, og indtast funktioner .
- Vælg Slå Windows-funktioner til eller fra .
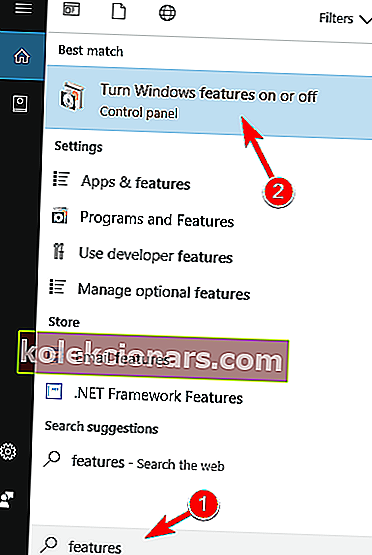
- Vinduet Windows-funktioner vises nu. Find indstillingen MultiPoint Connector på listen, og deaktiver den.
- Klik derefter på OK- knappen for at gemme ændringer.
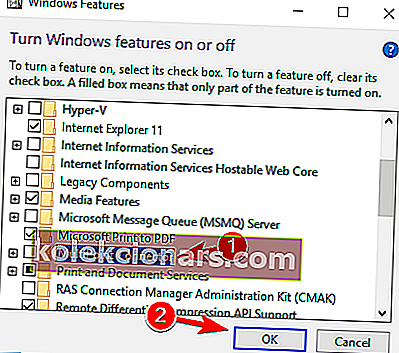
Når du har deaktiveret MultiPoint Connector, skal du kontrollere, om problemet er løst.
15. Udfør sfc- og DISM-scanning
- Åbn kommandoprompt som administrator.
- Skriv sfc / scannow, og tryk på Enter for at køre kommandoen.
- Sfc-scanning starter nu. Afbryd ikke processen, og vent på, at den er færdig.
- Når scanningen er afsluttet, skal du kontrollere, om problemet er løst.
Hvis problemet stadig vedvarer, skal du muligvis køre DISM-scanning. For at gøre det skal du følge disse trin:
- Start kommandoprompt som administrator.
- Indtast DISM / Online / Cleanup-Image / RestoreHealth, og kør kommandoen.
- Vent på, at kommandoen er færdig, og afbryd den ikke.
Hvis en af Windows-kernekomponenter er beskadiget, kan det føre til mange problemer, herunder høj CPU-brug. Ifølge brugerne lykkedes det at løse dette problem ved blot at køre sfc- og DISM-scanning. Begge scanninger er designet til at reparere beskadigede Windows-komponenter.
Når du har gennemført DISM-scanningen, skal du kontrollere, om problemet stadig vedvarer.
16. Udfør en ren boot
WMI-udbyderens høje CPU-brugsproblem opstår på grund af kørende applikationer, og hvis du vil finde det program, der forårsager dette problem, vil du muligvis udføre en Clean Boot. For at gøre det på Windows 10 skal du gøre følgende:
- Tryk på Windows-tast + R, og indtast msconfig . Klik på OK, eller tryk på Enter .
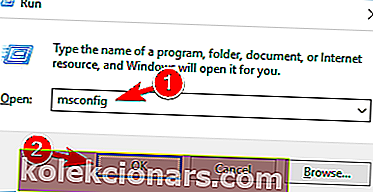
- Når systemkonfigurationsvinduet åbnes, skal du gå til fanen Tjenester og kontrollere Skjul alle Microsoft-tjenester .
- Klik nu på Deaktiver alt- knappen.
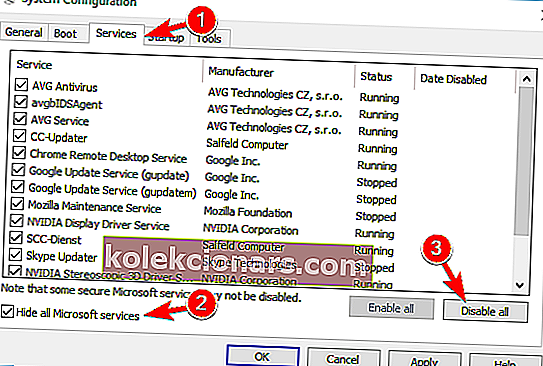
- Gå til fanen Startup , og klik på Åbn Jobliste .
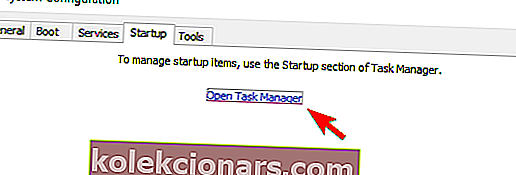
- Liste over alle opstartsprogrammer vises. Deaktiver det første program på listen ved at højreklikke på det og vælge Deaktiver i menuen.
- Gentag dette trin for alle tilgængelige applikationer.
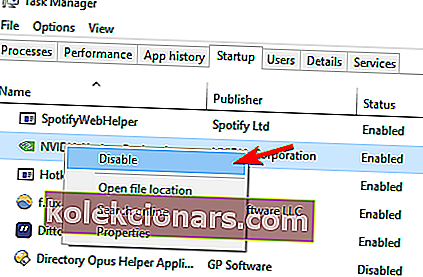
- Når du har deaktiveret alle applikationer, skal du lukke Jobliste og gå tilbage til vinduet Systemkonfiguration .
- Klik på Anvend og OK for at gemme ændringer.
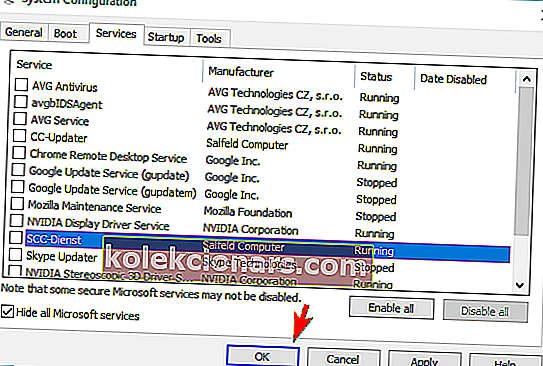
- Genstart computeren.
Når din pc er genstartet, skal du kontrollere, om problemet stadig vises. Hvis problemet er løst, er årsagen en af de deaktiverede applikationer eller tjenester.
For at finde den problematiske tjeneste skal du blot gentage denne proces og aktivere tjenester og applikationer en efter en, indtil du finder den problematiske applikation. Når du har gjort det, skal du fjerne dette program eller opdatere det og kontrollere, om det løser problemet.
WMI-udbyder Host høj CPU-brug kan være et stort problem, men i de fleste tilfælde skyldes dette problem en problematisk applikation. For at løse problemet skal du bare finde den problematiske app og afinstallere eller deaktivere den.
Ved at følge disse trin skal du være i stand til at fjerne enhver form for CPU-problemer forårsaget af WMI-udbyderens vært.
Mens der er masser af metoder, du kan prøve, vil vi gerne vide, hvilken der fungerede bedst for dig. Som sådan, lad os det vide ved at efterlade os en besked i kommentarfeltet nedenfor.
Redaktørens bemærkning: Dette indlæg blev oprindeligt offentliggjort i maj 2017 og er siden blevet moderniseret og opdateret i marts 2020 for friskhed, nøjagtighed og omfattende.