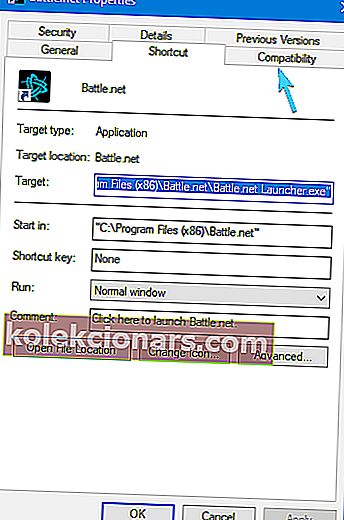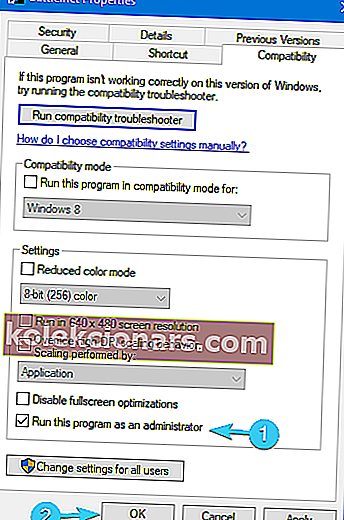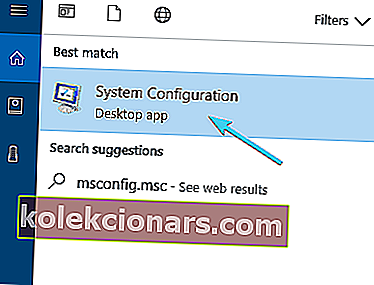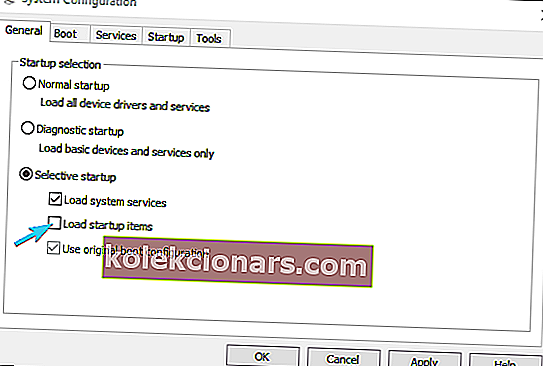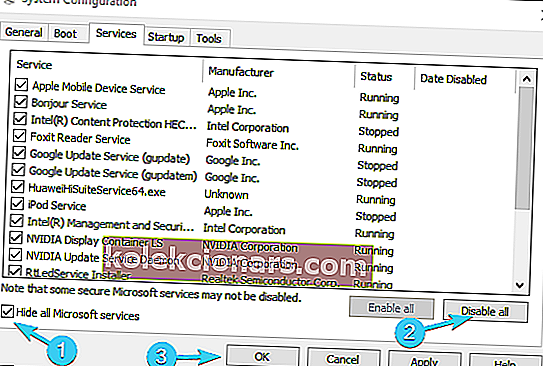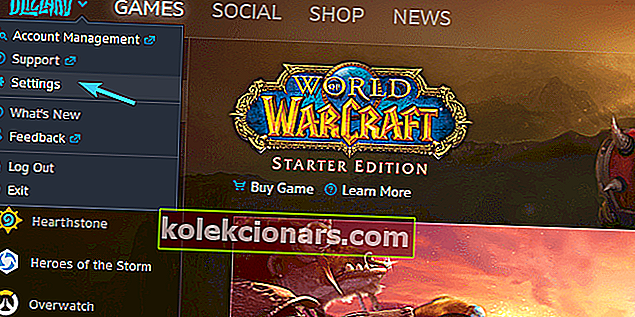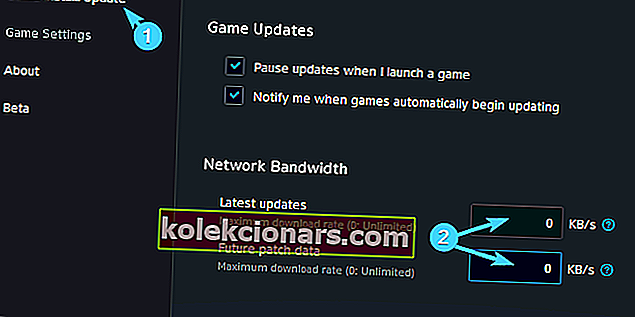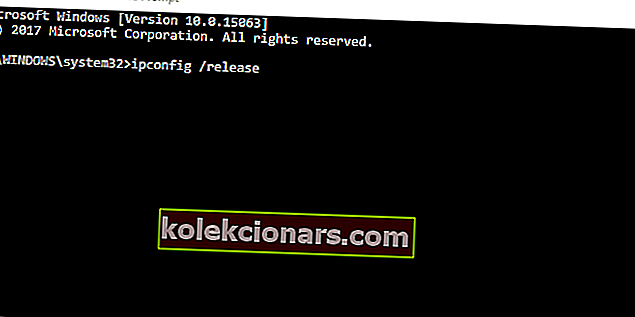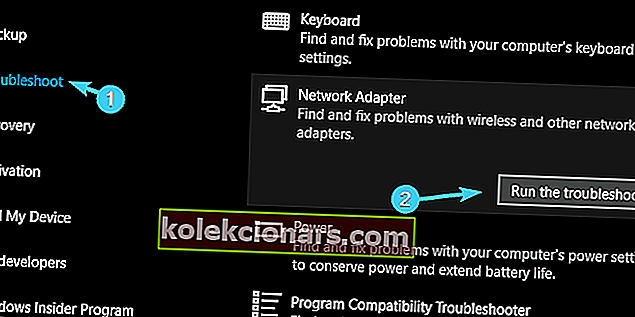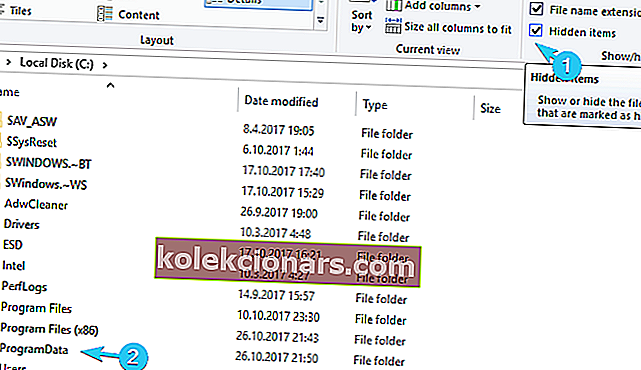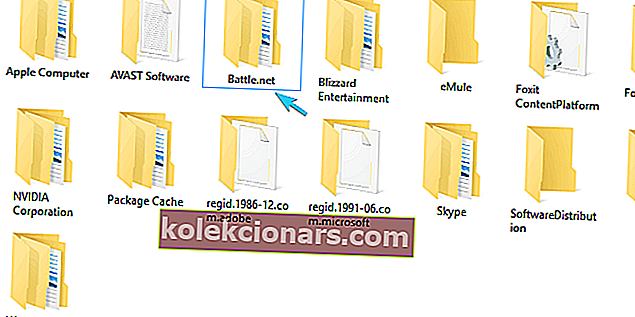- Ballte.net-løfteraket er Blizzards centrale knudepunkt for alle deres spil. Activision-spil lanceres nu også via Battle.net-launcheren, og det giver en portal til butiks-, nyheds- og chatfunktionerne.
- Da Battle.net er medvirkende til at spille ethvert Activision / Blizzard-spil, hvis appen sidder fast ved initialisering, vil du gerne have fikset det så hurtigt som muligt. I dag ser vi bare på det!
- For mere spilindhold, se på vores spilside, hvor vi udforsker problemer og rapporterer om de seneste nyheder.
- Har du problemer med Blizzard-produkter? Vi har en hel sektion dedikeret til dem.

Mange brugere rapporterede, at deres Blizzard-app sidder fast ved initialiseringen, og dette kan være et stort problem, da det forhindrer dig i at spille dine yndlingsspil. Selvom dette er et problem, kan du nemt løse det med en af vores løsninger.
Blizzard , den suveræne leder inden for MMO-genre, tilbyder en fantastisk desktop-klient, der stadig ikke er genert af sine egne problemer. Et af de nyligt rapporterede problemer vedrører et sidder fast i initialiseringsskærmen.
Denne så at sige fejl forekommer især under download og installation af et af de tilbudte spil. Mest med den nyligt introducerede Destiny 2.
For at hjælpe dig med at løse dette problem og endelig lægge hænderne på den længe forventede FPS-titel, leverede vi 6 levedygtige løsninger. Så sørg for at tjekke dem ud og forhåbentlig løse problemet ved hånden.
Hvordan kan jeg rette B lizzard downloader fast ved 0 b / s?
- Kør Blizzard-appen med administrative tilladelser
- Deaktiver baggrundsprogrammer
- Kontroller forbindelsen
- Ryd appens cache
- Genstart download med anden mappeplacering
- Opdater klienten
1. Kør Blizzard-appen med administrative tilladelser
Hvis din Blizzard-app sidder fast, mens den initialiseres, kan problemet skyldes manglen på privilegier.
Der er dog en hurtig måde at løse dette problem på, og alt hvad du skal gøre er at køre applikationen som administrator. For at gøre det skal du følge disse enkle trin:
- Højreklik på Blizzard-appens skrivebordsgenvej, og åbn Egenskaber .
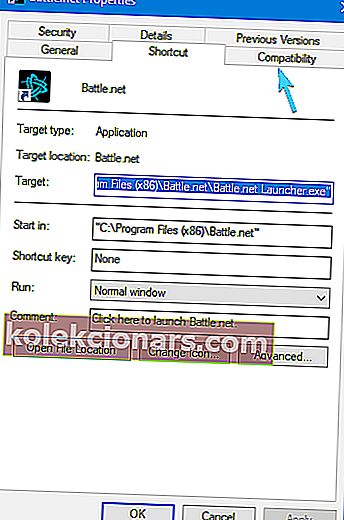
- Vælg fanen Kompatibilitet .
- Marker afkrydsningsfeltet " Kør dette program som administrator ".
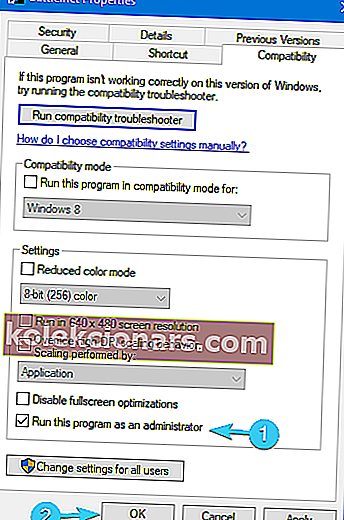
- Gem ændringer, og start appen.
Det skulle løse standset. På den anden side, hvis du stadig sidder fast ved initialiseringsskærmen, skal du sørge for at gå videre.
Lær alt, hvad der er at vide om administratorkontoen, og hvordan du kan aktivere / deaktivere den lige her!
Intet sker, når du klikker på Kør som administrator? Bare rolig, vi har den rigtige løsning til dig.
2. Deaktiver baggrundsprogrammer
Dette her er altafgørende. Programmer, der fungerer i baggrunden, har forårsaget og kan forårsage mange problemer. Derudover går den specielle vægt på forbindelsesafhængige programmer, der svinger på din båndbredde.
Disse kan sænke downloads og endda forhindre klientopdateringer. Desuden kan nogle andre programmer som tredjepartsløsninger, VPN'er eller firewalls stoppe forbindelsen i første omgang.
Dette er nogle baggrundsprogrammer, der kan provokere problemer:
- Download ledere og torrentklienter.
- VoIP-programmer som Skype.
- Programmer til stemmechat i spillet som Ventrilo.
Til dette formål anbefaler vi dig at enten ”dræbe” disse programmer individuelt i Task Manager eller starte din pc med en selektiv opstart. Følg instruktionerne nedenfor for at udføre sidstnævnte:
- Skriv msconfig.msc i Windows-søgelinjen, og åbn systemkonfiguration .
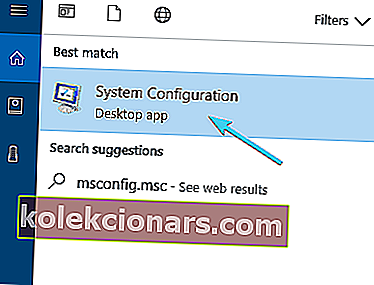
- Vælg den selektive opstart under fanen Generelt .
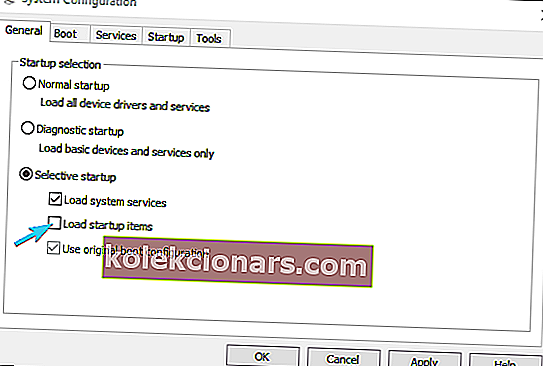
- Fjern markeringen i afkrydsningsfeltet ” Indlæs startelementer ”.
- Gå nu til fanen Tjenester .
- Marker afkrydsningsfeltet " Skjul alle Microsoft-tjenester ".
- Klik på Deaktiver alt og derefter OK for at bekræfte ændringer.
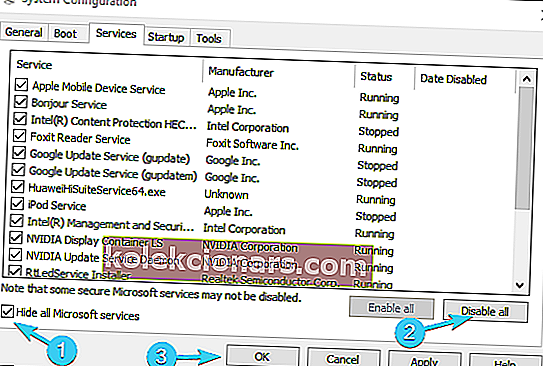
- Til sidst skal du genstarte din pc og starte Blizzard igen.
Hvis du vil vide, hvordan du tilføjer eller fjerner startapps på Windows 10, skal du tjekke denne enkle vejledning.
Windows afslutter ikke en opgave i Jobliste? Stol på os for at løse problemet.
3. Kontroller forbindelsen
I 90% af situationerne ligger den største skyld i initialiseringsboden inden for forbindelsesproblemerne. Enten er din båndbredde for langsom, Blizzard-servere har travlt (det er almindeligt med alle nye introduktioner af spil), eller der er noget galt med din router eller modem.
For at sikre, at alt i denne afdeling fungerer som beregnet, skal du prøve de løsninger, vi præsenterede nedenfor:
- Brug kablet LAN-forbindelse i stedet for den trådløse. Den trådløse forbindelse er for det meste ustabil, og den anbefales ikke til download eller opdatering af spil.
- Aktivér den højeste downloadhastighed.
- Åbn Blizzard-appen .
- Klik på Blizzard, og vælg Indstillinger i rullemenuen.
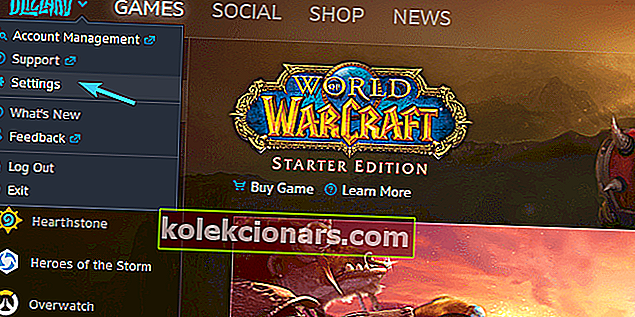
- Åbn sektionen Spilinstallation / opdatering fra venstre rude.
- Under netværksbåndbredde skal du indstille både nyeste opdateringer og fremtidige programdata -værdier til 0 (0 betyder ubegrænset).
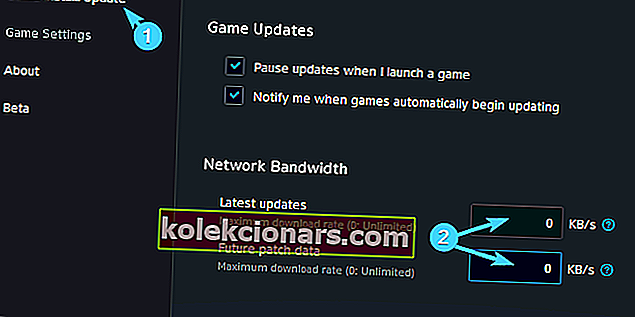
- Bekræft ændringer.
- Genstart din router og modem. Vent et minut eller deromkring, og tænd dit udstyr.
- Nulstil routeren til standardindstillingerne.
- Sørg for, at de nødvendige porte er åbne.
- Blink DNS.
- Skriv kommandoprompt i Windows-søgefeltet .
- Højreklik på kommandoprompten, og kør den som administrator .
- Indtast følgende kommando, og tryk på Enter:
- ipconfig / flushdns
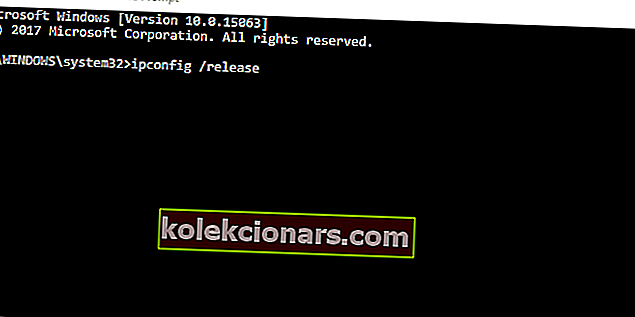
- ipconfig / flushdns
- Luk kommandoprompt, og opret forbindelse igen.
- Kør fejlfindingsprogrammer til internetforbindelse eller netværksadapter. Naviger til Indstillinger> Opdatering og sikkerhed> Fejlfinding , og kør henholdsvis begge værktøjer.
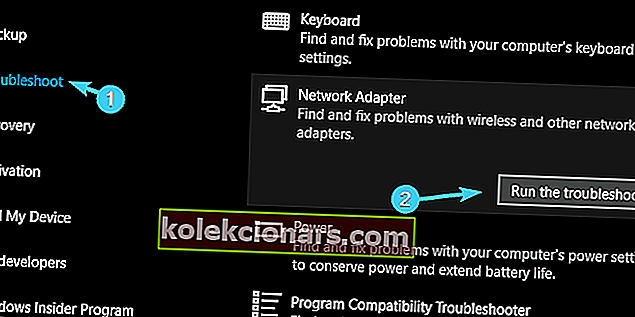
Hvis du har problemer med at få adgang til kommandoprompt som administrator, skal du hellere se nærmere på denne vejledning.
Også, hvis du ikke kan skylle DNS Resolver-cachen i Windows 10, skal du følge de enkle trin i denne artikel for at løse problemet.
Hvis fejlfinding stopper, inden processen er færdig, skal du rette den ved hjælp af denne komplette guide.
4. Ryd appens cache
- Luk Blizzard-appen helt. Dette inkluderer også at lukke klienten fra meddelelsesområdet.
- Højreklik på proceslinjen, og åbn Jobliste .
- Dræb alle Blizzard-app-relaterede processer.
- Gå nu til systempartitionen (C :) .
- Aktivér skjulte emner .
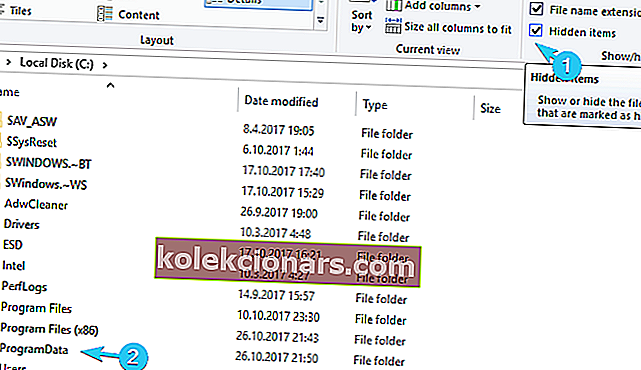
- Åbn programdata .
- Slet Battle.net- mappen, og genstart din Blizzard desktop-klient.
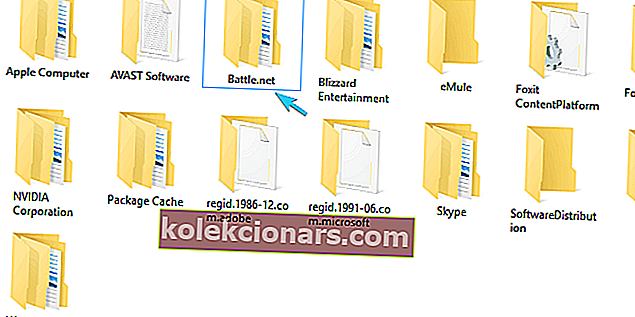
Derudover vil Blizzard-appen efter nogen tid med omfattende brug akkumulere mange overflødige filer. Disse kan sænke appen og forårsage forskellige problemer.
Desuden kan nogle gemte appfiler blive beskadiget eller ufuldstændige, hvilket i sidste ende vil resultere i yderligere problemer. Derfor anbefales det at slette disse filer og flytte derfra.
Kan ikke åbne Jobliste? Bare rolig, vi har den rigtige løsning til dig.
5. Genstart download med et simpelt trick

- Stop downloadprocessen i Blizzard-appen .
- Naviger til C: Program Files (x86), og træk spillets installationsmappe til skrivebordsbaggrunden .
- Åbn Blizzard-appen, og naviger til spillet, der forårsagede stop.
- Klik på ” Installer ”, og lad det stå på skærmbilledet til valg af sted .
- Flyt installationsmappen tilbage i programfiler .
- Vælg standardplaceringen, og genoptag med installationen.
Nogle ressourcestærke brugere besluttede at tage sagen i egne hænder og formåede at løse problemet med visse spil, der sidder fast på initialiseringsskærmen.
Det ser ud til, at boden løses med et enkelt trick. Påstået er alt, hvad du skal gøre, at flytte installationsmappen fra den oprindelige sti, flytte den tilbage igen og fortsætte med at downloade.
Følg derfor trinene ovenfor for at gøre det på din pc, og måske overvinder du initialiseringsskærmen. Desuden skal download genoptages som beregnet.
Derefter forbedredes downloadhastigheden kraftigt, og hvilket er vigtigere, initialiseringsskærmens stop var væk.
6. Opdater klienten, og vent
Endelig, hvis ingen af de tidligere løsninger fungerede, kan vi kun råde dig til at holde din Blizzard-app opdateret og vente.
Vi er opmærksomme på, at Blizzard undertiden er sjusket, men til sidst bliver problemerne som den med Destiny 2-distributionen ordnet.
Det skulle afslutte det.
Hvis du har spørgsmål eller yderligere løsninger angående de fast på initialiseringsskærmen, skal du sørge for at dele dem med os. Du kan gøre det i kommentarfeltet nedenfor.
FAQ: Blizzards Battle.net-launcher
- Hvordan kører jeg Battle.net som administrator?
Du kan køre battle.net som administrator ved at følge disse trin. Flere måder at gøre dette på findes i vores guide til at køre Steam som administrator.
- Hvordan installerer jeg Blizzard-appen?
Gå over til den officielle Battle.net download-side, klik på Download til Windows og kør installationsprogrammet ved at følge guiden.
- Hvorfor kan jeg ikke downloade Blizzard-appen?
Dine downloads kan blive blokeret. Vi har en omfattende guide til, hvad du skal gøre, når du ikke kan downloade filer fra internettet.
Redaktørens bemærkning : Dette indlæg blev oprindeligt offentliggjort i marts 2019 og er siden blevet moderniseret og opdateret i marts 2020 for friskhed, nøjagtighed og omfattende.