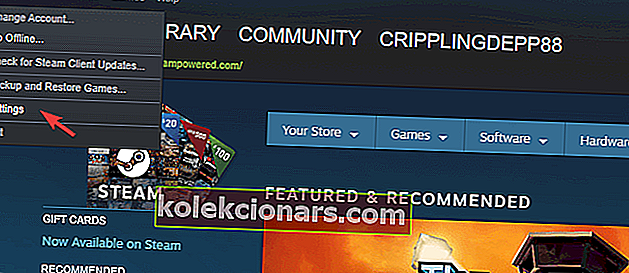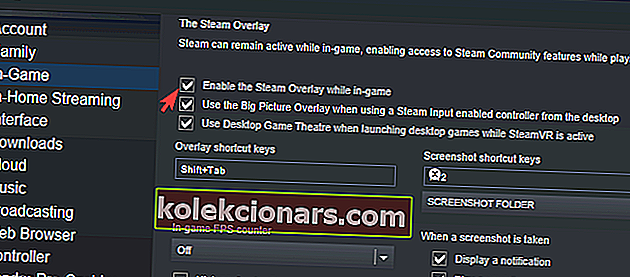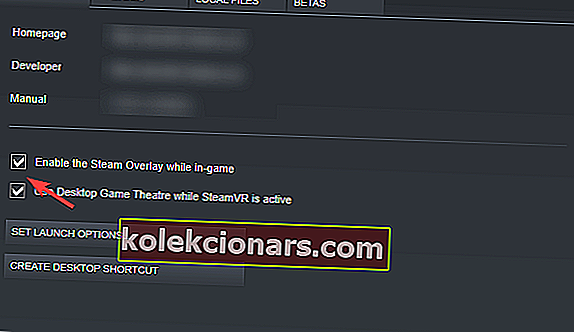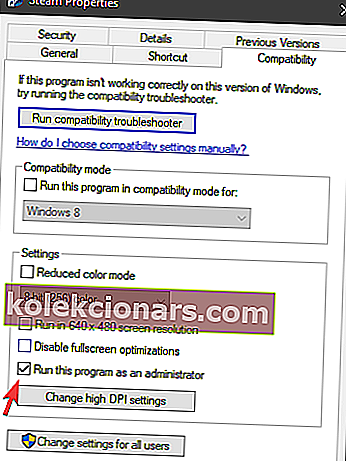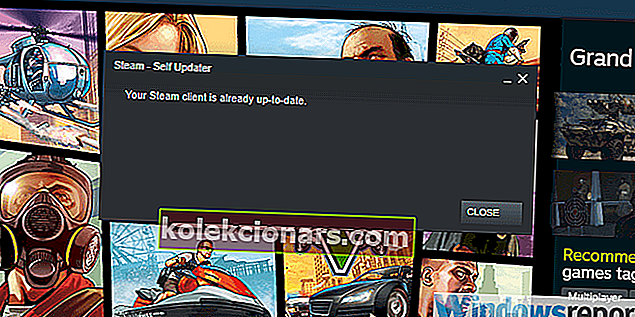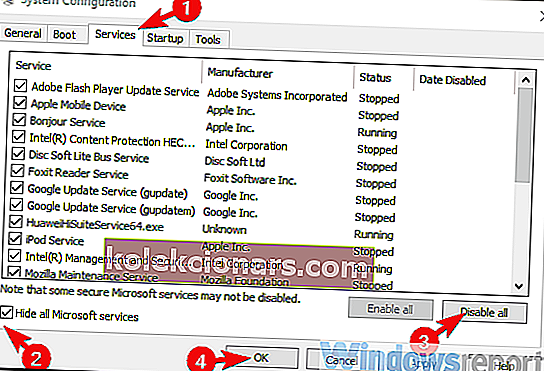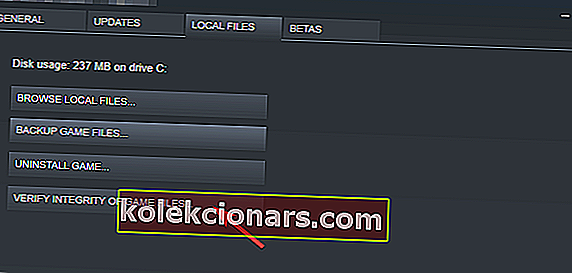- Steam Overlay kan undertiden gå ned og kompromittere din spiloplevelse.
- Når det sker, har du flere muligheder for at rette funktionen, og ingen er for tekniske.
- Avid gamere kan finde flere retningslinjer om denne fantastiske platform på vores Steam Hub.
- I den dedikerede spilfejlfinding kan du finde en masse lignende nyttigt materiale.
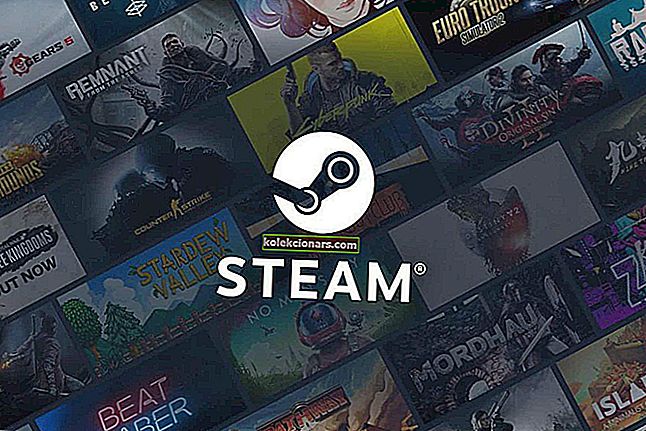
Steam er den største digitale platform af mange grunde og meget mere end en simpel digital distributionstjeneste. Det tilbyder en pose nyttige funktioner og gør spiloplevelsen så meget sjovere.
En af disse funktioner er Steam Overlay, som fungerer i baggrunden og giver spillerne mulighed for at kommunikere med deres medspillere, koordinere og dele den gensidige nydelse af spilletiden.
Denne funktion er dog ikke så stabil som man kunne antage. Mange Windows 10-brugere har haft svært ved at bruge det.
Af den grund indrømmede vi en stor liste over løsninger. Husk at nogle af disse gælder for andre Windows-iterationer, men vores mål var at fokusere på Windows 10.
Så hvis du sidder fast med Steam Overlay ikke fungerer, skal du kontrollere løsninger og løsninger nedenfor.
Hvordan kan jeg rette Steam Overlay, der ikke fungerer i Windows 10?
- Føj en undtagelse til antivirus-firewallen
- Deaktiver og genaktiver Steam Overlay for individuelle spil
- Kør Steam-klienten som administrator
- Sørg for, at du kører den nyeste version
- Dræb processen over gameoverlayui.exe
- Deaktiver andre tredjepartsapplikationer
- Kontroller spilintegriteten
- Opdater Windows 10
- Geninstaller Steam-klienten
- Prøv en alternativ app
1. Føj en undtagelse til antivirus-firewallen

Når den er installeret, skal Steam-klienten kunne kommunikere frit via din antivirus-firewall. Det behøver dog ikke være tilfældet på alle tidspunkter.
Derudover kan en tredjeparts firewall muligvis blokere Steam fra netværksadgang, hvilket også kan være en problemstarter. Nu kan du enten deaktivere alle firewalls under afspilning eller oprette en undtagelse i både de indfødte og tredjeparts firewalls.
Imidlertid kan fuldstændig deaktivering af firewall udsætte dit system for onlinetrusler. Dette er grunden til, at vi hellere foreslår, at du bruger en mere kraftfuld antivirusløsning med en pålidelig firewall.
Bitdefender er for eksempel vores første anbefaling i betragtning af situationen. Dette værktøj værdsættes ikke kun for den fremragende beskyttelse, det tilbyder, men også for den minimale indvirkning på andre kørende processer.
Desuden inkluderer programmet tre brugertilstande, som du kan aktivere for at afbalancere brugen af ressourcer.
I dit tilfælde sikrer aktivering af spiltilstand en glat spiloplevelse uden at gå på kompromis med realtidsbeskyttelsen. 
Bitdefender Antivirus Plus
Glem alt om antivirus, der forstyrrer din gameplay! Brug Bitdefender til at forblive beskyttet under spil. Gratis prøveversion Besøg webstedet2. Deaktiver og genaktiver Steam Overlay for individuelle spil
- Åbn Steam .
- Klik på Steam og derefter på Indstillinger .
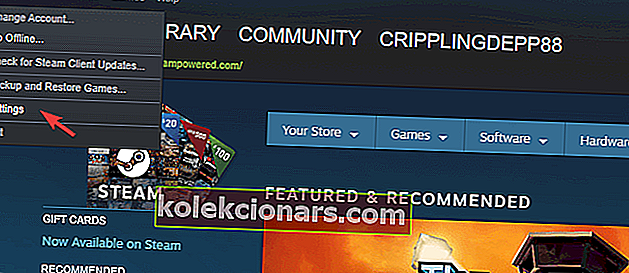
- Vælg In-game fra venstre rude.
- Marker afkrydsningsfeltet Aktivér dampoverlay under spillet , og bekræft ændringer.
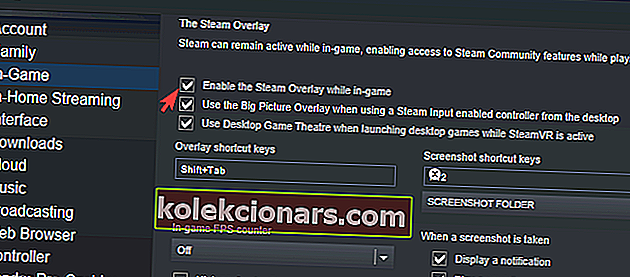
- Åbn nu Bibliotek , højreklik på det berørte spil, og åbn Egenskaber .
- Marker afkrydsningsfeltet Aktivér dampoverlay under spillet , og gem ændringer.
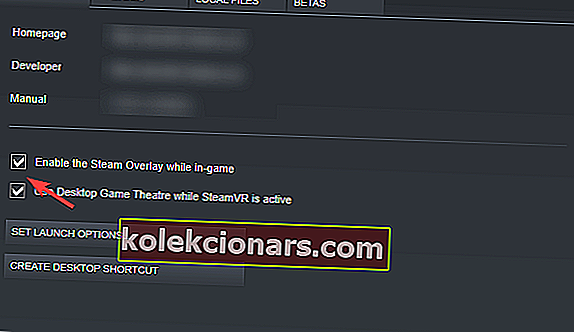
- Genstart Steam og start spillet.
3. Kør Steam-klienten som administrator
- Højreklik på Steam-klientens skrivebordsgenvej, og åbn Egenskaber .
- Vælg fanen Kompatibilitet .
- Marker afkrydsningsfeltet Kør dette program som administrator , og bekræft ændringer.
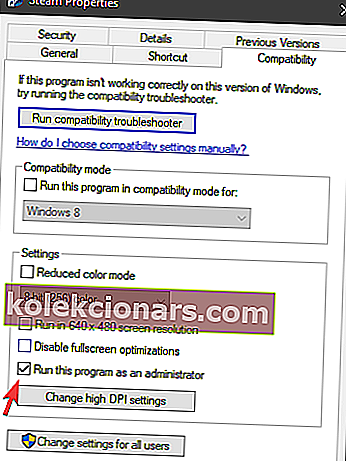
Dette er et hyppigt forslag på forskellige fora, og vi råder dig til at følge det igennem.
Selvom de fleste brugere, der kører Steam-klienten på Windows 10, gør det med en administratorkonto, er det stadig et forsøg værd.
Vi anbefaler også at køre spillet gennem Steam-klienten i stedet for at gøre det direkte fra sin egen genvej.
4. Sørg for, at du kører den nyeste version
- Åbn Steam .
- Klik på Steam i hovedlinjen, og vælg at kontrollere for Steam-klientopdateringer .
- Vent, indtil opdateringer er installeret, og genstart Steam .
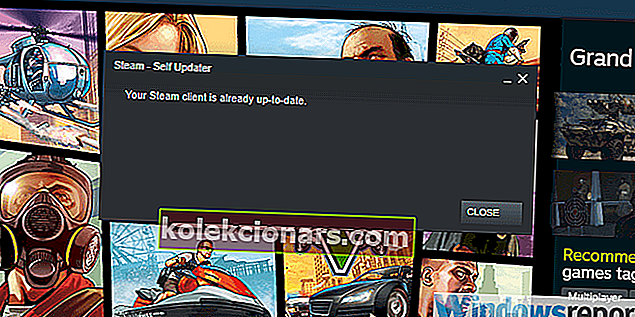
Problemer med Steam Overlay er til stede i mere end et par år, især på de ældre Windows-iterationer.
Selvom klienten opdaterer af sig selv, når du starter den, kan du altid tjekke for opdateringer manuelt, bare hvis noget gik galt med de automatiske opdateringer.
5. Dræb processen gameoverlayui.exe

- Åbn Steam, og start spillet.
- Tryk på Ctrl + Alt + Slet, og vælg Jobliste .
- Under processer skal du finde gameoverlayui.exe og afslutte det.
- Gå tilbage til spillet, og prøv at trykke på Shift + Tab for at få adgang til Steam Overlay.
6. Deaktiver andre tredjepartsapplikationer under spil
- Skriv msconfig i Windows-søgefeltet, og åbn systemkonfiguration .
- Marker afkrydsningsfeltet Skjul alle Microsoft-tjenester under fanen Tjenester .
- Klik på Deaktiver alt for at deaktivere alle aktive tredjeparts tjenester.
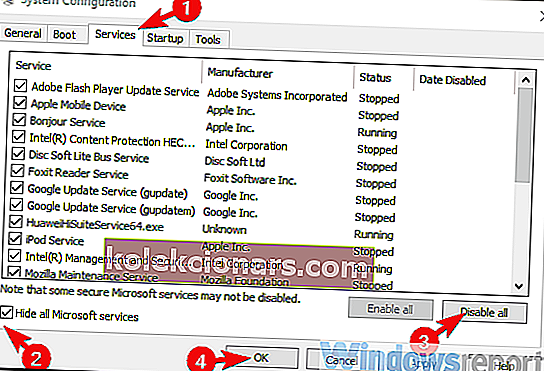
- Vælg nu fanen Startup , og gå til Jobliste .
- Undgå, at alle programmer starter med systemet, og bekræft ændringer.
- Genstart din pc.
Som du kan forestille dig, er Steam-appen en undtagelse, da den skal køre i baggrunden, så Steam Overlay fungerer i første omgang.
Men mange brugere fandt ud af, at visse tredjepartsapplikationer, der arbejder i baggrunden, kan blokere Steam Overlay.
Nogle af dem udløses muligvis også af genvej Shift + Tab, som er standard for Steam Overlay.
7. Kontroller spilintegriteten
- Åbn Steam-desktopklienten .
- Vælg Bibliotek .
- Højreklik på det berørte spil, og åbn Egenskaber .
- Vælg fanen LOKALE FILER .
- Endelig skal du klikke på VERIFY INTEGRITY OF GAME FILES… knappen.
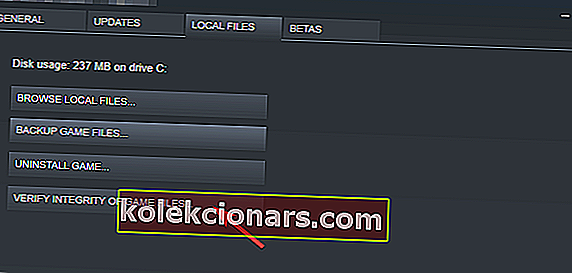
Dette er for at sikre, at selve spillet ikke er beskadiget eller indeholder ufuldstændige filer.
Vil du holde din spilplatform i topsundhed? Brug Steam Cleaner som en professionel
8. Opdater Windows 10

En yderligere grund til Steam Overlay-problemer ligger muligvis i Windows 10, så det er af største betydning, at du har den seneste opdatering.
Og selvfølgelig foreslår vi at undgå insiderversionerne af både Windows 10 og Steam. Betaprogrammer er ikke stabile og kan derfor resultere i problemer med stabilitet og ydeevne.
Derudover kan du endda rulle Windows 10 tilbage, hvis problemet startede efter en større Windows Update.
Bare åbn Indstillinger> Opdatering og sikkerhed> Gendannelse, og vælg at gendanne Windows 10 til en tidligere version.
9. Geninstaller Steam-klienten

Nu hvor vi stort set har dækket alle (eller et stort flertal) af mulige problemer, og den sidste løsning, vi måske foreslår, er at prøve at geninstallere Steam-klienten.
Dette er et haglmarieforsøg, men det kan bare fungere. Glem ikke, at korruption af installationsfilerne er en mulighed.
Derudover foreslår vi at fjerne alle konfigurationsfiler og kun beholde de installerede spil, da det kan tage meget tid at genhente dem.
Når du har gjort det, skal du give Steam endnu en gang. Hvis problemet er vedvarende, er der kun så meget, du kan gøre.
10. Prøv en alternativ app

Den sidste mulighed er at flytte til en anden tredjepartsapplikation, der tilbyder lignende funktioner.
For øjeblikket holder Discord jorden godt, og mange spillere bruger det til at kommunikere med deres medspillere.
Der er nogle andre alternativer, men efter vores mening er Discord mere end et forsøg værd.
Når det er sagt, kan vi afslutte denne artikel. Hvis du har yderligere spørgsmål eller forslag, er du velkommen til at fortælle os det i kommentarfeltet nedenfor.
Redaktørens bemærkning : Dette indlæg blev oprindeligt offentliggjort i november 2018 og blev fuldstændig moderniseret og opdateret i oktober 2020 for friskhed, nøjagtighed og omfattende.