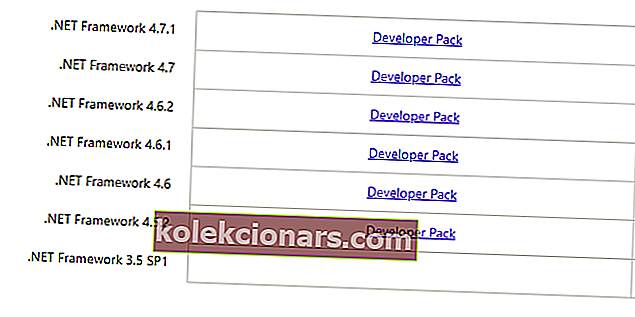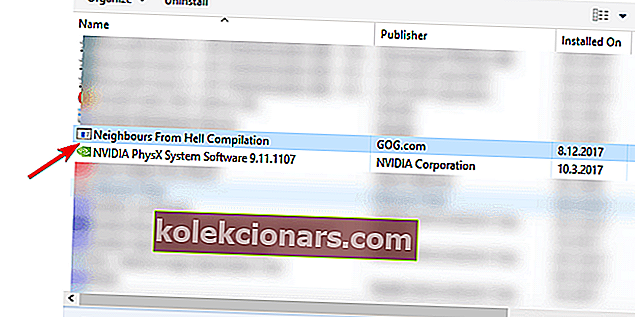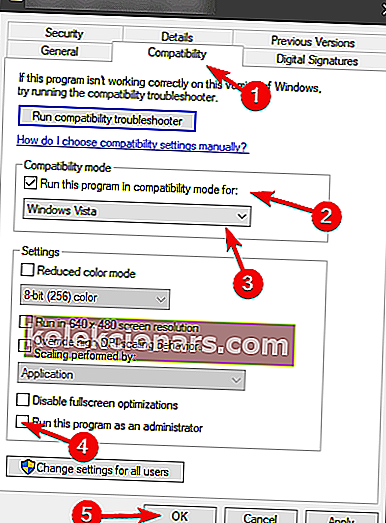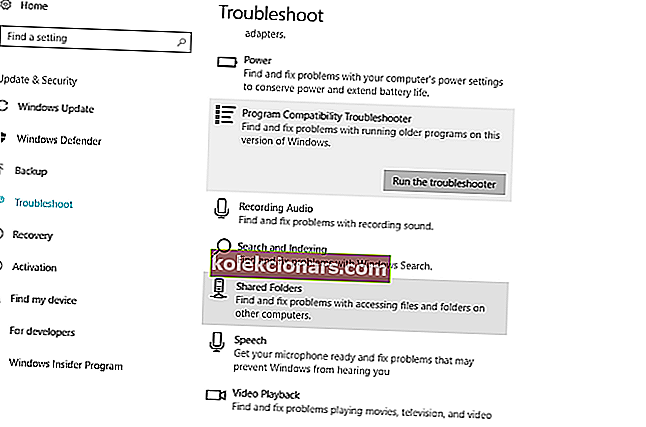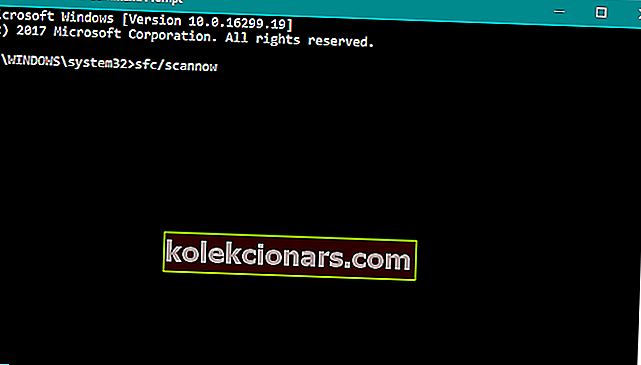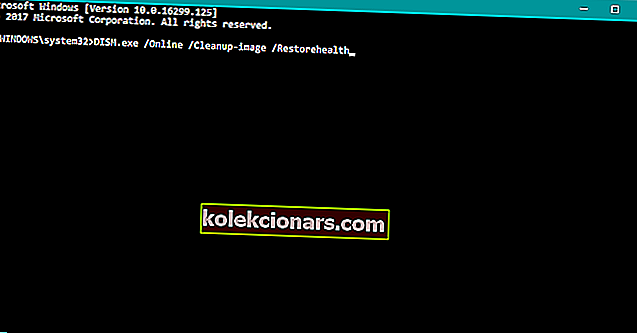- Fejl såsom 0x000007b kan alvorligt forhindre din Windows 10-oplevelse, især hvis den pludselig udløses, når du prøver at starte programmer, som du ofte bruger.
- Vi diskuterer de trin, der skal tages, når fejlkode 0x000007b udløses, så du kan starte alle dine programmer og spil normalt.
- Denne artikel er en del af vores hub, der diskuterer systemfejl, så sørg for at tjekke det ud, da de er ret hyppige.
- Få adgang til vores dedikerede Windows 10-fejlsektion for mere interessante artikler.
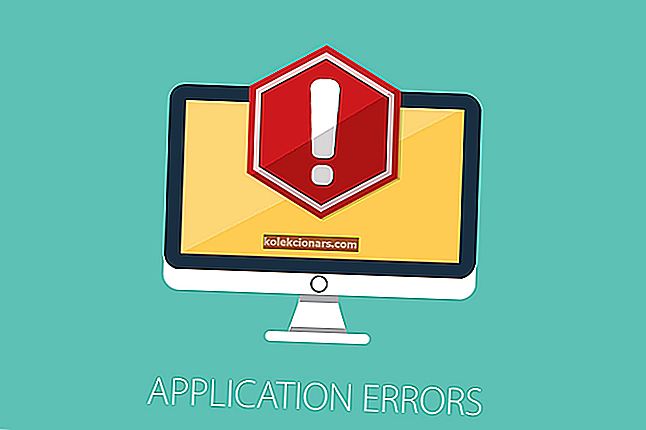
Nogle Windows-brugere klagede over, at der opstår en fejl 0x000007b hver gang de prøver at åbne et bestemt program eller spil.
Der er mange grunde til, at denne fejlmeddelelse vises, men der er også et par løsninger på dette problem, og vi vil vise dem dem.
Hvordan løser jeg fejl 0x000007b i Windows 10?
Indholdsfortegnelse:
- Sørg for at bruge den rigtige arkitektur
- Geninstaller .NET Framework
- Geninstaller den urolige applikation
- Installer DirectX og omfordelbare enheder
- Kør installationsprogrammet i kompatibilitetstilstand
- Kør fejlfindingsværktøjet
- Kør SFC-scanning
- Kør DISM
1. Sørg for at bruge den rigtige arkitektur
Som vi sagde, kunne forskellige faktorer forårsage denne fejl, men den mest almindelige er at blande 32bit og 64bit miljøer. For eksempel, når 32bit-applikation indlæser en 64bit DLL, vises fejl 0x000007b.
Til dette formål anbefaler vi dig kraftigt at køre det respektive installationsprogram, der passer til din nuværende systemarkitektur. Ved at gøre det undgår du problemet ved hånden. De fleste af applikationerne leveres med henholdsvis både x64 og x86-installationsprogrammer.
2. Geninstaller .NET Framework
- Naviger til det officielle Microsoft-websted her.
- Rul til bunden, og vælg .NET framework-installationsprogrammet.
- Download Runtime og ikke Developer-versioner.
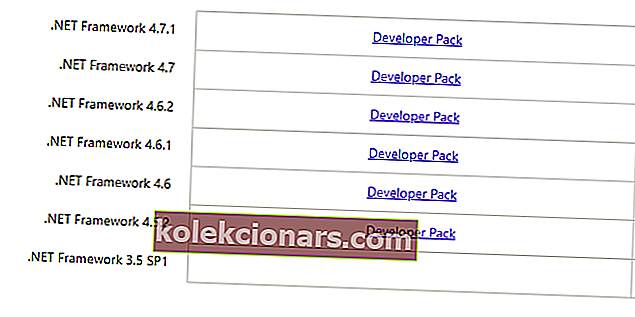
- Kør installationsprogrammet fra download-menuen og installer det.
- Sidebemærkning: Hvis det sidder fast, skal du ikke bekymre dig - installationen fortsætter til sidst.
Den mest almindelige løsning på denne fejl er simpelthen geninstallation af .NET Framework. Du kan nemt downloade .NET Framework 4.5-installation fra dette link, men hvis du bruger en ældre version, skal du bare surfe på internettet for at finde den rigtige installationsfil.
Hvis .NET Framework 4.5 er under minimumskravene, skal du sørge for at downloade den nyeste version. Når du har installeret det, skal programmet kunne starte uden at trække sig tilbage til fejlen 0x000007b.
Lær alt, hvad der er at vide om installation af .NET Framework, er lige her!
3. Geninstaller det urolige program
- Skriv Windows i kontrolpanelet i Windows, og åbn Kontrolpanel.
- Åbn Afinstaller et program fra kategorivisningen.
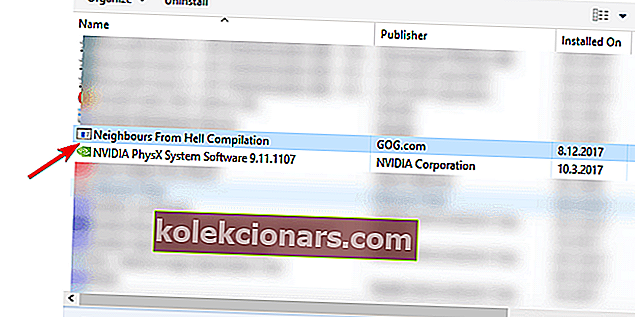
- Afinstaller det urolige program, og genstart din pc.
- Kør IObit Uninstaller Pro eller ethvert andet lignende afinstallationsværktøj for at fjerne resterende filer og registreringsdatabaseindgange.
- Installer programmet, og se efter ændringer.
Hvis geninstallationen af .NET Framework ikke fungerede, kan du prøve at geninstallere et program eller et spil, der giver dig denne fejl. Det lyder måske som en lurvet løsning, men der er en mulighed for, at installationen ikke blev gennemført med succes, og nogle datafiler mangler.
Geninstallation af det urolige program skal løse størstedelen af systempålagte problemer.
4. Installer DirectX og omfordelbare enheder
Da vi taler om geninstallationer, kan du lige så godt prøve at geninstallere Microsoft Visual C ++. Du kan downloade det fra dette link.
Vi råder dig til at installere den nyeste Microsoft Visual C ++ Redistributable og den, der dækker udgivelsesdatoen for spillet. Så for eksempel, hvis dit spil dateres til 2014, skal du sørge for at erhverve C ++ 2013.
Og endelig er den sidste geninstallation på vores liste geninstallation af DirectX.
Den nye installation af DirectX fungerer kun, hvis noget spil giver dig en 0x000007b-fejlmeddelelse, for som du sikkert ved, er DirectX en afgørende funktion for at køre mange spil.
Nogle gange, selvom din DirectX-installation er opdateret, skal du installere den, der følger med spillet. Nogle spil kræver DirectX 9.0c, selvom du f.eks. Har Windows 10 med funktionel DirectX 11.
Kan du ikke installere DirectX i Windows 10? Løs problemet på ingen tid ved hjælp af vores guide!
5. Kør installationsprogrammet i kompatibilitetstilstand
- Højreklik på installationsopsætningsfilen (det meste af tiden har den EXE-udvidelsen), og åbn Egenskaber.
- Vælg fanen Kompatibilitet.
- Marker afkrydsningsfeltet Kør dette program i kompatibilitetstilstand.
- I rullemenuen skal du vælge en ældre Windows-iteration.
- Marker afkrydsningsfeltet Kør dette program som administrator.
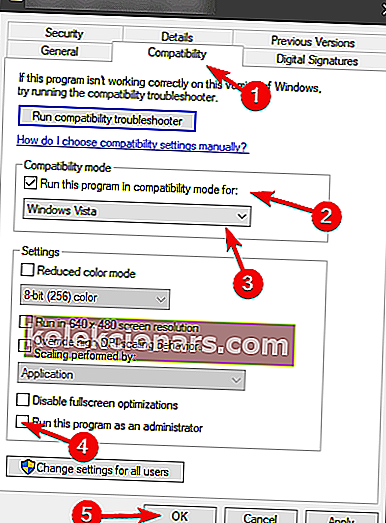
- Bekræft ændringer, og prøv at installere programmet igen.
Endelig kan dette virke som et langskud, men kompatibilitetsproblemerne er langt fra ualmindelige på Windows-platformen. For at undgå det kan du køre installationsprogrammet eller de respektive applikationer i kompatibilitetstilstand.
Dette skal hjælpe dig med at springe nogle forhindringer over på systemet, især UAC og dets begrænsninger.
6. Kør fejlfindingsværktøjet
- Gå til appen Indstillinger.
- Gå over til Opdateringer og sikkerhed > Fejlfinding .
- Find fejlfinding af programkompatibilitet, og klik på den.
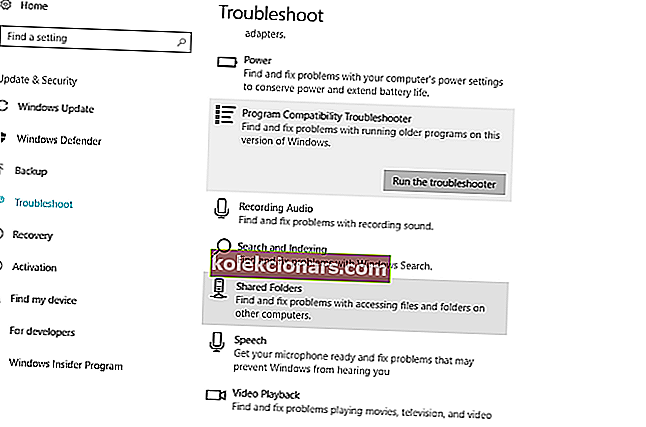
- Gå nu til Kør fejlfindingsværktøjet .
- Følg yderligere instruktioner på skærmen, og lad guiden finde eventuelle problemer.
- Genstart computeren.
Den næste ting, vi skal prøve, er Windows 10's bulit-in fejlfindingsværktøj.
Er du ikke fan af Windows-fejlfinding? Prøv disse brugervenlige fejlfindingsværktøjer!
7. Kør SFC-scanning
- Gå til Søg, skriv cmd, og åbn kommandoprompt som administrator.
- Indtast følgende linje, og tryk på Enter: sfc / scannow
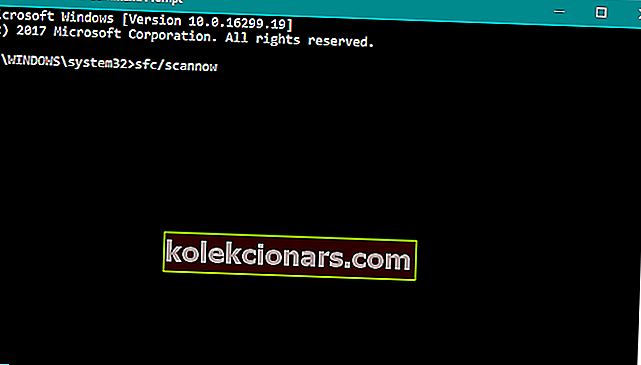
- Vent til processen er færdig.
- Genstart computeren.
Hvis ingen af ovenstående løsninger fik arbejdet gjort, vil vi prøve med endnu et fejlfindingsværktøj. SFC-scanningen er en indbygget funktion designet til at håndtere forskellige systemproblemer, så det kan være nyttigt i dette tilfælde.
Lær alt, hvad der er at vide om systemfilkontrol fra vores detaljerede guide!
8. Kør DISM
- Gå til Søg, skriv cmd, og åbn kommandoprompt som administrator.
- Indtast følgende kommando på kommandolinjen:
-
- DISM.exe / Online / Oprydningsbillede / Restorehealth
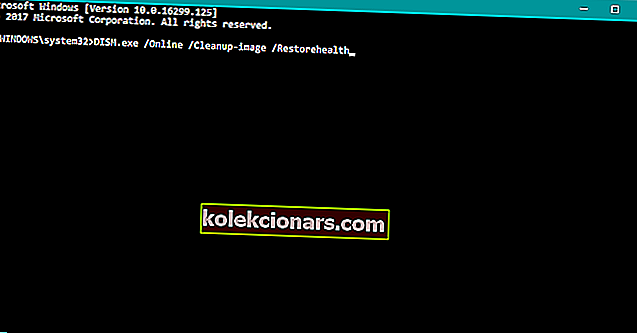
- DISM.exe / Online / Oprydningsbillede / Restorehealth
-
- Hvis DISM ikke kan hente filer online, kan du prøve at bruge din installations-USB eller DVD. Indsæt medier, og skriv følgende kommando:
-
- DISM.exe / Online / Oprydningsbillede / RestoreHealth / Kilde: C: RepairSourceWindows / LimitAccess
-
- Sørg for at udskifte C: RepairSourceWindows- stien til din DVD eller USB.
FAQ: Lær mere om fejlkode 0x000007b
- Hvad er fejl 0x000007b?
Fejlkode 0x000007b er et problem forårsaget af forkert konfigurerede systemfiler i dit Windows-operativsystem.
- Hvad kan føre til fejl 0x000007b?
At køre et 32-bit program på et 64-bit Windows eller omvendt kan forårsage dette problem. Derudover kan fejlbehæftede opdateringer og manglende programfiler også være en årsag.
- Hvordan undgår jeg fejl som 0x000007b?
Sørg for, at det program, du starter, har den samme arkitektur som dit Windows OS (32-bit eller 64-bit), og sørg for at lade det installere korrekt.
Det ville være alt, jeg håber, at mindst en af disse mange geninstallationer hjælper dig med at løse problemet med fejl 0x000007b.
Hvis du har kommentarer, forslag, eller hvis du måske kender en anden 'geninstallation', som vi kunne tilføje til denne artikel, skriv til os i kommentarfeltet nedenfor, vi vil meget gerne læse den.
Redaktørens bemærkning: Dette indlæg blev oprindeligt offentliggjort i marts 2018 og er siden blevet moderniseret og opdateret i marts 2020 for friskhed, nøjagtighed og omfattende.