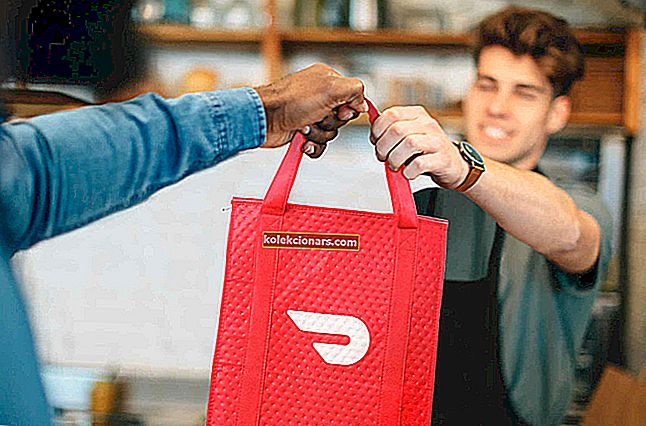Hvis du er Xbox-bruger, vil du helt sikkert forstå frustrationen, når Xbox One Mine spil og apps ikke åbnes.
Du har sandsynligvis også forsøgt at finde ud af i dit sind, hvad der kunne være problemet, eller prøv at spore dine skridt tilbage til, hvor det startede, eller hvad du kunne have gjort for at modregne det.
De fleste gange, når du prøver at starte spillet og / eller appen, vises stænkskærmen i et par sekunder, inden du sender dig tilbage til startskærmen.
Den gode nyhed er, at du ikke behøver at skrabe hårene ud af dit hoved og forsøge at finde ud af, hvordan du løser det, fordi vi har løsninger, der kan hjælpe dig, når dine Xbox One Mine spil og apps ikke åbnes.
Hvis dette beskriver, hvad du går igennem, kan du prøve disse løsninger for at løse problemet afhængigt af om det er spil eller apps, der ikke kan åbnes.
Hvordan kan jeg løse spil / app-startproblemer på Xbox One:
- Genstart appen
- Genstart din konsol
- Afinstaller og geninstaller appen
- Tjek Xbox Live-servicestatus / Genstart app / Genstart Xbox One-konsol
- Hvis spil ikke åbnes, skal du forlade startskærmen
- Genstart konsollen
- Test netværksforbindelse
- Slet din profil, og tilføj den derefter igen
- Ryd lokal gemme og synkroniser igen med skyen
- Bekræft, at spillet blev købt under din konto
- Tjek licensen til spillet
- Placer din Xbox One-konsol igen for at rette Xbox One Mine spil og apps åbnes ikke
- Rengør spilskiven og kontroller for skader
- Prøv en anden spildisk
Løsning 1: Genstart appen
- Afslut appen
- Kontroller, om app er tilgængelig på din Hjem -skærmen i de fleste for nylig brugte fliser, så fremhæve det med din controller uden at vælge det
- Tryk på Menu på din controller
- Hvis du får indstillingen Afslut , skal du vælge den. Når denne indstilling ikke er der, betyder det, at appen ikke kører
- Når appen er lukket, skal du gå til for nylig brugte fliser og vælge den fra Mine spil og apps
- Genstart appen
Hvis din app / apps ikke starter, kan du prøve den næste løsning.
Løsning 2: Genstart din konsol
- Tryk på Xbox-knappen for at starte guiden
- Vælg Indstillinger
- Vælg Genstart konsol
- Vælg Ja for at bekræfte
- Start appen
Hvis du ikke kan få adgang til Xbox One-guiden, eller konsollen er frossen, skal du holde Xbox-knappen nede i 10 sekunder, indtil den slukkes, og derefter trykke på Xbox-knappen igen for at genstarte konsollen og starte appen.
Xbox One-guide åbner ikke? Bare rolig, vi har den rigtige løsning til dig.
Løsning 3: Afinstaller og geninstaller appen
Hvis Xbox One Mine spil og apps ikke åbnes, kan du prøve at afinstallere og geninstallere appen igen ved hjælp af nedenstående trin:
- Tænd Xbox One ved hjælp af Xbox-knappen
- Gå til Hjem skærmen
- Gå til højre, og vælg Mine spil og apps
- Fremhæv, hvad du vil afinstallere
- Tryk på Menu
- Vælg
- Geninstaller appen, og åbn den derefter
Løsning 4: Kontroller Xbox Live-servicestatus / Genstart app / Genstart Xbox One-konsol
Hvis du ser en fejl 8027025A, kan det betyde, at der er et problem med Xbox Live-tjenesten, at appen ikke blev indlæst i god tid, eller at der er et loginproblem med din profil.
I dette tilfælde skal du kontrollere Xbox Live-servicestatus, genstarte appen og / eller genstarte din konsol.
- Gå til Xbox Live-kernetjenesterne, og kontroller, om den viser ' op og kører' i grøn farve
- Genstart appen ved at trykke på Xbox-knappen for at åbne guiden, vælg Hjem, vælg Menu, mens du fremhæver appen (vælg ikke den), og vælg derefter Afslut. Vent i ca. 10 sekunder, før du genstarter appen igen.
- Hvis din konsol er frossen (hænger), skal du udføre en hård nulstilling og derefter genstarte din konsol ved at trykke på Xbox-knappen for at åbne guiden. Vælg Indstillinger> Genstart konsol> Vælg Ja for at bekræfte. Denne proces nulstiller cachen på din konsol.
Hvis et bestemt spil ikke tillader deling til Xbox Live, kan du rette det ved at følge de enkle trin i denne vejledning.
Xbox Live-netværkstjeneste mangler? Se på denne dedikerede guide for at finde de bedste løsninger til problemet.
Løsning 5: Hvis spil ikke åbnes, skal du lukke startskærmen
- Tryk på Xbox-knappen for at åbne guiden
- Tryk på Menu
- Afslut spillet
- Genstart spillet
Åbner spillet efter afsluttet startskærm? Hvis ikke, prøv den næste løsning.
Løsning 6: Genstart konsollen

En fuld strømcyklus kan løse problemet, når Xbox One Mine spil og apps ikke åbnes. Her skal du gøre:
- Hold Xbox-knappen nede i ca. 10 sekunder
- Konsollen slukkes, og tænd den derefter igen ved at trykke på Xbox-knappen. Den grønne opstartsanimation skal vises på skærmen. Hvis det ikke er tilfældet, kan du prøve de samme trin igen.
- Prøv at spille spillet igen
Hjælper dette? Hvis ikke, kan du prøve den næste løsning.
Løsning 7: Test netværksforbindelse
Nogle gange påvirker netværksforbindelser din evne til at spille spil på Xbox One-konsol. Følg nedenstående trin for at teste din Xbox Live-forbindelse:
- Tryk på Xbox- knappen for at åbne guiden
- Vælg System
- Vælg Indstillinger
- Vælg Netværk
- Vælg Netværksindstillinger
- Gå til højre panel under Netværksindstillinger, og vælg Test netværksforbindelse
Hvis det lykkes, opretter din Xbox One-konsol forbindelse til Xbox Live. Hvis du bliver bedt om at opdatere din konsolesoftware, skal du vælge Ja for at bekræfte.
Din Xbox-konsol opdateres ikke? Lad det ikke ødelægge din dag. Du kan rette det let ved at følge denne vejledning.
Løsning 8: Slet din profil, og tilføj den igen
Hvis dine Xbox One Mine spil og apps ikke åbnes, kan problemet være din profil eller en profil på konsollen, hvis data muligvis er beskadiget.
For at løse dette kan du slette profilen og derefter tilføje den igen ved hjælp af nedenstående trin:
- Tryk på Xbox-knappen for at åbne guiden
- Vælg System
- Vælg Indstillinger
- Vælg konto
- Vælg Fjern konti
- Vælg den konto, du vil fjerne, og vælg derefter Fjern
Din Xbox-konsol kunne ikke læse profilen? Gå ikke i panik, vi har dækket dig.
Når du har fjernet kontoen, skal du downloade profilen igen for at oprette en ny, ny version ved hjælp af nedenstående trin:
- Tryk på Xbox-knappen for at åbne guiden
- Vælg dit gamepic i øverste venstre hjørne af skærmen
- Gå ned og vælg Tilføj nyt
- Indtast e-mail-adressen og adgangskoden til din Microsoft-konto (den, du fjernede)
Bemærk: Vælg IKKE Få en ny konto , medmindre du vil have en helt ny konto.
Når du har fulgt trinnene ovenfor, fører konsollen dig gennem kontooprettelsesprocessen. Følg vejledningen, indtil du kommer tilbage til startskærmen, og prøv derefter at spille spillet igen.
Hvis dette ikke hjælper, kan du prøve den næste løsning.
Hvis du får Den aktuelle profil er ikke tilladt fejl på Xbox, skal du følge trinene i denne vejledning for at slippe af med den.
Løsning 9: Ryd lokal gem og synkroniser igen med skyen
Hvis Xbox One Mine spil og apps ikke åbnes, og den lokale gemning til dine spil er beskadiget, skal du slette den og derefter synkronisere med skyen for at løse problemet ved hjælp af nedenstående trin:
- Tryk på Xbox-knappen
- Vælg Mine spil og apps
- Fremhæv (vælg ikke) spilletitlen
- Tryk på Menu
- Vælg Administrer spil
- Gå til højre side af skærmen, og fremhæv gemte data til dit gamertag under Gemte data
- Tryk på A på din controller
- Vælg Slet fra konsol for at fjerne lokal gemme til spillet
- Når du har slettet lokal gem, skal du genstarte konsollen
- Tryk på Xbox-knappen
- Vælg System
- Vælg Indstillinger
- Vælg System
- Vælg konsolinfo
- Vælg Genstart konsol
- Vælg Genstart for at bekræfte handlingen
Når du genstarter konsollen, skal du synkronisere de spil, du har gemt, til skyen, som automatisk gemmer dem, når du har forbindelse til Xbox Live.
Prøv at spille spillet igen.
Din Xbox One tændes ikke efter en nedlukning? Løs det hurtigt ved hjælp af denne trinvise vejledning.
Løsning 10: Kontroller, at spillet blev købt under din konto
Hvis du spiller et digitalt spil, skal den konto, der har købt spillet, være den samme som du bruger til at logge på Xbox Live. Du kan bekræfte dette ved at kontrollere Xbox Live-købshistorikken.
Løsning 11: Tjek licensen til spillet
Hvis du ikke har en licens til det digitale spil, åbnes det ikke. Tilsvarende, hvis den konto, der blev brugt til at købe spillet ikke er på din konsol, åbnes spillet ikke.
Løsning 12: Placer din Xbox One-konsol igen for at rette Xbox One Mine spil og apps åbnes ikke

Er din konsol placeret på en plan, vandret overflade? Hvis ikke, er det godt at bemærke, at omplacering betyder, at Xbox One-spil og apps ikke åbnes. Placer det på en jævn, stabil overflade uden rod, og prøv derefter at spille dit spil igen.
Løsning 13: Rens spildisken, og kontroller, om den er beskadiget
Hvis du ikke bruger digitale spil, men bruger en disk i stedet, åbnes spil muligvis ikke på grund af en snavset disk eller en disk med for mange fingeraftryk på.
Prøv at rengøre disken med en blød klud, og se om den løser problemet. Kontroller spildisken for skader på bagsiden, enten ridser eller andre skader, da dette forhindrer spillet i at spille.
Løsning 14: Prøv en anden spildisk

Hvis du har en ren disk, kan problemet være din konsoles diskdrev. Du kan prøve at afspille en anden disk og kontrollere, om problemet igen. Hvis det spiller, er drevet ikke årsagen.
Løste nogen af disse løsninger Xbox One Mine spil og apps åbner ikke problemet? Del med os din oplevelse i kommentarfeltet nedenfor.
RELATEREDE HISTORIER, DER SKAL KONTROLLERES:
- Sådan løses problemer med fuzzy skærm på Xbox One
- Sådan løses problemer med Xbox One S 4K og HDR
- Fix: Netflix fungerer ikke på Xbox One
Redaktørens bemærkning: Dette indlæg blev oprindeligt offentliggjort i november 2017 og er siden blevet fuldstændig moderniseret og opdateret for friskhed, nøjagtighed og omfattende.