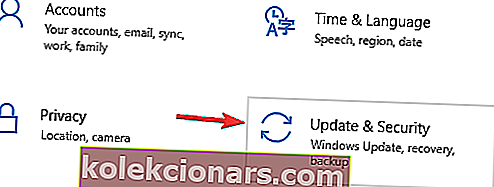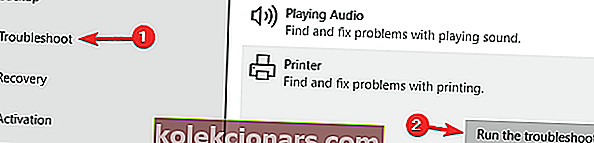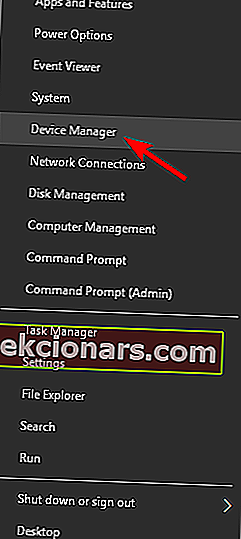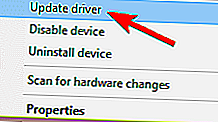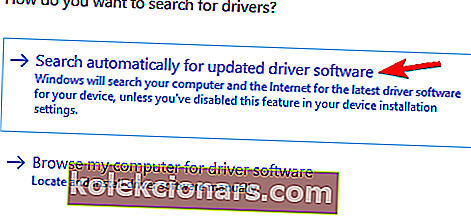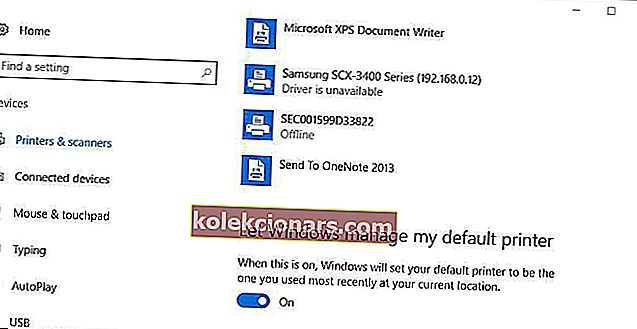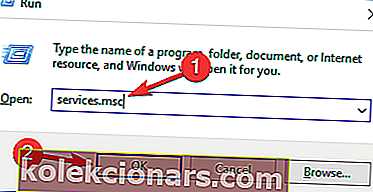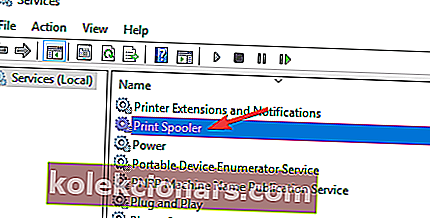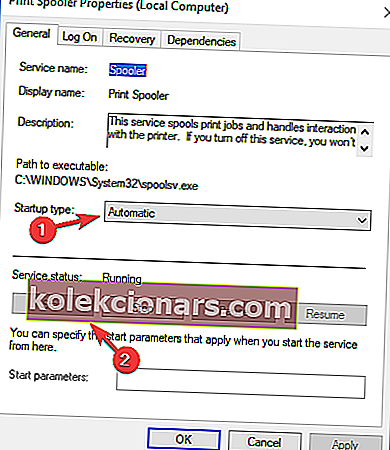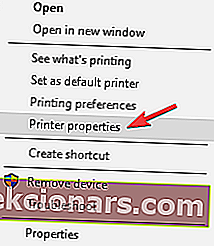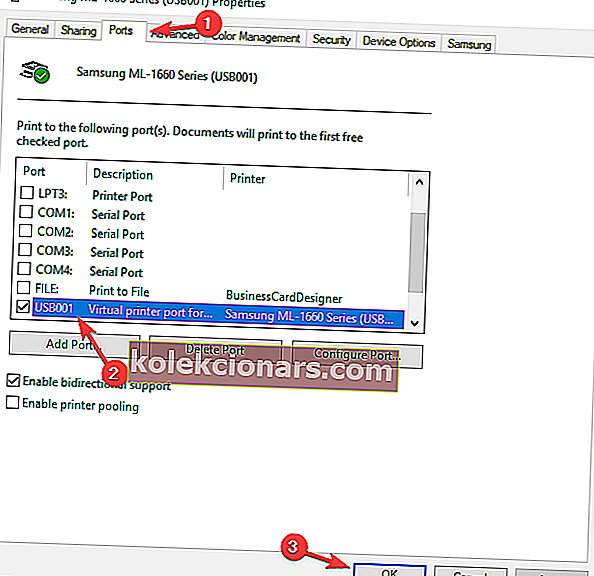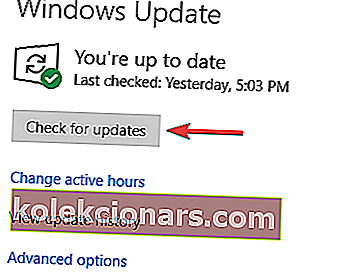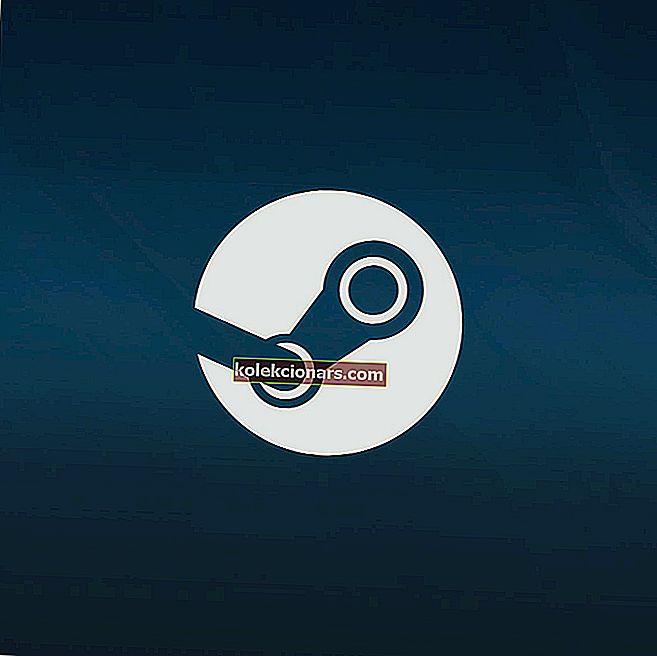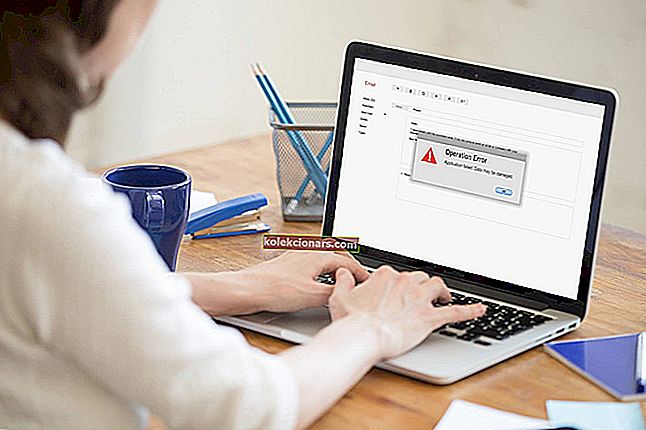- Der er tidspunkter, hvor du muligvis støder på en fejlmeddelelse, der fortæller dig, at printeren ikke svarer, når du prøver at udskrive dokumenter.
- For at slippe af med denne fejl skal du kontrollere din antivirus / firewall og installere de nyeste drivere til din printer.
- For nøjagtige løsninger på lignende problemer kan du også besøge vores printerfejl sektion.
- Find ud af, hvordan du løser flere perifere enheder fra vores perifere fejlfindingshub.

Får du en printer, der ikke reagerer, når du prøver at udskrive et dokument med Windows 10? I så fald er der en række potentielle rettelser.
Det betyder ikke noget, om du ikke er noget professionelt. Vi er her for at hjælpe dig, så læs videre for at finde ud af alt om dem.
Hvad kan jeg gøre, hvis printeren ikke reagerer?
1. Kontroller din antivirus og firewall

I nogle tilfælde kan meddelelsen Printer ikke svarer vises på grund af din antivirus eller firewall. Dette sker normalt, hvis du bruger en Wi-Fi- eller netværksprinter.
For at kontrollere, om dit antivirus er problemet, råder vi dig til at deaktivere det midlertidigt og kontrollere, om det hjælper. Hvis ikke, er dit næste trin at afinstallere din tredjeparts antivirussoftware.
Når du har gjort det, skal du kontrollere, om problemet stadig er der. Hvis fjernelse af antivirusprogrammet løser problemet, bør du helt sikkert overveje at skifte til en anden antivirusløsning.
Der er mange fantastiske antivirusværktøjer på markedet, men hvis du leder efter et antivirusprogram, der ikke interfererer med dit system på nogen måde, skal du sørge for at prøve BullGuard.
2. Kontroller alle printerforbindelser

Den mest oplagte ting at kontrollere først er printerens forbindelser til stationær eller bærbar computer for at se, om de alle er korrekt tilsluttet.
Hvis printeren opretter forbindelse via en USB-port, kan du prøve at forbinde den med en alternativ USB-port. For Wi-Fi-printere skal du kontrollere, at printeren er tilsluttet det korrekte Wi-Fi-netværk.
For eksempel kan det være, at printeren ikke registrerer det korrekte netværksnavn.
3. Kør printerfejlfinding i Windows 10
- Tryk på Windows-tasten + I for at åbne appen Indstillinger .
- Når appen Indstillinger åbnes, skal du gå til sektionen Opdatering og sikkerhed .
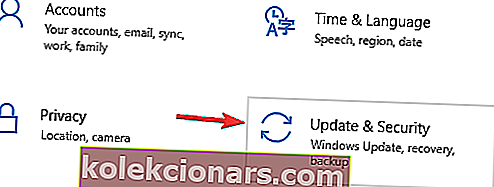
- Vælg Fejlfinding i menuen til venstre. Vælg Printer i højre rude, og klik på Kør fejlfindings- knappen.
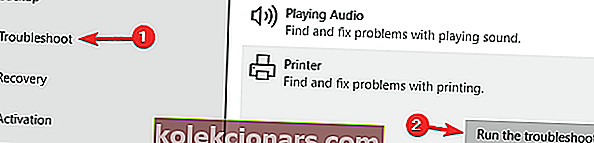
- Følg instruktionerne på skærmen for at udføre fejlfindingsprogrammet.
Hvis du får en printer, der ikke svarer på din pc, kan du muligvis løse problemet ved blot at køre en fejlfinding på din pc.
Windows 10 har forskellige fejlfindingsprogrammer, der kan løse almindelige problemer, og hvis du har problemer med din printer, skal du bare køre fejlfinding ved at udføre ovenstående procedure.
Når fejlfindingsprogrammet er færdig med at løse problemet, skal problemet løses fuldstændigt.
4. Opdater printerens enhedsdriver
- Åbn Enhedshåndtering . Du kan gøre det hurtigt ved at trykke på Windows Key + X og vælge Enhedshåndtering fra listen.
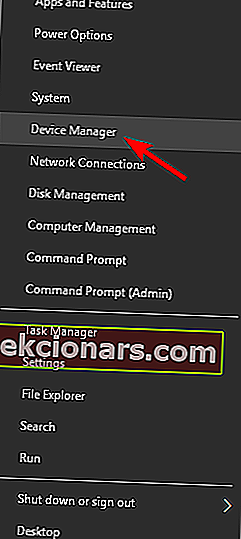
- Find printeren på listen over enheder, højreklik på den, og vælg Opdater driver .
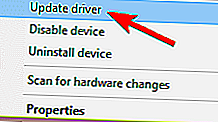
- Vælg nu Søg automatisk efter opdateret driversoftware .
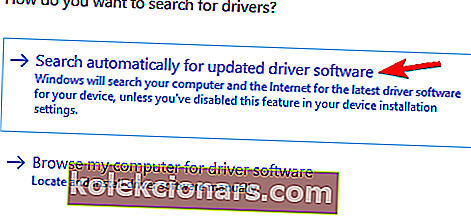
Forældede printerdrivere kan få meddelelsen om, at printeren ikke svarer , vises. Du kan dog løse problemet ved blot at installere de nyeste drivere til din printer.
Den enkleste måde at gøre det på er at bruge Enhedshåndtering. Windows vil forsøge at downloade en passende driver til din printer.
Hvis det ikke virker, kan du altid downloade den nyeste driver direkte fra producentens websted.
Hvis du ikke vil downloade driverne manuelt, kan du bruge værktøjer som TweakBit Driver Updater til automatisk at downloade de manglende drivere.
5. Sørg for, at den valgte printer er standardprinteren
- Indtast først standardprinter i Cortana-søgefeltet, og vælg Skift standardprinter for at åbne vinduet lige nedenfor.
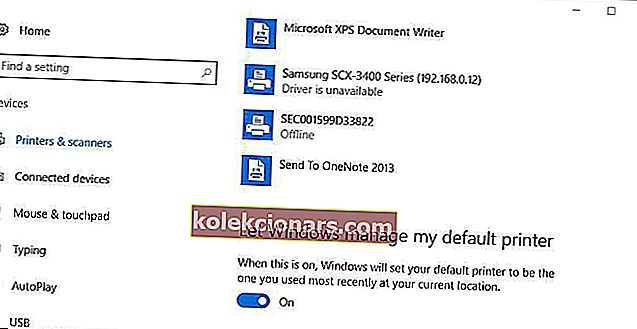
- Dette vindue indeholder en Lad Windows administrere min standardprinterindstilling , som du nu kan slukke for, hvis det kræves.
- Nu indeholder fanen Enheder og printere i Kontrolpanel et grønt flueben for at fremhæve din standardprinter som vist direkte nedenfor. Du kan højreklikke på en alternativ printer der og vælge Indstil som standardprinter .

Du bør også kontrollere, om den printer, der ikke reagerer, er standardprinteren. Bemærk, at Windows 10 har en Lad Windows administrere min standardprinterindstilling , der automatisk konfigurerer den sidste printer, du udskrev med, som din standardprinter.
Du kan slå denne mulighed fra og vælge din standardprinter som følger.
6. Kontroller printerens Windows 10-kompatibilitet

Hvis du for nylig har opgraderet til Windows 10, skal du kontrollere, om den printer, du ejer, er kompatibel med platformen.
Næsten alle nye printere vil helt sikkert være kompatible med Windows 10, men ældre printere er muligvis ikke.
Du kan kontrollere, om en printer er kompatibel med Windows 10 på producentens websted.
For eksempel indeholder denne side på Canon-webstedet oplysninger om printerkompatibilitet. Hvis du klikker på SELPHY-serien på den side, finder du ud af, at de fleste modeller i den serie ikke er kompatible med Windows 10.
Siden fremhæver også, at Canon ikke udsteder Windows 10-enhedsdrivere til Photo Inkjet Series. Så se efter en lignende side på printerproducentens websted.
7. Genstart tjenesten Print Spooler
- Tryk på Windows-tast + R, og indtast services.msc . Tryk nu på Enter eller klik på OK .
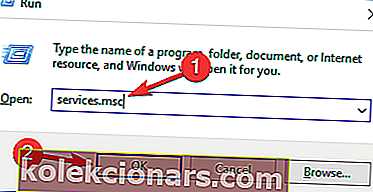
- Når vinduet Tjenester åbnes, skal du finde og dobbeltklikke på tjenesten Print Spooler .
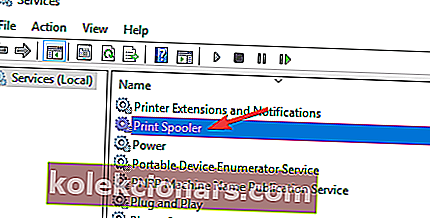
- Når vinduet Egenskaber åbnes, skal du indstille opstartstypen til Automatisk og klikke på knappen Start for at starte tjenesten. Hvis tjenesten kører, skal du klikke på Stop- knappen, vente et par øjeblikke og derefter klikke på Start- knappen.
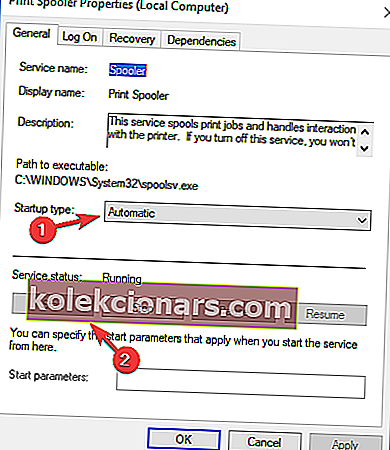
- Når du har gjort det, skal du gemme ændringer.
For at udskrive er Windows afhængig af Print Spooler-tjenesten, men nogle gange kan der opstå visse problemer med denne service.
Disse problemer kan føre til, at en printer ikke svarer på beskeden og andre lignende problemer. Du kan dog løse dette problem ved at gøre som beskrevet ovenfor.
Når du genstarter denne tjeneste, skal problemet løses fuldstændigt, og alt begynder at virke igen.
Flere brugere anbefaler at stoppe denne tjeneste fuldstændigt og derefter slette de filer, der er knyttet til den. Det er enkelt at stoppe tjenesten, og du kan gøre det lige fra vinduet Tjenester .
Når du har deaktiveret tjenesten, skal du gå til C:WindowsSystem32spoolPRINTERSbiblioteket og slette alle filer fra dem. Når du har gjort det, skal du starte tjenesten igen og kontrollere, om problemet stadig er der.
8. Sørg for, at din printer er korrekt konfigureret
- Åbn Kontrolpanel, og gå til afsnittet Enheder og printere .
- Find din printer på listen, højreklik på den, og vælg Printeregenskaber .
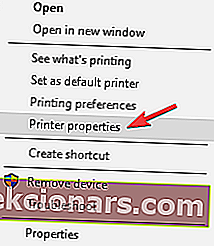
- Gå til fanen Porte . Sørg nu for, at den korrekte port er valgt. Klik derefter på Anvend og OK for at gemme ændringer.
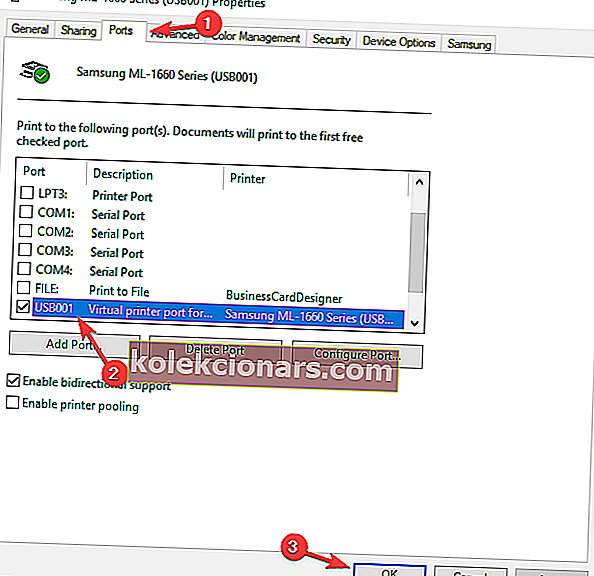
Ifølge brugerne kan meddelelsen Printer ikke reagerer vises, hvis din printer ikke er konfigureret korrekt.
Efter at have foretaget disse små justeringer, skal du kontrollere, om problemet med din printer er løst.
9. Installer de seneste opdateringer
- Åbn appen Indstillinger .
- Naviger til sektionen Opdatering og sikkerhed .
- Klik på Søg efter opdateringer- knappen.
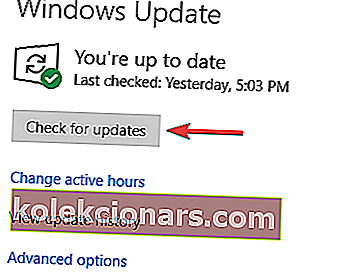
Hvis du får beskeden til printeren ikke reagerer på din pc, kan problemet være en manglende opdatering.
Nogle gange kan der være visse fejl på dit system, og for at fjerne dem skal du installere de nyeste opdateringer.
Microsoft frigiver ofte nye opdateringer, og Windows downloader normalt disse opdateringer automatisk.
Men nogle gange går du måske glip af en opdatering eller to, men du kan altid installere dem manuelt. Windows vil nu tjekke for tilgængelige opdateringer og downloade dem i baggrunden.
Når opdateringerne er downloadet, skal du genstarte din pc for at installere dem. Efter opdatering af din pc skal problemet løses fuldstændigt.
Nu skal du være i stand til at få printeren til at reagere og udskrive igen.
Hvis ikke, kan du dog altid tjekke andre Windows Report-artikler, der indeholder yderligere printerrettelser.
Som du har set ovenfor, kan meddelelsen om ikke at reagere på printeren forårsage visse problemer på din pc og forhindre dig i at udskrive dokumenter.
De tidligere detaljerede løsninger kan dog bruges til at løse et af disse problemer rapporteret af brugerne:
- Printeren svarer ikke Canon, HP, Epson, Samsung - Dette problem kan forekomme med ethvert printermærke, og hvis du støder på det, skal du sørge for at prøve nogle af vores løsninger.
- Canon-printer reagerer ikke på pc, computer - Dette problem kan opstå, hvis dine drivere er forældede. Du skal blot opdatere dine printerdrivere og kontrollere, om det løser problemet på din pc.
- Trådløs printer svarer ikke - Dette problem vises undertiden, hvis du bruger en trådløs printer på din pc. Deaktiver midlertidigt din antivirus / firewall og kontroller, om det hjælper.
FAQ: Lær mere om printerproblemer
- Hvorfor reagerer min printer ikke?
Der kan være flere grunde til det irriterende printerproblem. Disse inkluderer tredjeparts antivirusprogrammer og forældede drivere. Brug et af disse driveropdateringssoftwareværktøjer til at rette op på det.
- Hvordan løser jeg, at min printer ikke reagerer?
Vi undersøgte netop dette printerproblem, og på baggrund af vores konklusioner er der et par potentielle rettelser. Du kan kontrollere din antivirus / firewall eller bruge andre hurtige løsninger.
- Hvordan foretager jeg fejlfinding af min printer?
En hurtig procedure, som du altid kan anvende, når noget gik galt, er at køre printerfejlfinding.
Redaktørens bemærkning : Dette indlæg blev oprindeligt offentliggjort i august 2018 og er siden blevet moderniseret og opdateret i juni 2020 for friskhed, nøjagtighed og omfattende.