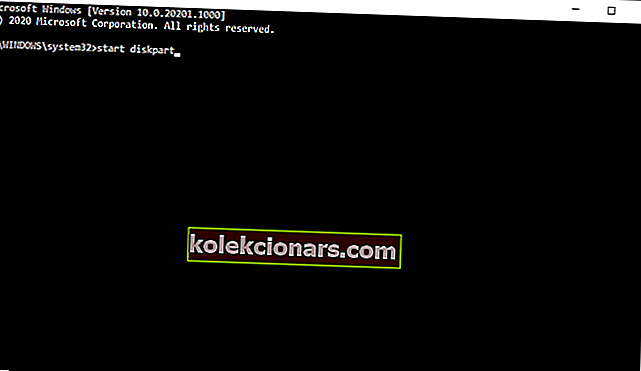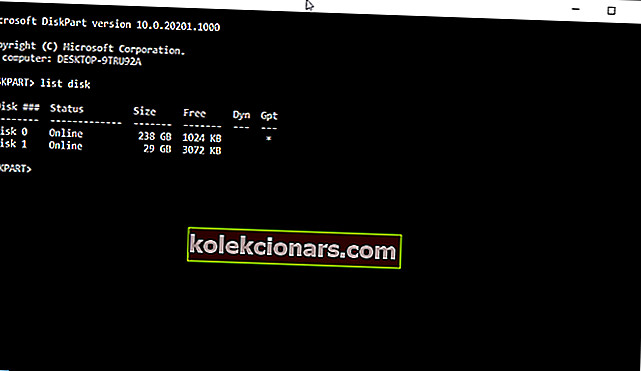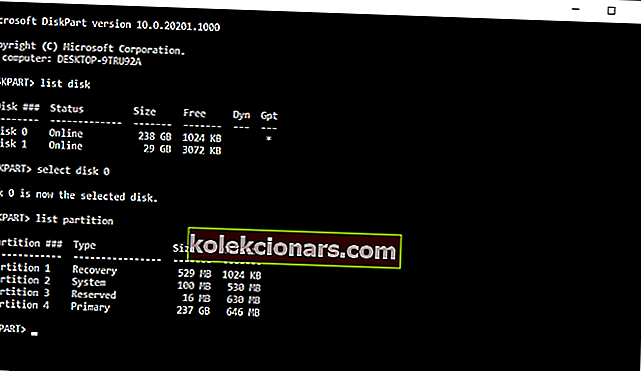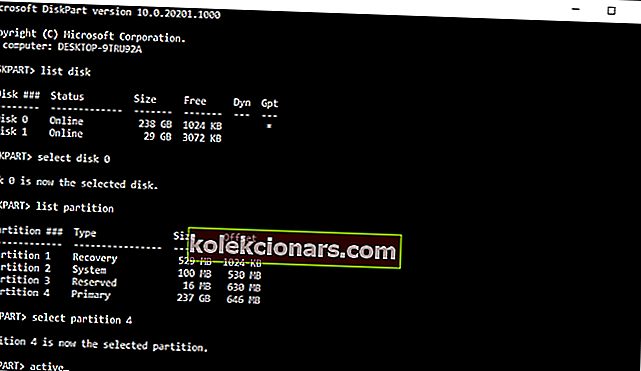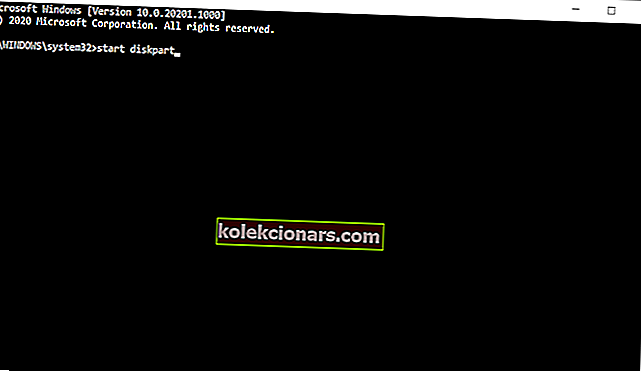- Hvis du har mødt med fejlmeddelelsen Vi kunne ikke oprette en ny partition , prøvede du sandsynligvis at installere Windows 10.
- Denne fejl tillader dig ikke at installere Windows, men denne vejledning hjælper dig med at løse dette problem.
- Hvis du har andre problemer med din pc, skal du udforske afsnittet Teknisk fejlfinding for en løsning.
- Hvis du har brug for flere oplysninger, guider, nyheder eller tip om Windows 10, skal du gå over til vores Windows 10 Hub.

Windows 10 er et fantastisk operativsystem, men installationsprocessen af Windows 10 er ikke altid enkel.
Et antal brugere rapporterede, at vi ikke kunne oprette en ny partitionsfejlmeddelelse under installation af Windows 10.
Denne fejl kan forhindre dig i at installere Windows 10, men heldigvis er der flere tilgængelige løsninger.
Hvordan kan jeg rette den nye partitionsfejlmeddelelse på Windows 10?
Vi kunne ikke oprette en ny partitionsfejl, der kan vises, mens vi prøver at installere Windows 10. Denne fejl kan være ret problematisk, og når vi taler om denne fejl, rapporterede brugerne følgende problemer:
- Kunne ikke oprette partition eller finde en eksisterende i Windows 10 - Hvis du støder på dette problem, skal du sørge for at prøve nogle af løsningerne fra denne artikel.
- Vi kunne ikke oprette en ny partitionsfejl 0x8004240f, 0x80042468 - Nogle gange kan denne fejlmeddelelse muligvis efterfølges af fejlkode 0x8004240f eller 0x80042468. Hvis du støder på dette problem, kan du muligvis rette det ved at formatere din harddisk.
- Vi kunne ikke oprette en ny partition eller finde en eksisterende SSD , RAID - Hvis du støder på dette problem, mens du bruger SSD eller RAID, kan problemet være yderligere harddiske på din pc.
- Vi kunne ikke oprette en ny partition Windows-opsætning, Windows 10 USB - Hvis du støder på dette problem, skal du bare frakoble alle ekstra USB-drev og kontrollere, om det løser problemet.
- Vi kunne ikke oprette en ny partition, der ikke var allokeret - Dette er et andet problem, der kan opstå, når du prøver at installere Windows 10. For at rette det skal du muligvis kontrollere dine partitioner og deres konfiguration.
- Vi kunne ikke oprette en ny partitions-BIOS, dual boot, GPT - Der er forskellige faktorer, der kan få dette problem til at vises, og for at løse problemet anbefales det at kontrollere din BIOS.
Hvordan løser jeg den nye partitionsfejl i Windows 10-installationen?
1. Brug diskpart
- Start installationen af Windows 10 ved hjælp af en USB eller DVD, der kan startes.
- Hvis du får fejlmeddelelsen Vi kunne ikke oprette en ny partition , skal du lukke opsætningen og klikke på knappen Reparer .
- Vælg Avancerede værktøjer, og vælg derefter Kommandoprompt .
- Når kommandoprompt åbnes, skal du indtaste start diskpart .
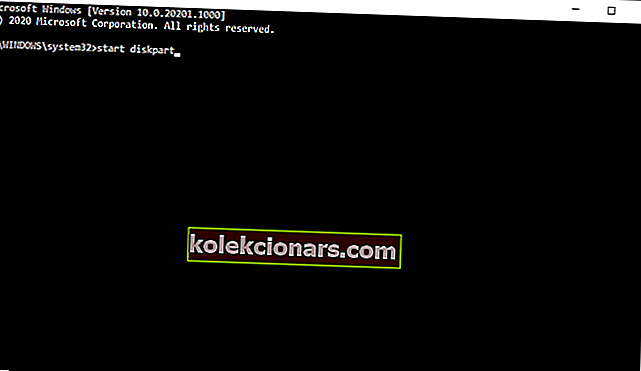
- Indtast listen disk . Du skal se listen over alle harddiske, der er forbundet til din computer.
- Find det nummer, der repræsenterer din harddisk, og indtast vælg disk 0 ( vi brugte 0 som et eksempel, så sørg for at erstatte 0 med et nummer, der matcher din harddisk ).
- Indtast følgende linjer, og tryk på Enter efter hver linje:
- disk 0 ren
- disk 0 oprette partition primær
- disk 0 aktiv
- disk 0 format fs = ntfs hurtig
- disk 0 tildel
- Indtast exit for at lukke kommandoprompt.
- Start installationsprocessen igen.
Bemærk: Denne løsning sletter alle filer på din valgte harddisk, så brug den på en ny computer, der ikke har nogen filer, eller kun hvis du har en sikkerhedskopi tilgængelig.
Før du starter denne proces, skal du sørge for, at du ikke har tilsluttet SD-kort til din pc.
Vil du oprette en sikkerhedskopi? Læs vores liste med den bedste sikkerhedskopieringssoftware til at holde dine data sikre
2. Gør din partition aktiv
- Start diskpart som vi beskrev i den forrige løsning.
- Indtast listen disk .
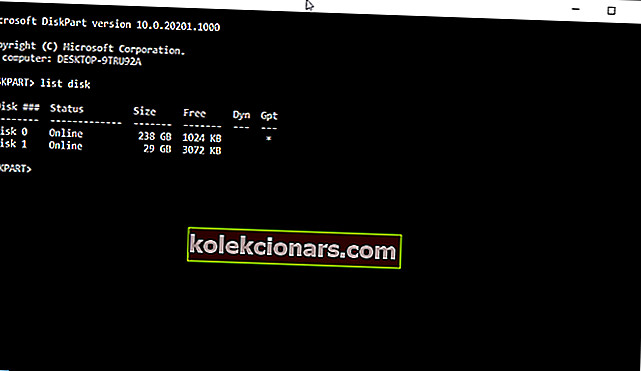
- Find din harddisk, og indtast vælg disk 0 ( vi brugte disk 0 i vores eksempel, så sørg for at erstatte 0 med et nummer, der repræsenterer din harddisk).
- Indtast listen partition .
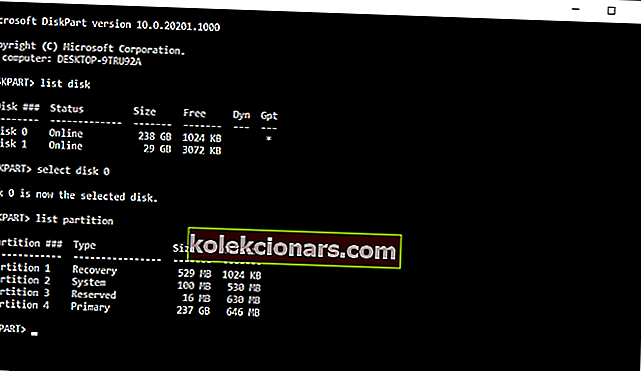
- Find den partition, som du vil installere Windows 10 på, og indtast vælg partition 4 . Husk at erstatte 4 med et nummer, der matcher din partition.
- Indtast aktiv .
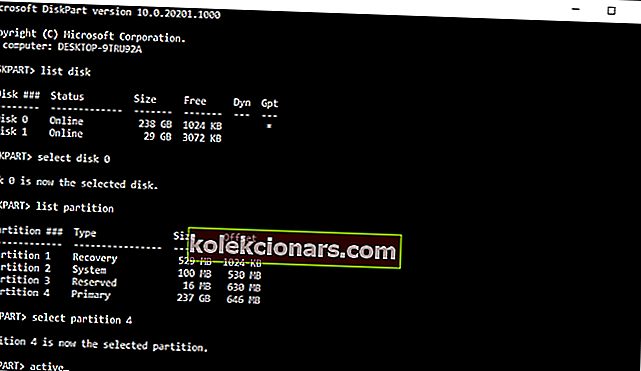
- Skriv exit, og tryk på Enter for at afslutte kommandoprompten.
- Start installationsprocessen igen, og kontroller, om problemet er løst.
Hvordan løser jeg den nye partitionsfejl til Windows 10 USB?
1. Brug et tredjepartsværktøj
 Hvis du ikke kan installere Windows 10 på grund af Vi kunne ikke oprette en ny partitionsfejlmeddelelse , kan du muligvis løse problemet ved hjælp af et tredjepartsværktøj.
Hvis du ikke kan installere Windows 10 på grund af Vi kunne ikke oprette en ny partitionsfejlmeddelelse , kan du muligvis løse problemet ved hjælp af et tredjepartsværktøj.
Hvis du ikke er fortrolig med kommandolinjeværktøjer, kan du muligvis løse dette problem ved hjælp af Aomei Partition Assistant .
Dette værktøj er perfekt til at gendanne mistede partitioner og kopiere diske. Det tilbyder også en venlig brugergrænseflade, så du skal være i stand til nemt at ændre din harddisk og udføre de nødvendige opgaver.
Ikke kun at det løser dit partitioneringsproblem på ingen tid, men det kommer også med nogle avancerede funktioner som at migrere dit OS til SSD / HDD, formatering, sletning og sletning af diske og mere. 
AOMEI Partition Assistant Profesisonal
Hvorfor gider med kommandolinjeværktøjer, når du automatisk kan partitionere dine drev med det bedste værktøj til det? $ 49,95 Få det nu2. Brug et USB 2.0-flashdrev
 Hvis du installerer Windows 10 fra et USB-drev, kan du opleve dette problem, hvis du bruger USB 3.0-flashdrev.
Hvis du installerer Windows 10 fra et USB-drev, kan du opleve dette problem, hvis du bruger USB 3.0-flashdrev.
Ifølge brugere ser det ud til, at der er problemer med USB 3.0-flashdrev, og mange brugere anbefaler at bruge USB 2.0-flashdrev, når de installerer Windows 10.
Alternativt kan du også oprette Windows 10 bootbar DVD og bruge den i stedet for USB-flashdrev.
Har du brug for et flashdrev? Vælg et af disse produkter fra vores nye liste
3. Frakobl eventuelle ekstra USB-drev
 Hvis du planlægger at installere Windows 10 fra et USB-flashdrev, kan du støde på. Vi kunne ikke oprette en ny partitionsfejlmeddelelse , hvis der er tilsluttet mere end et USB-drev til din pc.
Hvis du planlægger at installere Windows 10 fra et USB-flashdrev, kan du støde på. Vi kunne ikke oprette en ny partitionsfejlmeddelelse , hvis der er tilsluttet mere end et USB-drev til din pc.
For at undgå dette problem, anbefaler vi kraftigt, at du afbryder eventuelle ekstra USB-drev og kun lader dit Windows 10 USB-flashdrev være tilsluttet.
4. Tilslut dit USB-flashdrev igen
 For at rette Vi kunne ikke oprette en ny partitionsfejlmeddelelse under installation af Windows 10, nogle brugere foreslår, at du frakobler dit USB-flashdrev.
For at rette Vi kunne ikke oprette en ny partitionsfejlmeddelelse under installation af Windows 10, nogle brugere foreslår, at du frakobler dit USB-flashdrev.
Når du får fejlmeddelelsen, skal du tage dit USB-drev ud og slutte det til en anden port.
Kontroller, om du er i stand til at oprette en ny partition. Hvis processen mislykkes, skal du tage USB-drevet ud igen og slutte det til den originale USB-port. Prøv at oprette partitionen igen.
5. Indstil din harddisk som den første opstartsenhed
 Når du installerer et nyt operativsystem fra et USB-flashdrev, vil du sandsynligvis indstille enheden som en første opstartsenhed i BIOS.
Når du installerer et nyt operativsystem fra et USB-flashdrev, vil du sandsynligvis indstille enheden som en første opstartsenhed i BIOS.
Desværre sker det nogle gange, at dit USB-flashdrev forveksles med en harddisk under installationen af Windows 10, hvilket giver dig meddelelsen Vi kunne ikke oprette en ny partitionsfejl .
For at løse dette problem skal du indstille din harddisk som din første boot-enhed fra BIOS.
Når du har gjort det, skal du tilslutte dit bootbare USB-flashdrev og genstarte computeren.
Mens du starter computeren, skal du trykke på F10, F11 eller F12 ( det kan være en anden nøgle afhængigt af dit bundkort ) og vælge dit USB-flashdrev som en boot-enhed.
Nu skal installationsprocessen fungere uden problemer. Husk, at Boot Menu muligvis ikke er aktiveret på din pc som standard, så du bliver nødt til at aktivere den manuelt fra BIOS.
For detaljerede instruktioner om, hvordan du gør det, skal du kontrollere din bundkortmanual.
Har du brug for detaljerede oplysninger om dit bundkort? Tjek vores informationssoftwareliste
6. Brug Rufus eller ethvert andet værktøj til at oprette et bootbart USB-drev
 Ifølge brugere kan problemer med Vi kunne ikke oprette en ny partitionsfejlmeddelelse være forårsaget af Media Creation Tool.
Ifølge brugere kan problemer med Vi kunne ikke oprette en ny partitionsfejlmeddelelse være forårsaget af Media Creation Tool.
Brugere rapporterede, at problemet blev løst ved hjælp af et tredjepartsværktøj, såsom Rufus, i stedet for Media Creation Tool for at oprette et bootbart USB-flashdrev.
7. Konverter partitionen til GPT-format
- Start kommandoprompt og indtast diskpart .
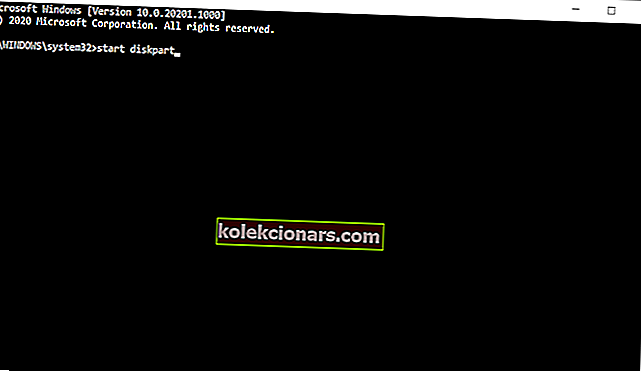
- Indtast nu listen disk . Find den harddisk, som du vil installere Windows 10 til.
- Indtast nu select disk X . Udskift X med det nummer, der passer til din harddisk. Hvis du har to eller flere harddiske, er det afgørende, at du vælger det rigtige drev, så vær ekstra forsigtig.
- Skriv ren i kommandoprompt, og tryk på Enter . Denne kommando fjerner alle filer fra din harddisk fuldstændigt, så sørg for at vælge den korrekte harddisk og sikkerhedskopiere dine filer.
- Indtast nu konverter gpt og kør denne kommando.
MBR-partitioner har visse begrænsninger, og de kan kun arbejde med drev, der er mindre end 2 TB i størrelse.
GPT har ingen af disse begrænsninger, det fungerer bedre med UEFI, så det er normalt et bedre valg.
Vi skal nævne, at konvertering af drevet fra MBR til GPT fjerner alle dine filer, så sørg for at sikkerhedskopiere vigtige filer, før du fortsætter.
Diskpart er en af de ældste metoder til konvertering af et MBR-drev til GPT, selvom det er effektivt, vil det slette alle dine filer.
Heldigvis introducerede Microsoft to nye måder at konvertere MBR til GPT-drev uden filtab, MBR2GPT og gptgen .
Begge disse er kommandolinjeværktøjer, og hvis du vil bruge dem, skal du starte Kommandoprompt før opstart til Windows 10 og køre en af disse kommandoer.
Vi forklarede meget detaljeret, hvordan du bruger begge disse kommandoer i vores guide til, hvordan du konverterer MBR til GPT-disk, og vi anbefaler dig stærkt at tjekke det ud for detaljerede instruktioner og flere løsninger.
Hvordan kan jeg rette den nye partitionsfejl til Windows 10 SSD?
Afbryd andre harddiske
 Mange brugere rapporterede, at vi ikke kunne oprette en ny partitionsfejlmeddelelse , mens de forsøgte at installere Windows 10 på en SSD.
Mange brugere rapporterede, at vi ikke kunne oprette en ny partitionsfejlmeddelelse , mens de forsøgte at installere Windows 10 på en SSD.
Ifølge brugerne skal du frakoble alle andre harddiske for at løse dette problem og kun lade dit SSD-drev være tilsluttet.
Alternativt kan du prøve at deaktivere alle andre harddiske undtagen din SSD fra BIOS.
Når du har deaktiveret eller afbrudt alle andre drev, skal SSD'en genkendes af installationsprogrammet. Nu er alt hvad du skal gøre, at slette alle partitioner på din SSD, og Windows 10 skal installeres uden problemer.
Vi kunne ikke oprette en ny partitionsfejlmeddelelse , der kan forhindre dig i at installere Windows 10, men som du kan se, kan du nemt rette det ved at følge en af vores løsninger.
Redaktørens bemærkning: Dette indlæg blev oprindeligt offentliggjort i april 2018 og er siden blevet moderniseret og opdateret i september 2020 for friskhed, nøjagtighed og omfattende.