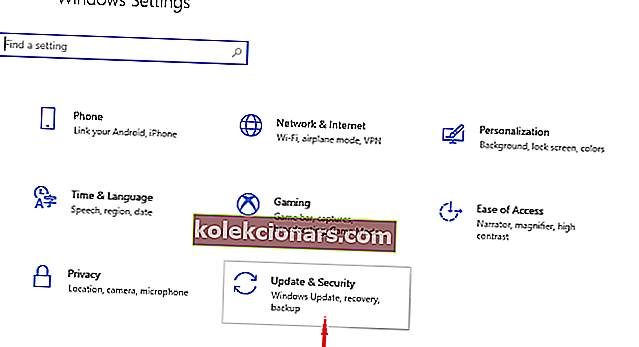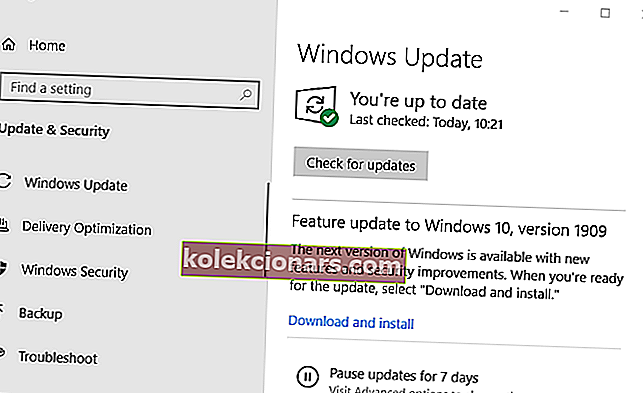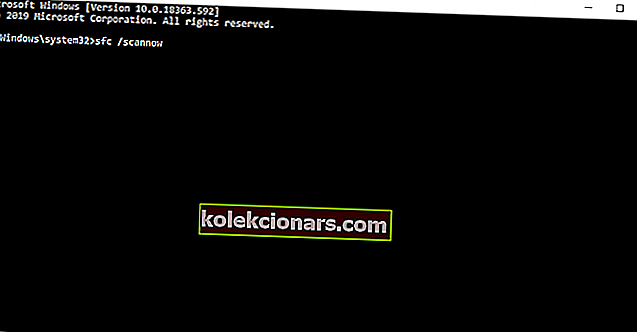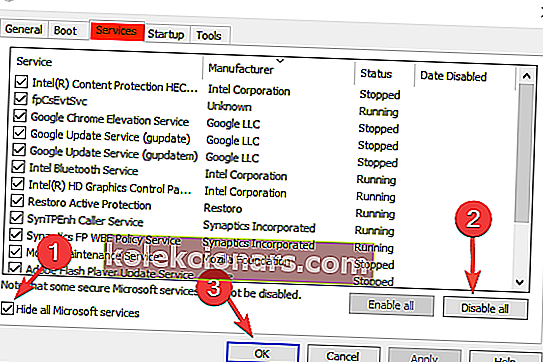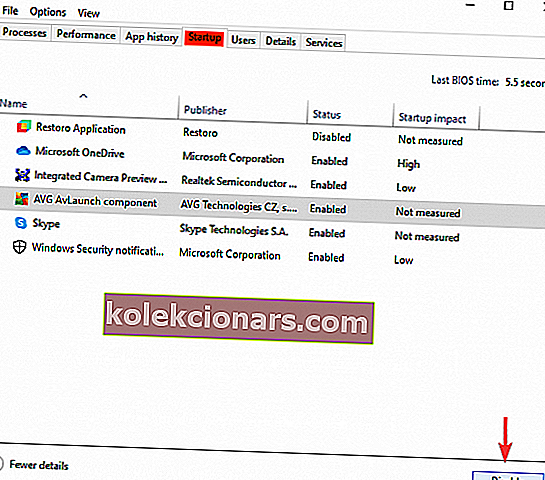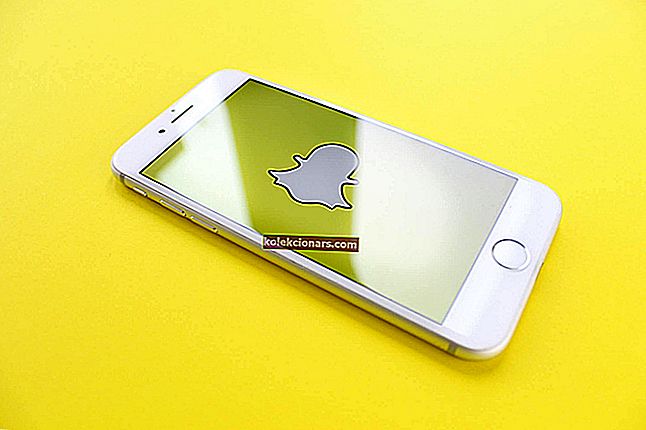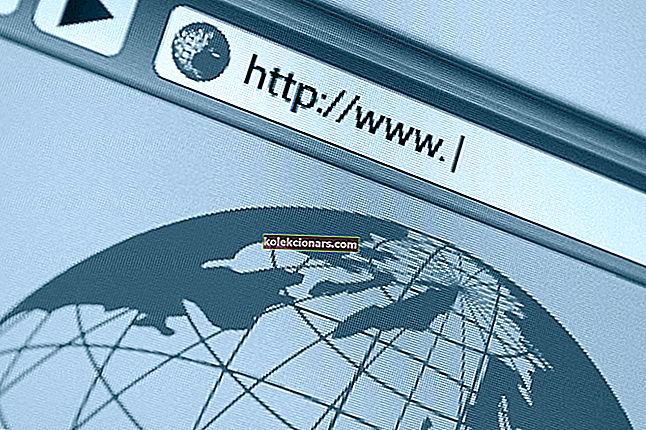- Som en vigtig komponent i din Windows 10 skal DirectX køre som standard på den nyeste version, DirectX 12.
- Denne artikel dækker et par mulige løsninger, der hjælper dig med at sikre dig, at din Windows 10 kører på DirectX 12.
- Siden lanceringen af DirectX 12 har vi dækket forskellige emner relateret til det, så gå ikke glip af vores dedikerede DirectX-sektion for mere interessante artikler.
- Forlad ikke uden også at søge i vores How-To-sektion for mere nyttigt materiale.

DirectX 12 er den nyeste version af DirectX, et sæt applikationsprogrammeringsgrænseflader, der er uundværlige til multimedie-, video- og spilprogrammeringsformål.
Når det allerede er installeret i operativsystemet, opdateres DirectX automatisk hver gang Windows søger efter opdateringer.
Imidlertid kan dit system muligvis køre på tidligere versioner af DirectX, enten fordi visse programmer forhindrer geninstallation af den nyeste version, eller fordi opgraderingsprocessen mislykkedes ved opgradering til / geninstallation af Windows 10.
Først skal du kontrollere, hvilken version af DirectX dit operativsystem bruger. For at gøre dette skal du følge disse trin:
- Tryk på Windows + R- tasterne på tastaturet.
- I Kør skal du skrive dxdiag .
- Tryk på Enter .
Hvis DirectX 12 ikke er på listen, og da der ikke er nogen enkeltstående pakke til denne version, anbefaler vi følgende løsninger.
Hvordan geninstallerer jeg DirectX 12?
1. Se efter opdateringer
- Åbn Start- menuen> Indstillinger- app> Opdatering og sikkerhed .
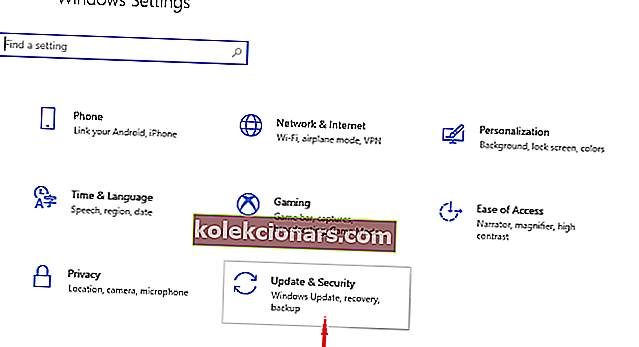
- Klik på Søg efter opdateringer .
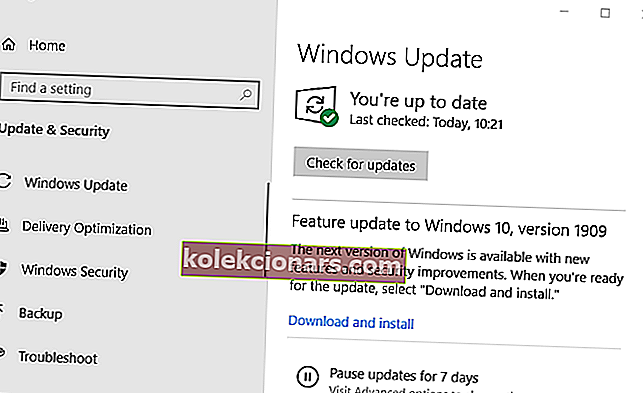
Normalt opdateres Windows automatisk. Men hvis der mangler opdateringer, skal denne handling løse problemet. Vent på, at processen er færdig, og gør et nyt forsøg på at se DirectX-versionen.
Kan du ikke se knappen Søg efter opdateringer i Windows 10? Tjek denne vejledning derefter
2. Kør DirectX End-User Runtime Installer
Geninstaller DirectX ved hjælp af DirectX End-User Runtime Web Installer, der er tilgængeligt i Microsoft Download Center for at prøve at gendanne manglende filer, hvis der er nogen. Kontroller derefter igen for opdateringer og se om problemet er løst.
Hvis du stadig har problemer med en korrekt installation af grafikkomponenten, skal du se på denne artikel, der viser et par alternative muligheder.
3. Brug SFC-værktøjet til manglende filer
- Skriv kommandoprompt i proceslinjen, og klik på Kør som administrator.
- Skriv sfc / scannow og tryk Enter.
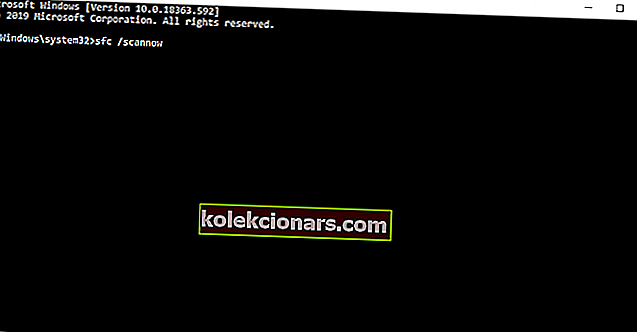
- Vent på resultaterne.
Denne scanning kan tage nogle minutter, men den skal reparere eventuelle beskadigede filer i systemet eller installere manglende, efter fejlbehæftet OS-installation.
4. Udfør en ren boot
- Skriv System Configuration i proceslinjen, og vælg Kør som administrator.
- På Services fanen, skal du vælge Skjul alle Microsoft-tjenester, og vælg derefter Deaktiver for alle.
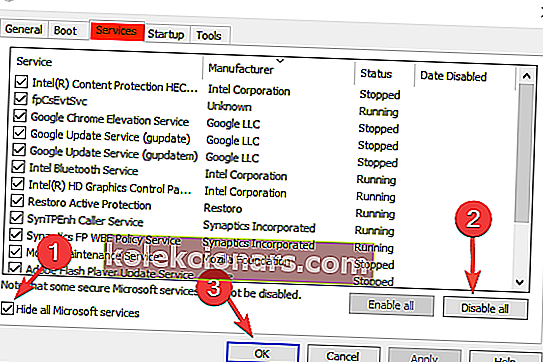
- På fanen Startup skal du åbne Jobliste og deaktivere alle elementer.
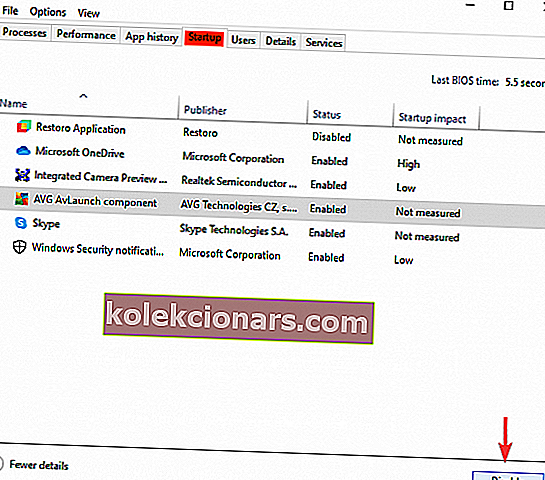
- Luk Jobliste, og klik på OK i vinduet Systemkonfiguration.
- Genstart din enhed, og geninstaller DirectX ved hjælp af linket til download af DirectX-slutbruger Runtime Web Installer som nævnt før, og se om det hjælper.
Dette skal vise, om noget andet installeret program forhindrer DirectX 12 i at køre, så du kan afinstallere det.
Derefter skal du indstille din enhed til at starte normalt ved at åbne systemkonfigurationen som vist tidligere, og i fanen Generelt skal du kontrollere Normal opstart og derefter OK .
FAQ: Lær mere om DirectX 12
- Kan jeg afinstallere DirectX 12?
Afinstallation af DirectX 12 er ikke mulig, da dette er en af hovedkomponenterne i Windows 10.
- Kan jeg afstille DirectX 12?
Selvom at slukke DirectX 12 er ikke stærkt, kan det gøres ved at tilpasse den Windows-funktioner valgmulighed .
- Hvordan skifter jeg fra DirectX 12 til 11?
Du kan opdatere DirectX, når du udfører driveropdateringer via Windows Update-menuen.