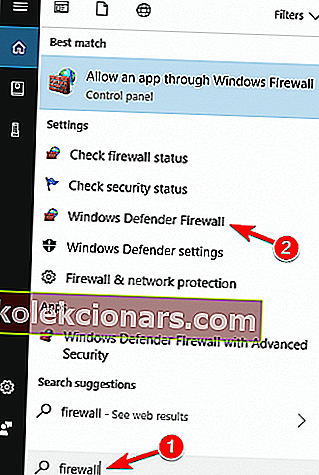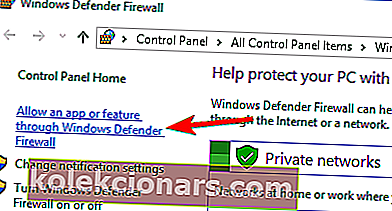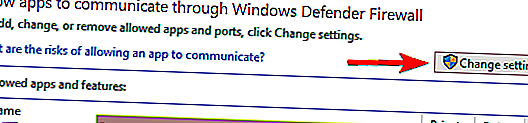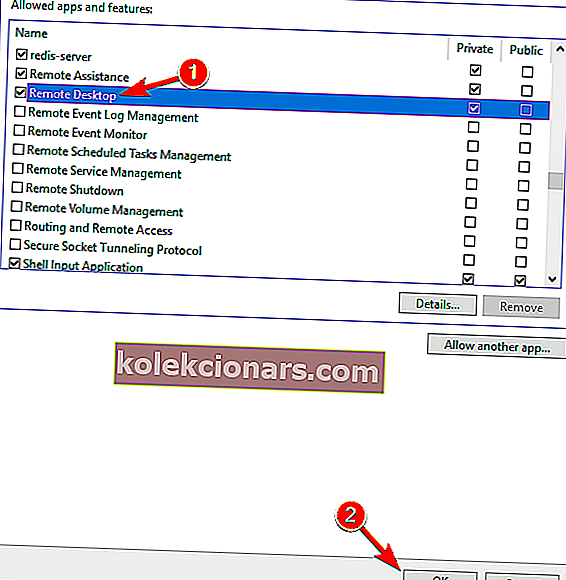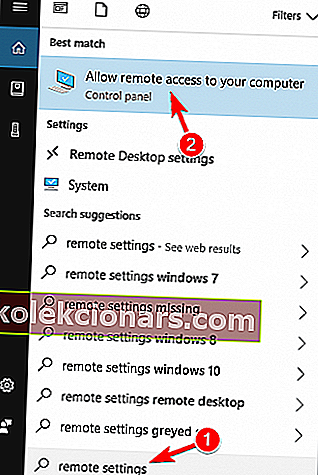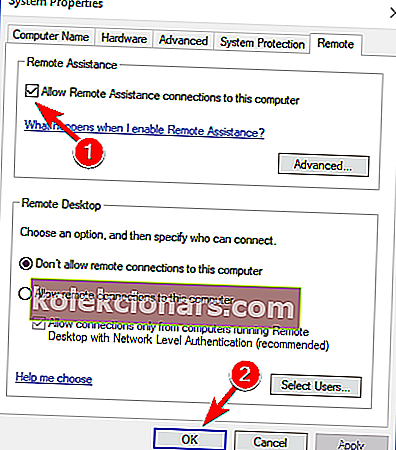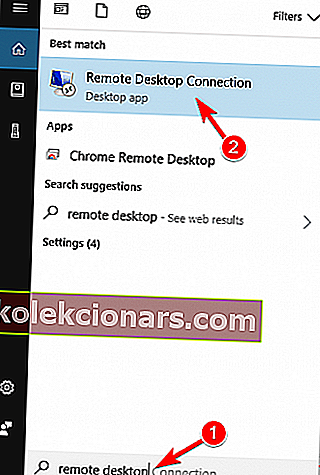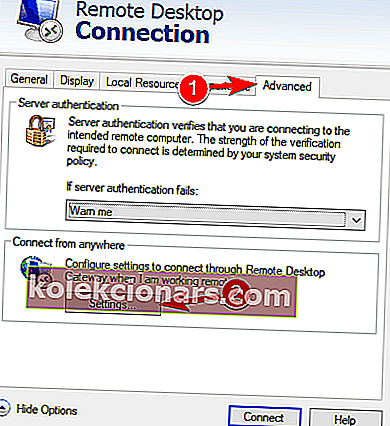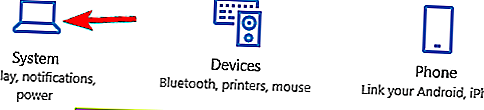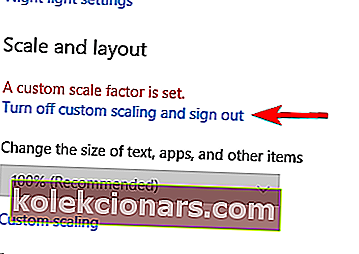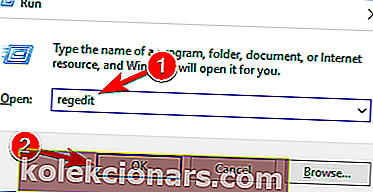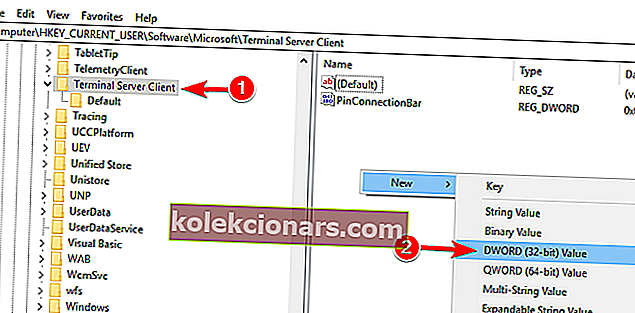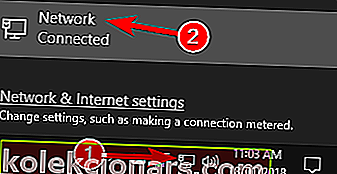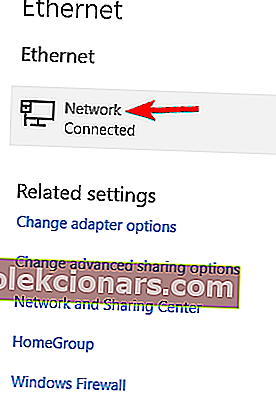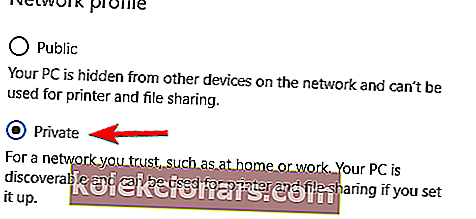- Remote Desktop er en meget nyttig funktion, der giver os mulighed for at styre vores computer fra en anden enhed. Nogle faktorer kan få Remote Desktop til at stoppe med at arbejde, men læs artiklen nedenfor for at finde masser af løsninger.
- Hvis det ikke lykkes dig at reparere Remote Desktop, kan du prøve anden remote desktop-software.
- Vi skrev meget mere om Remote Desktop Connection, så det ville være nyttigt for dig at bogmærke siden, hvis du ofte støder på problemer med dette værktøj.
- Hvis du har oplevet andre Windows 10-fejl, skal du tjekke vores Windows 10-fejlhub.
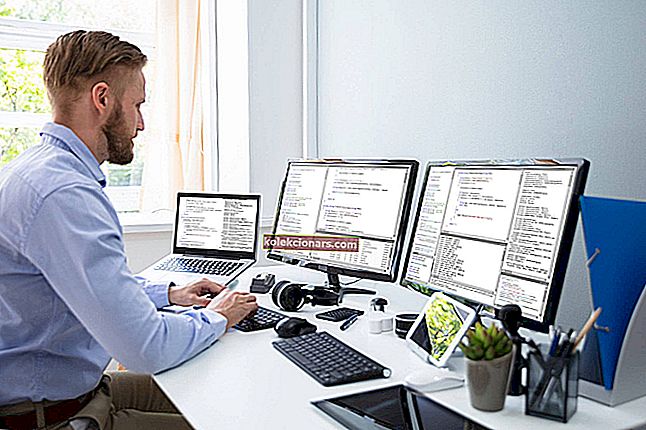
Remote Desktop er en meget nyttig Windows 10-funktion, som giver os mulighed for at styre vores computer fra en anden enhed.
Det kræver selvfølgelig en internetforbindelse for at fungere, så hvis din computer ikke har korrekt forbindelse til internettet, kan du ikke bruge denne funktion.
Selv nogle andre faktorer kan dog få Remote Desktop til at stoppe med at arbejde, og vi vil tale om disse problemer og løsninger til dem i denne artikel.
Apropos problemer rapporterede mange brugere følgende problemer:
- Fjernskrivebord kan ikke oprette forbindelse til fjerncomputeren af en af disse grunde Windows 10 - Nogle gange får du muligvis denne fejlmeddelelse på din pc. Hvis du støder på dette problem, skal du sørge for at prøve alle løsningerne fra denne artikel.
- Windows 10 RDP-klient fungerer ikke - Nogle gange fungerer RDP-klient slet ikke på din pc. Dette kan skyldes din systemkonfiguration. For at løse det skal du sørge for at bruge et privat netværk.
- RDP denne computer kan ikke oprette forbindelse til fjerncomputeren - Dette er et andet almindeligt problem med RDP. For at løse dette problem skal du kontrollere både din antivirus og firewall.
- Remote Desktop fungerer ikke efter Windows 10-opgradering - Nogle gange kan der opstå problemer med Remote Desktop efter installation af en Windows-opdatering. For at løse problemet skal du blot fjerne opdateringen, så problemet løses.
- Kan ikke oprette forbindelse til ekstern pc , skal du kontrollere, at Fjernskrivebord er aktiveret - Dette er et andet almindeligt problem med Fjernskrivebord. Du skal dog være i stand til at løse problemet ved hjælp af en af vores løsninger.
- Windows 10 Remote Desktop-legitimationsoplysninger fungerede ikke - Hvis du støder på denne fejl på din pc, kan du muligvis rette det ved blot at fjerne dine gemte legitimationsoplysninger.
- Fjernskrivebord kan ikke oprette forbindelse, certifikatet er udløbet ugyldigt i den tildelte tid - Der er forskellige fejl, der kan vises, når du prøver at bruge funktionen Fjernskrivebord. Du skal dog være i stand til at rette dem ved hjælp af en af vores løsninger.
- Remote Desktop forbinder ikke via internettet - Dette er et andet problem relateret til Remote Desktop-funktionen. Hvis Remote Desktop ikke kan oprette forbindelse, skal du kontrollere dine firewall- og antivirusindstillinger.
Der er et par årsager til Remote Desktop-problemer i Windows 10, og de er en begrænset netværksforbindelse, ikke nok hukommelse og forkerte firewallindstillinger.
Så hvis du ikke kan oprette forbindelse til Remote Desktop i Windows 10, skal du sørge for, at din computer ikke har nogen af de ovennævnte problemer.
Hvordan løser jeg problemer med Remote Desktop i Windows 10?
Windows Update blokerer eksternt skrivebord? Ting er ikke så skræmmende, som de ser ud! Tjek vores guide for at løse problemet!
Løsning 1 - Kontroller din internetforbindelse
Som jeg sagde, kræves Internettet for, at Remote Desktop kan oprette forbindelse til den anden enhed. Så kontroller, om alt er okay med din internetforbindelse.
Hvis du finder ud af, at du har nogle problemer med at oprette forbindelse til internettet, skal du tjekke vores artikler om internetproblemer og begrænset internetforbindelse i Windows 10, og du kan muligvis finde løsningen.
Løsning 2 - Skift firewallindstillinger
Windows Firewall er også en af de mest almindelige årsager til Remote Desktop-problemer. Hvis Remote Desktop er blokeret af Firewall, kan du ikke oprette forbindelse til en anden enhed.
For at kontrollere, om Windows Firewall blokerede Remote Desktop, skal du gøre følgende:
- Gå til Søg , skriv firewall, og åbn Windows Defender Firewall .
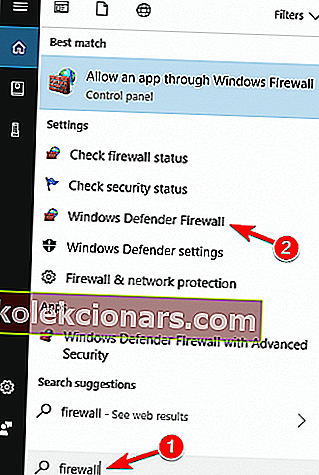
- Gå til Tillad en app eller funktion gennem Windows Firewall .
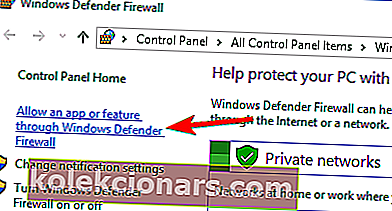
- Klik på Skift indstillinger .
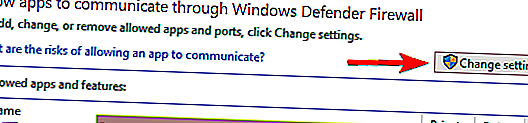
- Find Remote Desktop , tjek det, og klik på OK for at gemme ændringer.
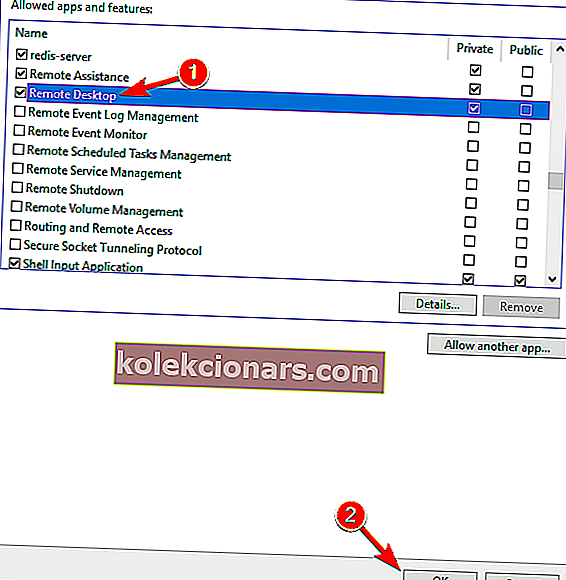
Prøv nu at forbinde dine computere via Remote Desktop, og det skal fungere.
Remote Desktop er ikke aktiveret i Firewall som standard, så hvis du kører Remote Desktop for første gang, er det et must at tillade det via Windows Firewall.
Ud over din firewall er det vigtigt at kontrollere, om dit antivirusprogram ikke blokerer for Remote Desktop-funktionen.
Nogle gange kan antivirus interferere med dit system og forhindre, at denne funktion fungerer korrekt.
I nogle tilfælde skal du muligvis afinstallere dit antivirusprogram for at løse dette problem.
Hvis du leder efter et nyt antivirus, der er kompatibelt med Remote Desktop, foreslår vi, at du overvejer Bitdefender .
Dette antivirus er i øjeblikket nr. 1 i verden og tilbyder god beskyttelse og overflod af funktioner, så vi anbefaler på det kraftigste, at du sikrer din pc med det.
Det fungerer også godt med Windows 10, så det vil ikke forstyrre andre processer og apps og dermed skabe problemer.
- Hent nu Bitdefender 2019 (35% specialrabat)
Løsning 3 - Kontroller, om fjernforbindelser er tilladt
Ligesom du har brug for at tillade Remote Desktop gennem Firewall, skal du også tillade fjernforbindelser på din computer, hvis du bruger denne funktion for første gang.
For at aktivere fjernforbindelser på din Windows 10-computer skal du gøre følgende:
- Gå til Søg, skriv fjernindstillinger , og åbn Tillad fjernforbindelser til din computer .
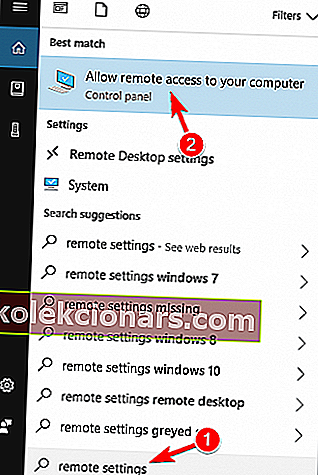
- Marker Tillad fjernforbindelser til denne computer, og klik på OK for at gemme ændringer.
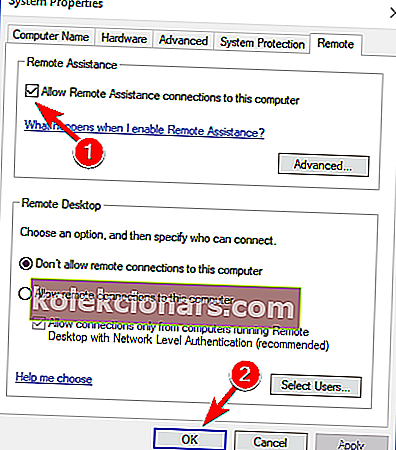
Fjernforbindelser er nu aktiveret, og du skal prøve at oprette forbindelse igen. Vi bemærkede også et andet muligt problem, der kunne forhindre brug af Remote Desktop.
Hvis den computer, du vil oprette forbindelse til eksternt, er i dvaletilstand eller dvaletilstand, er forbindelsen ikke mulig, så kontroller, om computeren er 'vågen', og prøv derefter at oprette forbindelse igen.
Fjernforbindelse er blokeret? Her er de bedste tip til at løse problemet!
Løsning 4 - Brug et tredjepartsprogram
Hvis du stadig ikke kan løse problemet med Remote Desktop på din pc, er du muligvis interesseret i en tredjepartsløsning.
Der er mange fantastiske tredjepartsapplikationer til en fjernbetjening, der er brugervenlige og enkle at bruge.
Hvis du leder efter tredjepartssoftware til fjernbetjening, skal du prøve at prøve Mikogo .
Denne applikation er enkel at bruge, giver dig mulighed for at dele din skærm med flere deltagere og tilpasse dine sessioner på flere måder, fra at vælge transmissionshastighed til pause i sessioner.
- Download nu Mikogo fra den officielle webside
Løsning 5 - Fjern dine legitimationsoplysninger fra Remote Desktop
Ifølge brugere opretter nogle gange Remote Desktop ikke forbindelse på grund af problemer med dine legitimationsoplysninger. Du kan dog løse problemet ved blot at fjerne de gemte legitimationsoplysninger. For at gøre det skal du blot følge disse trin:
- Tryk på Windows-tasten + S, og indtast det eksterne skrivebord . Klik på Remote Desktop Connection fra menuen.
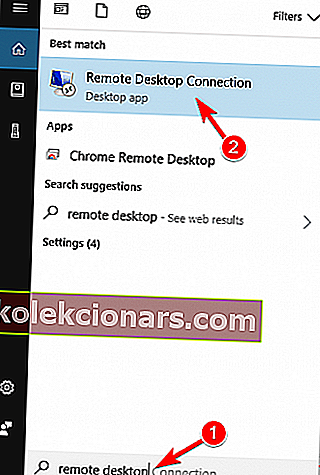
- Når Remote Desktop Connection- vinduet åbnes, skal du gå til fanen Advanced og klikke på Indstillinger .
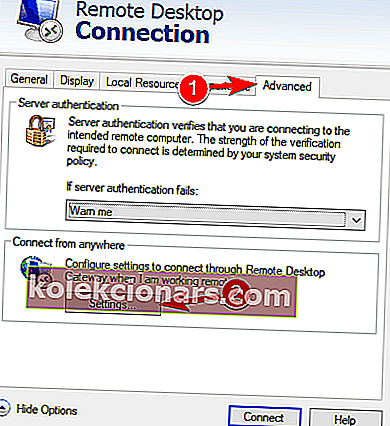
- Klik nu på Slet legitimationsoplysninger .
Når du har slettet dine legitimationsoplysninger, skal du kontrollere, om problemet stadig vedvarer. Mange brugere rapporterede, at denne løsning løste problemet for dem, så sørg for at prøve det.
Løsning 6 - Sluk for tilpasset skalering
Hvis Remote Desktop ikke opretter forbindelse, kan problemet være relateret til brugerdefineret skalering. Mange brugere bruger tilpasset skalering på større skærme, men nogle gange kan denne funktion forårsage problemer med Remote Desktop.
Du kan dog rette det ved blot at deaktivere tilpasset skalering. For at gøre det skal du bare gøre følgende:
- Åbn appen Indstillinger . Det kan du bare ved at trykke på Windows-tasten + I- genvej.
- Når appen Indstillinger åbnes, skal du gå til sektionen System .
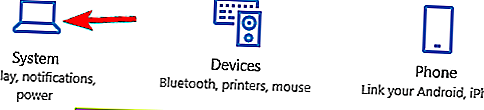
- Hvis brugerdefineret skalering er aktiveret, skal du se meddelelsen En tilpasset skaleringsfaktor er angivet . Klik på Sluk for tilpasset skalering og log af .
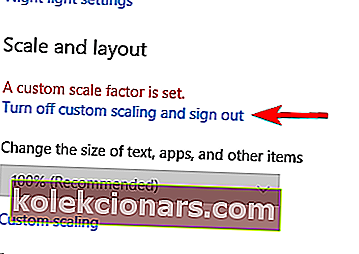
Når du logger ind igen, skaleres skaleringen til standard, og alle problemer med Remote Desktop løses.
Mange brugere rapporterede, at denne løsning fungerede for dem, så vi anbefaler dig stærkt at prøve den.
Løsning 7 - Foretag ændringer i din registreringsdatabase
Ifølge brugere kan du muligvis løse dette problem ved at foretage en lille ændring i din registreringsdatabase. For at gøre det skal du følge disse trin:
- Tryk på Windows-tast + R, og indtast regedit . Tryk på Enter, eller klik på OK for at starte Registreringseditor.
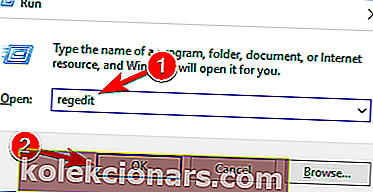
- Naviger til
HKEY_CURRENT_USER\Software\Microsoft\Terminal Server Clienttasten i venstre rude . I højre rude skal du højreklikke på det tomme rum og vælge Ny> DWORD (32-bit) værdi. Indtast RDGClientTransport som navnet på det nye DWORD.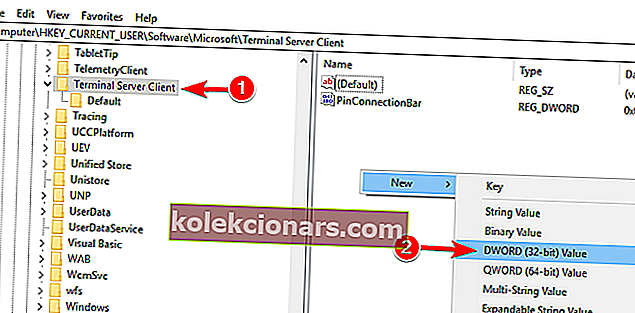
- Dobbeltklik på nyoprettet RDGClientTransport DWORD for at åbne dens egenskaber. Sæt værdidata til 1, og klik på OK for at gemme ændringer.
Når du har foretaget disse ændringer, skal du kontrollere, om problemet stadig vedvarer. Dette kan være en lidt avanceret løsning, men mange brugere rapporterede, at det fungerede for dem, så du vil måske prøve det.
Kan du ikke få adgang til Registreringseditor? Ting er ikke så skræmmende, som de ser ud. Tjek denne vejledning og løs problemet hurtigt.
Løsning 8 - Føj IP-adressen og servernavnet til værtsfilen
Flere brugere rapporterede, at de ikke kunne bruge Remote Desktop på grund af deres værtsfil.
Ifølge dem skal du manuelt tilføje IP-adressen og servernavnet til værtsfilen på din pc for at løse problemet.
For at gøre det skal du navigere til C : WindowsSystem32Driversetc- biblioteket og redigere værtsfilen med Notesblok .

Husk, at værtsfilen er en systemfil, så hvis du vil ændre den, skal du have administrative rettigheder.
For mere information om, hvordan du ændrer din værtsfil og får administrative rettigheder, anbefaler vi stærkt at markere Adgang nægtet, når du redigerer værtsfilartikel.
Når du har foretaget ændringer i din værtsfil, skal problemet med Remote Desktop løses.
Løsning 9 - Kontroller, om 3389-port er aktiveret
Hvis Remote Desktop ikke opretter forbindelse, er problemet muligvis din firewall. Din firewall kan blokere visse porte for at beskytte din pc, men nogle gange kan din firewall ved en fejltagelse blokere visse porte.
For eksempel bruges port 3389 af Remote Desktop, og hvis din firewall blokerer denne port, kan du slet ikke bruge denne funktion.
Hvis denne port er aktiveret, men problemet stadig vises, kan du prøve at deaktivere og aktivere din firewall. Nogle gange kan en hurtig firewall-nulstilling løse problemet, så det kan være en god idé at prøve det.
Kan du ikke nulstille firewallen? Vi fik din ryg med vores komplette guide til, hvordan du gør det!
Løsning 10 - Skift din forbindelse fra offentlig til privat
For at beskytte din pc er fjernforbindelser deaktiveret, hvis du bruger en offentlig forbindelse. Du kan dog let skifte til privat forbindelse ved at gøre følgende:
- Klik på netværksikonet i nederste højre hjørne af proceslinjen, og klik på din netværksforbindelse. I vores tilfælde er navnet på netværksforbindelsen Netværk , men det kan være anderledes på din pc.
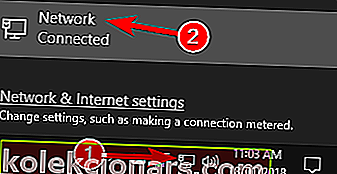
- Klik på dit netværksforbindelsesnavn.
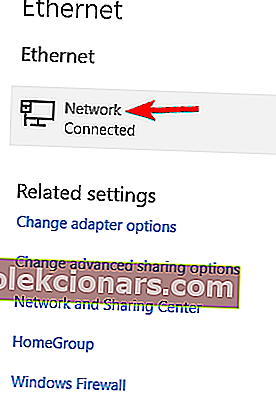
- Vælg Privat som din netværksprofil.
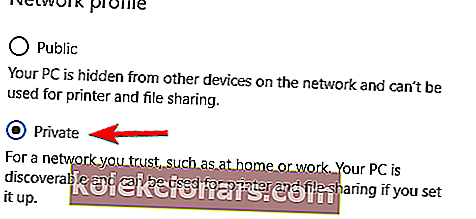
Herefter skal problemet med Remote Desktop løses fuldstændigt.
Det handler om det, jeg håber i det mindste nogle af disse løsninger hjalp dig med forbindelsesproblemer med Remote Desktop i Windows 10.
Hvis du har kommentarer eller spørgsmål, skal du bare nå til kommentarsektionen nedenfor, så prøver vi at hjælpe dig yderligere.
FAQ: Læs mere om Remode Desktop Connection
- Hvordan bruger jeg Remote Desktop Connection?
Åbn forbindelsen til eksternt skrivebord, skriv navnet på den computer, du vil oprette forbindelse til, i feltet Computer, og klik derefter på Opret forbindelse. Hvis det bliver kompliceret, kan du læse vores komplette guide til, hvordan du bruger Remote Desktop Connection.
- Hvordan konfigurerer jeg Remote Desktop på Windows 10?
For at aktivere Remote Desktop skal du klikke på Enable Remote Desktop fra Systemindstillingerne. Hvis du ikke kan finde det, skal du læse vores perfekte guide til, hvordan du aktiverer det i Windows 10.
- Er Remote Desktop sikkert?
Redaktørens bemærkning: Dette indlæg blev oprindeligt offentliggjort i februar 2018 og er siden blevet moderniseret og opdateret i marts 2020 for friskhed, nøjagtighed og omfattende.