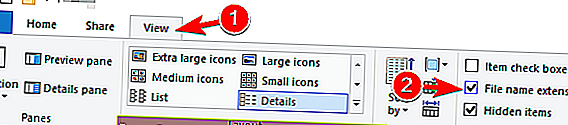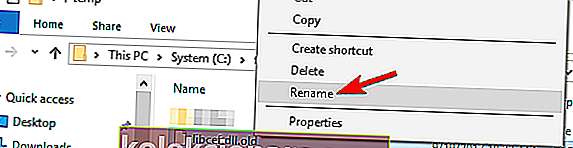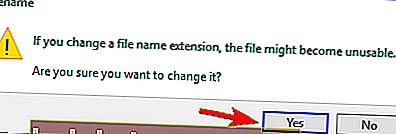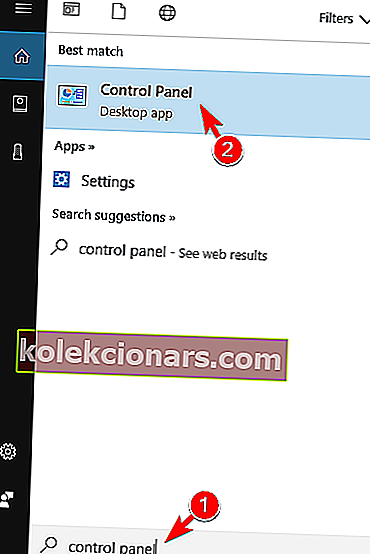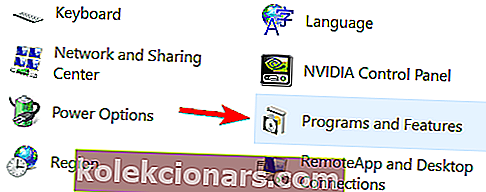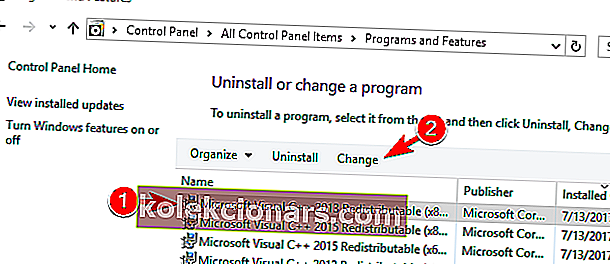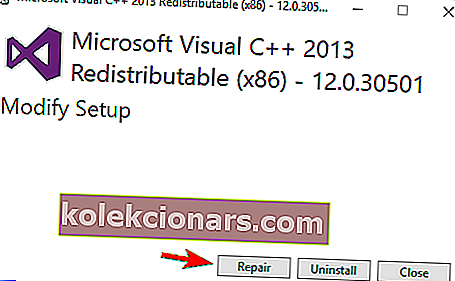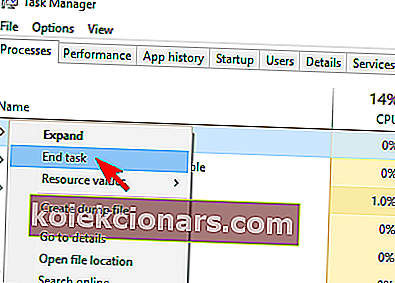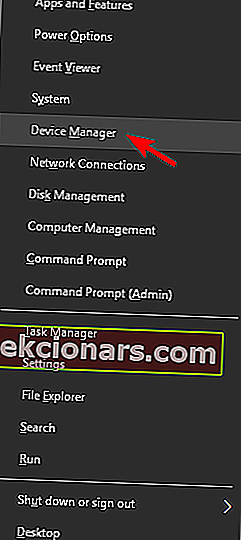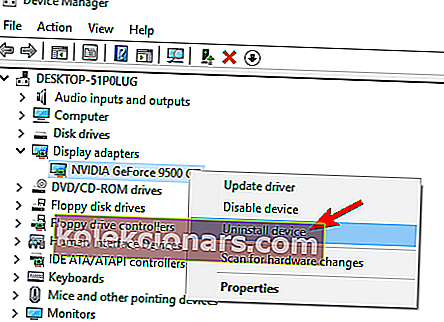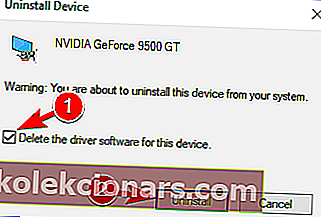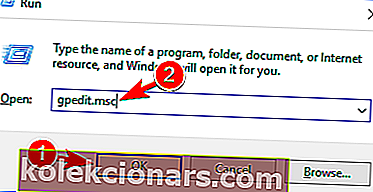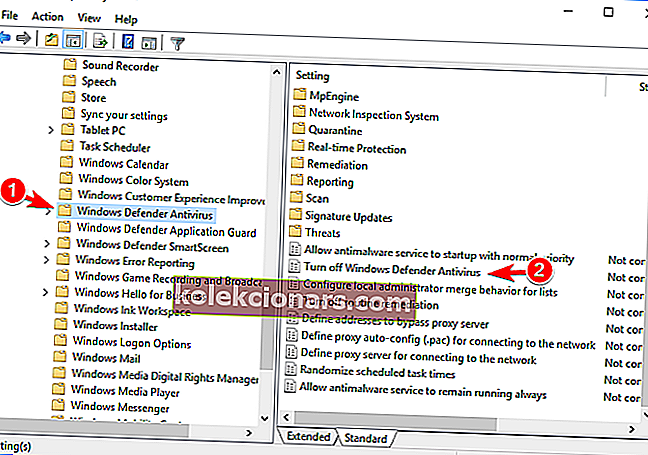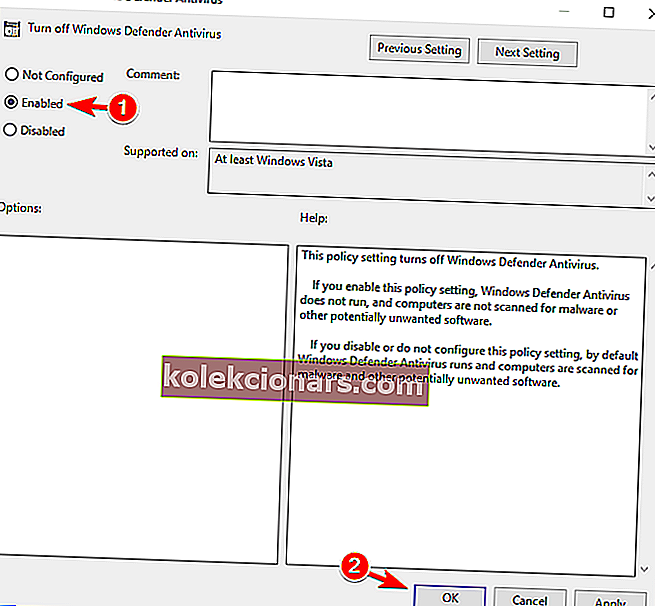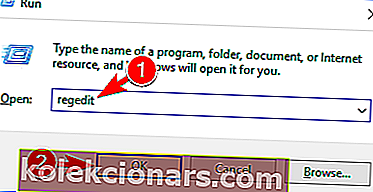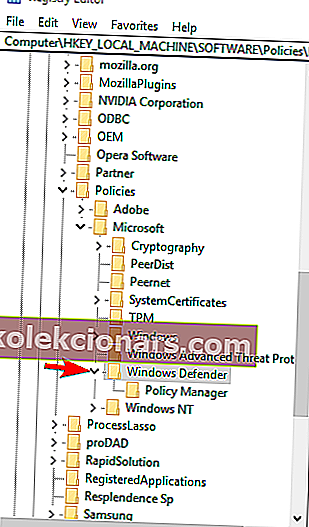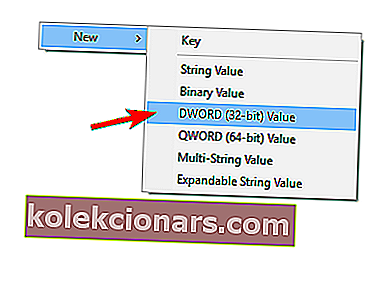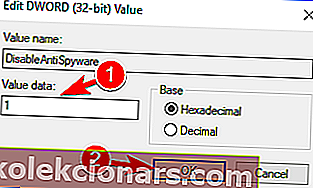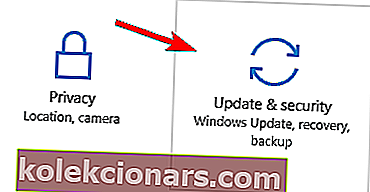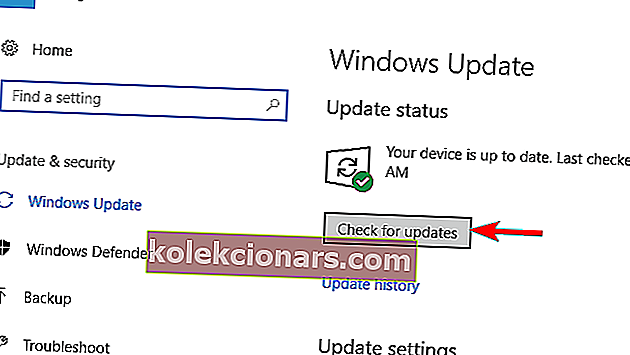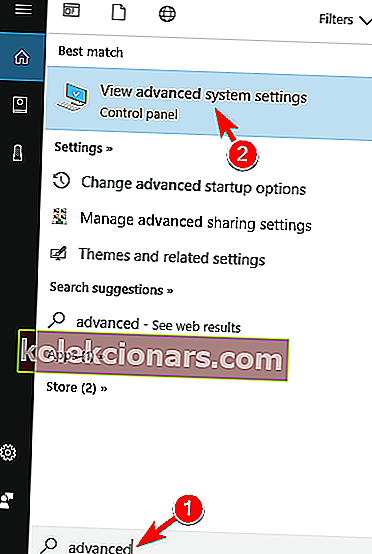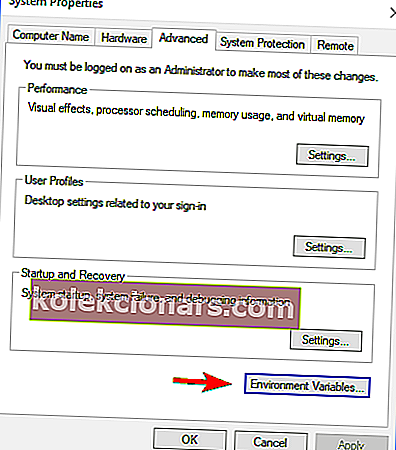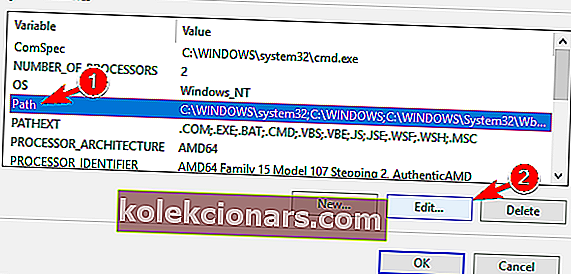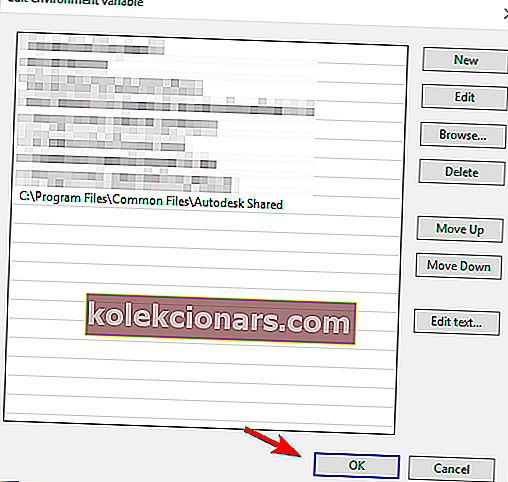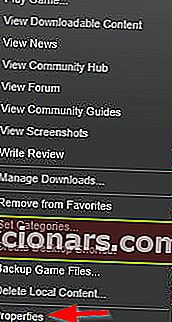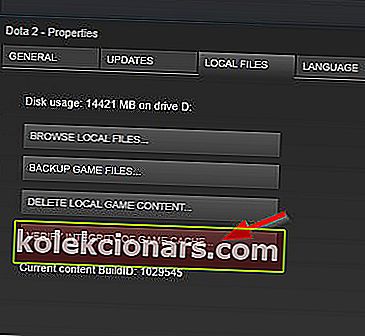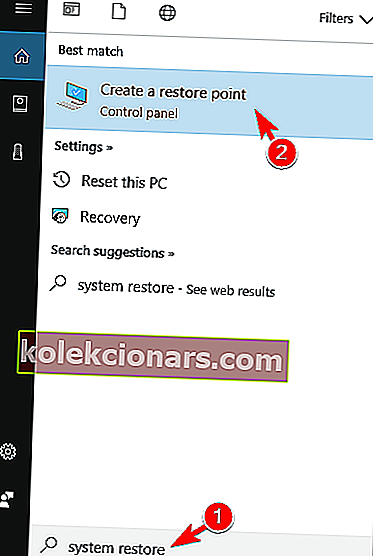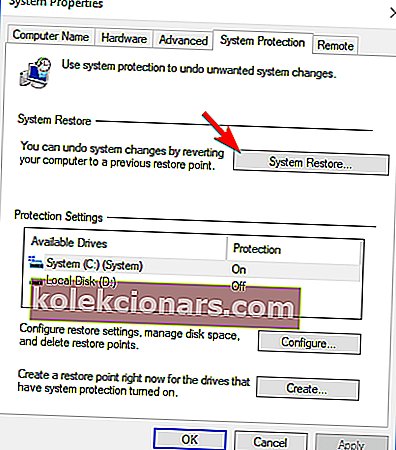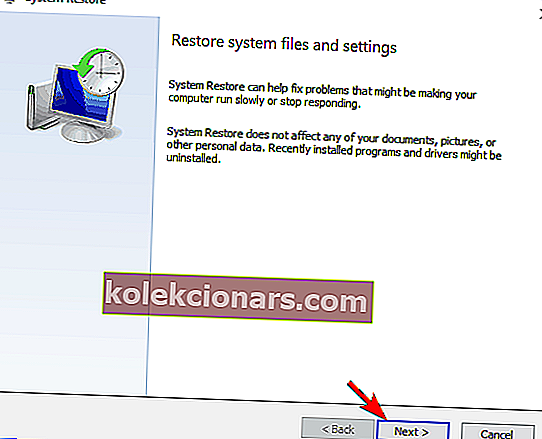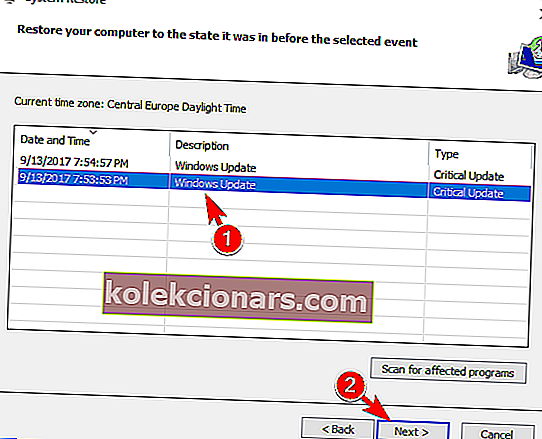- Proceduren fejlpunktsfejl er en vanskelig. Det er normalt relateret til en softwarefejl eller manglende dll-filer, men der er mange andre forskellige tilfælde, som brugerne har rapporteret.
- Se denne omfattende guide for, hvilken løsning der bedst passer til din situation, og anvend ændringerne i overensstemmelse hermed.
- Har du problemer med specifikke .dll-filer? Tjek vores DLL Fejlfinding Hub på webstedet.
- Besøg sektionen Windows 10 Fejl for vejledninger til løsning af almindelige Windows-problemer med computeren.

Procedurens startpunkt er Windows-fejl, og det påvirker normalt Uplay-applikationen. Denne fejl kan også forhindre andre applikationer i at køre, så i dag skal vi vise dig, hvordan du løser det på Windows 10.
Proceduren startpunkt kunne ikke findes [FIXED]
Løsning 1 - Geninstaller Uplay-applikationen
Som tidligere nævnt vises procedurens indgangsfejlmeddelelse normalt, når du prøver at starte Uplay. Du kan dog nemt løse problemet ved blot at geninstallere Uplay. Brugere rapporterede, at fjernelse af Uplay og sletning af alle filer fra biblioteket løste problemet for dem, så sørg for at prøve det.
På den anden side rapporterede flere brugere, at dit antivirus kan forstyrre Uplay og forårsage denne fejl. Ifølge brugere er problemet relateret til Bullguard Antivirus og Firewall, så du vil muligvis deaktivere det midlertidigt. Brugere rapporterede, at de løste problemet ved at følge disse trin:
- Sluk Bullguard Antivirus og Firewall helt.
- Genstart din pc. Når din pc genstarter, skal du sørge for, at Bullguard Antivirus og Firewall er deaktiveret.
- Slet Uplay.exe fra spilmapper .
- Geninstaller Uplay.
- Når du har geninstalleret det, skal du tænde Bullguard antivirus igen.
Flere brugere hævder, at du ikke engang skal afinstallere Uplay for at rette det. Du skal blot downloade den nyeste Uplay-installationsfil og køre den for at opdatere Uplay. Når du har gjort det, skal du være i stand til at bruge Uplay uden problemer.
Løsning 2 - Omdøb filen libcef.dll.old
- Find filen libcef.dll.old . Som standard skal den være placeret i Uplay-installationsmappen.
- Når du har fundet filen, skal du omdøbe den. For at gøre det skal du først afsløre filtypenavne. Du kan gøre det ved at klikke på Vis og markere filnavneudvidelser .
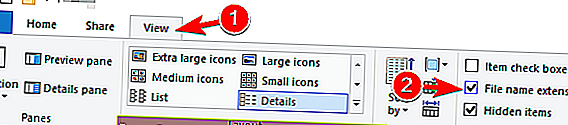
- Højreklik på libcef.dll.old, og vælg Omdøb . Skift navn fra libcef.dll.old til libcef.dll .
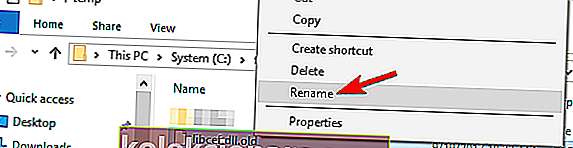
- En advarselsmeddelelse vises. Klik på Ja for at fortsætte.
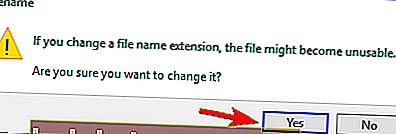
Ifølge brugere kan årsagen til Proceduren startpunkt fejl være din libcef.dll fil. Denne fil er relateret til Uplay, men af en eller anden grund kan navnet på filen ændre sig. Hvis filnavnet ikke er korrekt, kan Uplay ikke starte, og du vil støde på denne fejl. For at løse problemet skal du bare omdøbe denne fil ved at udføre trinnene ovenfor.
Når du omdøber filen, skal problemet løses fuldstændigt. Husk, at denne løsning kun fungerer, hvis du ikke har libcef.dll tilgængelig. Hvis denne fil findes i Uplay-biblioteket, gælder denne løsning ikke for dig, så du kan bare springe den over.
Løsning 3 - Reparer Visual C ++ - pakkerne
- Tryk på Windows-tast + S, og åbn kontrolpanelet . Vælg Kontrolpanel fra listen over resultater.
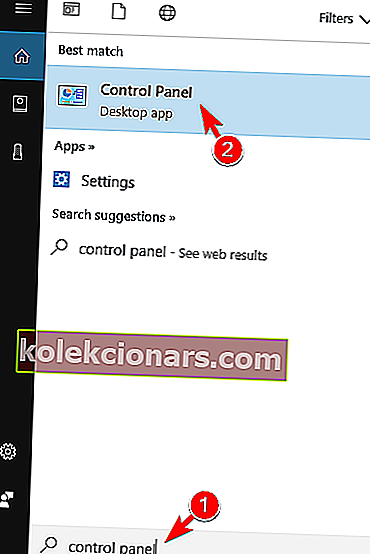
- Når kontrolpanelet åbnes, skal du gå til Programmer og funktioner .
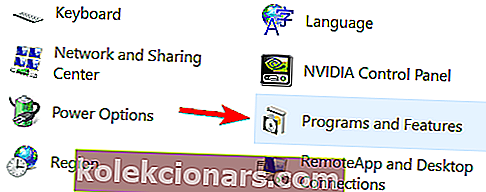
- En liste over alle installerede applikationer vises nu. Vælg Microsoft Visual C ++ Redistribuerbar, og klik på Skift .
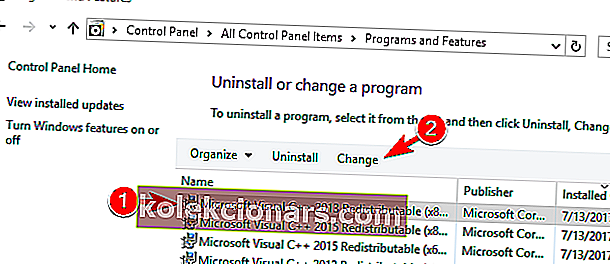
- Vælg nu Reparer i menuen, og følg instruktionerne på skærmen.
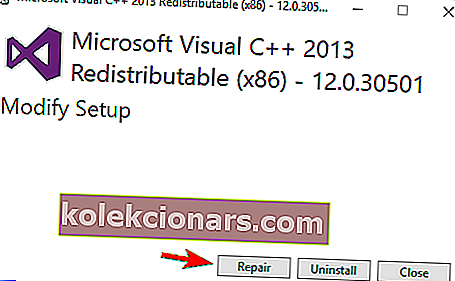
Mange applikationer er afhængige af Visual C ++ Redistributables for at arbejde. Imidlertid, hvis der er noget problem med Visual C ++ Redistributables, kan du støde på procedureindgangsfejlen i proceduren . Flere brugere hævder, at du kan løse problemet ved blot at reparere Visual C ++ - pakker. For at gøre det skal du følge trinene ovenfra.
Husk, at du muligvis skal reparere alle Visual C ++ Redistributables, du har på din pc, for at løse dette problem. Hvis det ikke hjælper at reparere Redistributables, skal du muligvis geninstallere dem. Husk, at du bliver nødt til at installere flere versioner af C ++ Redistributables og ikke kun den nyeste. Forskellige applikationer kræver ofte forskellige versioner af C ++ Redistributables for at kunne køre korrekt, så du bliver nødt til at installere flere versioner.
Løsning 4 - Brug Steam til at starte dit spil
- Tryk på Ctrl + Skift + Esc for at åbne Jobliste .
- Når Jobliste åbnes, skal du gå til fanen Processer og se efter Uplay-proces. Hvis du finder det, skal du højreklikke på det og vælge Afslut opgave . Du kan også gå til fanen Detaljer og kontrollere, om Uplay-processen kører. I så fald skal du højreklikke på det og vælge Afslut opgave i menuen.
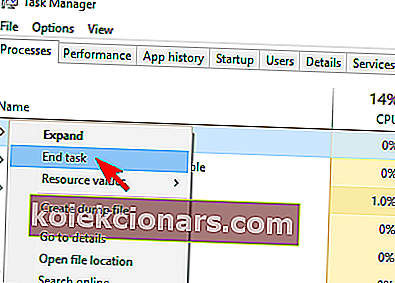
Nu skal du downloade Uplay igen og installere det. For at gøre det skal du følge disse trin:
- Download Uplay-installationsfilen og kør den.
- Sørg for ikke at køre Uplay i slutningen af installationen.
- Start nu Steam, og start dit spil.
Ifølge brugere kan du rette procedurens indgangsfejl ved blot at starte dit spil fra Steam i stedet for Uplay. For at løse problemet skal du først lukke Uplay helt. Nogle gange kan Uplay køre i baggrunden, så du bliver nødt til at bruge Task Manager til at lukke den.
Ved at starte dit spil fra Steam starter Uplay automatisk, og du har ingen problemer med det. Husk, at du muligvis skal starte spil fra Steam som en løsning, indtil du finder en permanent løsning.
Løsning 5 - Fjern din grafikkortdriver
- Tryk på Windows-tast + X for at åbne Win + X-menuen og vælg Enhedshåndtering fra listen.
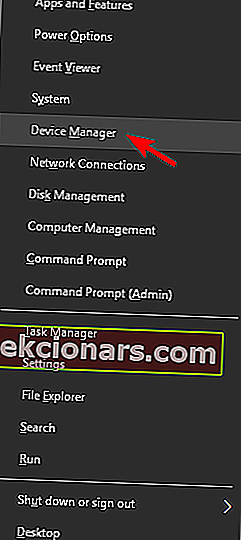
- I afsnittet Skærmkort finde dit grafikkort driver, højreklikke på den og vælge Fjern enhed .
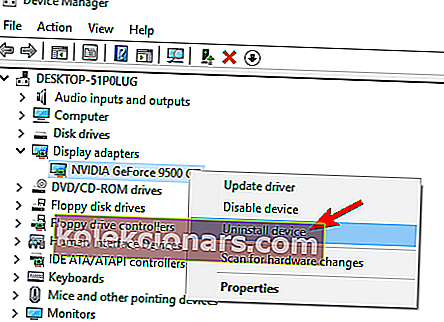
- Kontroller nu Slet driversoftwaren til denne enhed, og klik på Afinstaller .
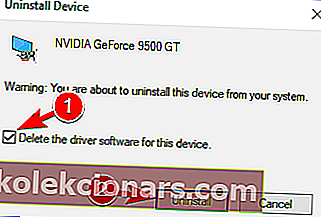
- Når du har afinstalleret din driver, skal du genstarte din pc.
Når din pc er genstartet, installerer Windows standarddriveren. Når standarddriveren er installeret, skal du kontrollere, om problemet stadig vedvarer. Hvis ikke, vil du muligvis opdatere din driver, men sørg for ikke at installere den samme version, der forårsagede dette problem.
Ifølge brugere kan procedurens startpunktfejl vises på grund af problemer med dine Nvidia-grafikdrivere. For at løse problemet foreslår brugerne at fjerne din driver og kontrollere, om det løser problemet.
Der er også en måde at fjerne din driver på. Vi viste dig, hvordan du fjerner det fra Enhedshåndtering, men denne metode kan nogle gange efterlade resterende filer og poster i registreringsdatabasen, der stadig kan forårsage problemet. For at fjerne din grafikkortdriver helt, foreslår vi, at du bruger Display Driver Uninstaller. Dette er et freeware-tredjepartsværktøj, der automatisk fjerner din grafikkortdriver og alle relaterede filer. Hvis du vil være sikker på, at din grafikkortdriver er helt fjernet, foreslår vi, at du bruger dette værktøj.
Brugere rapporterede dette problem med Nvidia-drivere, men selvom du ikke bruger Nvidia-grafik, kan du prøve at geninstallere dine drivere og se om det hjælper.
Løsning 6 - Deaktiver Windows Defender
- Hvis du har et tredjeparts antivirusværktøj installeret, skal du deaktivere det.
- Afbryd din pc fra internettet.
- Nu skal du starte Group Policy Editor . For at gøre det skal du trykke på Windows-tast + R og indtaste gpedit.msc . Tryk nu på Enter eller klik på OK for at køre det.
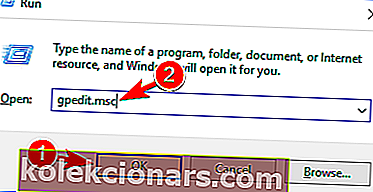
- I venstre rude skal du navigere til Computerkonfiguration> Administrative skabeloner> Windows-komponenter> Windows Defender . Find og dobbeltklik i højre rude Sluk for Windows Defender Antivirus .
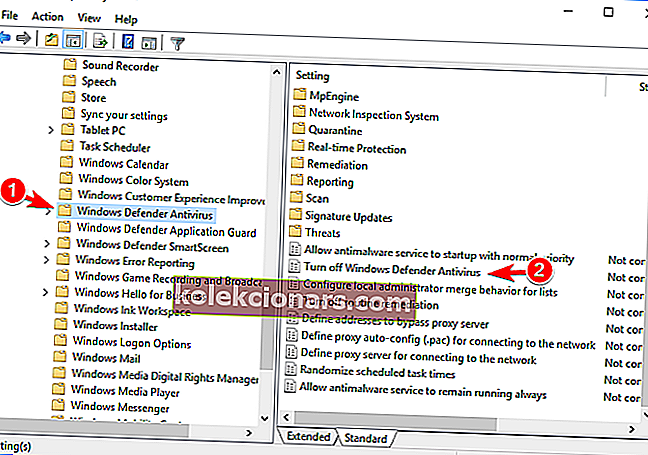
- Vælg Aktiveret, og klik på Anvend og OK for at gemme ændringer. Flere brugere anbefaler at vælge Deaktiveret i stedet, så du måske også vil prøve at gøre det.
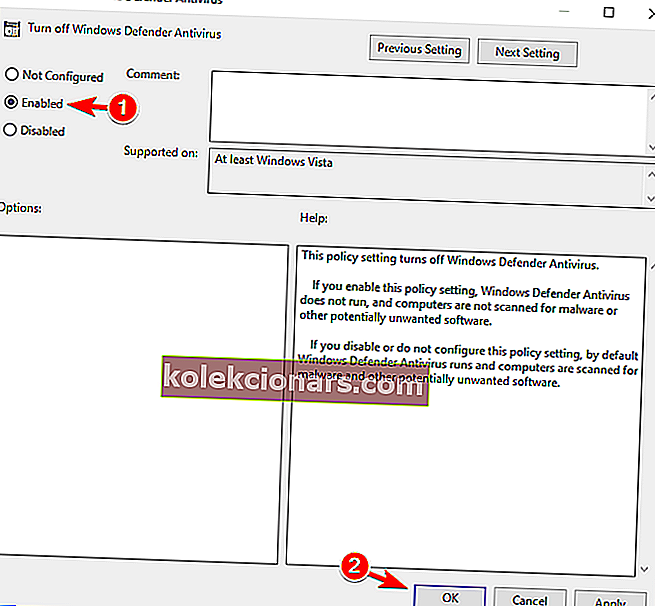
Når du har deaktiveret Windows Defender, skal du geninstallere dit spil og kontrollere, om problemet stadig vises. Vi skal nævne, at gruppepolitisk editor kun er tilgængelig på Windows Pro eller Enterprise Editions. Hvis din Windows ikke har gruppepolitisk editor, kan du deaktivere Windows Defender ved at ændre din registreringsdatabase. For at gøre det skal du følge disse trin:
- Tryk på Windows-tast + R, og indtast regedit . Tryk på Enter, eller klik på OK for at åbne Registreringseditor.
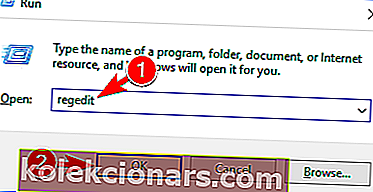
- Naviger til i venstre rude
HKEY_LOCAL_MACHINE\SOFTWARE\Policies\Microsoft\Windows Defender.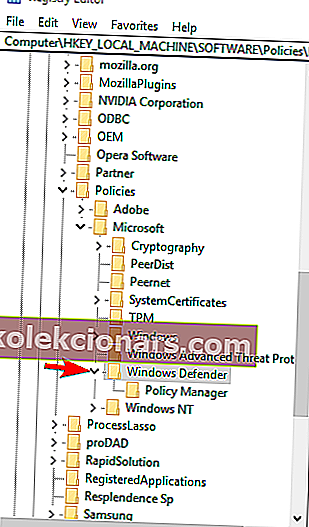
- Dobbeltklik på DisableAntiSpyware- nøglen i højre rude . Hvis denne nøgle ikke er tilgængelig, skal du oprette den. For at gøre det skal du højreklikke på det tomme rum og vælge Ny> DWORD (32-bit) værdi . Indtast DisableAntiSpyware som navnet på det nye DWORD. Dobbeltklik nu på DisableAntiSpyware DWORD for at åbne dens egenskaber.
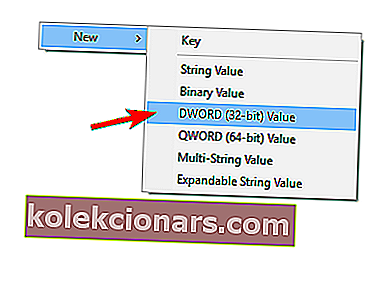
- Indstil værdidataene til 1, og klik på OK for at gemme ændringer.
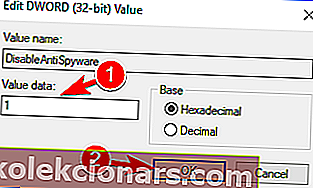
Flere brugere rapporterede, at de stødte på procedureindgangsfejlen, mens de forsøgte at køre bestemte spil. Det ser ud til, at dette problem kan være forårsaget af Windows Defender, så for at løse det er vi nødt til at deaktivere Windows Defender. For at gøre det skal du bare følge trinnene beskrevet ovenfor.
Husk, at redigering af registreringsdatabasen kan være potentielt farlig, så vær ekstra forsigtig. Hvis du vil aktivere Windows Defender igen, skal du blot ændre værdidataene for DisableAntiSpyware DWORD til 0 eller slette dem.
Løsning 7 - Fjern VLC-afspilleren helt fra din pc
Procedurens startpunktfejl påvirker normalt Uplay, men det kan også vises i andre applikationer. Brugere rapporterede denne fejl i Tunngle, og det ser ud til, at den var forårsaget af VLC Media Player. For at løse problemet skal du afinstallere VLC Media Player og fjerne alle tilknyttede poster i registreringsdatabasen.
For fuldstændigt at fjerne VLC fra din pc kan du muligvis bruge afinstallationssoftware såsom Revo Uninstaller. Disse værktøjer kan fjerne ethvert program sammen med alle filer og poster i registreringsdatabasen, der er tilknyttet det.
Brugere rapporterede, at fjernelse af VLC-afspilleren løste problemet for dem, så sørg for at prøve det. Hvis du stadig vil bruge VLC som din medieafspiller, skal du sørge for at downloade og installere den nyeste version og kontrollere, om problemet stadig vises.
Løsning 8 - Udskift konfigurations- og .dll-filerne
Brugere rapporterede Procedurens startpunktfejl under forsøg på at køre Assassin's Creed 4. Ifølge brugerne skyldes problemet korrupte konfigurations- og .dll-filer. For at løse problemet skal du erstatte de beskadigede filer med nye. Listen over filer, du skal erstatte, inkluderer orbit_api , steam_api , steam_api.dll , uplay_r1.dll og uplay_r1_loader.dll .
Husk, at download af disse filer fra tredjepartswebsteder kan være et sikkerhedsmæssigt problem, derfor er det altid bedre at kopiere dem fra en anden bruger, der har en fungerende kopi af spillet. Når du har kopieret disse filer til spillets bibliotek, skal problemet løses, og alt begynder at fungere uden problemer.
Hvis problemet stadig vedvarer, foreslår brugerne at deaktivere Windows Defender helt og kontrollere, om det løser problemet. For mere information om, hvordan du deaktiverer Windows Defender, skal du kontrollere Løsning 6 for at få detaljerede instruktioner.
Løsning 9 - Deaktiver dit antivirusprogram
Din antivirussoftware er ret vigtig, men det kan nogle gange medføre, at proceduren startpunktfejl vises, mens du prøver at spille bestemte spil. For at løse problemet anbefales det midlertidigt at deaktivere dit antivirusprogram og kontrollere, om det løser problemet.
Dette er bare en simpel løsning, men hvis det fungerer, skal du sørge for at bruge det i fremtiden, hvis denne fejl vises igen. Husk, at næsten enhver tredjeparts antivirussoftware kan få dette problem til at vises, så sørg for at prøve denne løsning.
Løsning 10 - Installer de seneste opdateringer
Hvis du ofte får fejlmeddelelsen om procedureindgangspunkt, kan du muligvis løse det ved at opdatere din Windows. Som standard installerer Windows 10 automatisk de nødvendige opdateringer i baggrunden, men nogle gange går du måske glip af en vigtig opdatering.
Du kan dog altid kontrollere opdateringer manuelt ved at gøre følgende:
- Åbn appen Indstillinger . Du kan gøre det hurtigt ved blot at trykke Windows-tasten + I .
- Når appen Indstillinger åbnes, skal du navigere til sektionen Opdatering og sikkerhed .
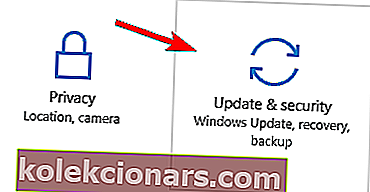
- Klik nu på Kontroller for opdateringer- knappen. Windows vil nu kontrollere for opdateringer og downloade dem automatisk i baggrunden. Hvis der findes opdateringer, installerer Windows dem, så snart din pc genstarter.
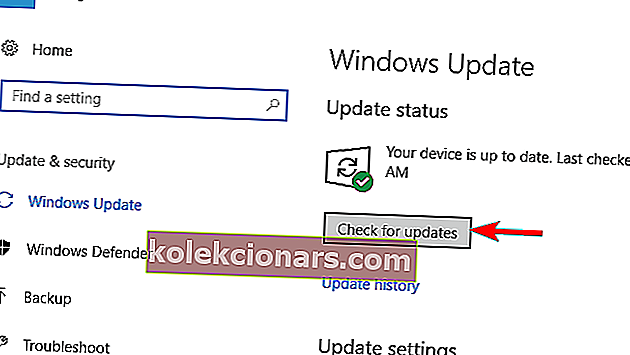
At holde din Windows opdateret er en af de bedste måder at sikre, at fejl som denne ikke vises, så sørg for at opdatere Windows så ofte du kan.
Løsning 11 - Kopier steam_api.dll-filen
Brugere rapporterede Fejlmeddelelsen om procedureindgangspunktet, mens de forsøgte at starte en Gmod-server på deres pc. Problemet opstår tilsyneladende, fordi filen steam_api.dll mangler. For at løse problemet skal du bare kopiere den manglende fil til Gmod-servermappen. Dette er ret simpelt, og du kan gøre det ved at følge disse trin:
- Gå til gmodserver- biblioteket på din pc.
- Naviger nu til papirkurven .
- Når du åbner bin-biblioteket, skal du søge efter steam_api.dll- fil. Kopier filen.
- Gå nu tilbage til gmodserver- biblioteket, og indsæt steam_api.dll- filen i den pågældende mappe.
Når du har kopieret steam_api.dll-filen, skal problemet forsvinde, og du kan køre Gmod-serveren uden problemer.
Løsning 12 - Kopiér filen libxml2.dll
Ifølge brugere kan denne fejlmeddelelse vises, mens du bruger APPandora-appen. Problemet opstår, fordi en bestemt .dll-fil mangler, men du kan løse problemet ved blot at kopiere den fil. For at gøre det skal du følge disse trin:
- På en 64-bit Windows skal du gå til
C:\Program Files (x86)\Common Files\Apple\Apple Application Supportvejviser. Hvis du bruger en 32-bit version af Windows, skal du navigere til
C:\Program Files\Common Files\Apple\Apple Application Supporti stedet.
- Når du åbner Apple Application Support-biblioteket, find libxml2.dll- filen og kopier den. Proceduren startpunkt fejlmeddelelse fortæller dig normalt, hvilken fil der mangler, så du skal finde den i Apple Application Support-biblioteket og kopiere den.
- Gå nu til C: \ Windows \ SysWOW64- biblioteket, og indsæt den fil. Hvis du bruger en 32-bit version af Windows, skal du navigere til biblioteket C: Windows System32 og indsætte din fil der.
Efter at have kopieret de manglende filer, begynder APPandora-appen at arbejde igen uden problemer.
- LÆS OGSÅ: Fix: SysMenu.dll-fejl i Windows 10
Løsning 13 - Geninstaller / opdater din browser
Google Chrome er en fantastisk browser, men det kan også lide af proceduren indgangsfejl . Flere brugere rapporterede denne fejlmeddelelse i Chrome, og for at rette den skal du bare geninstallere Chrome på din pc. Husk, at du bliver nødt til at installere den nyeste version af Chrome for at løse dette problem.
Ud over Chrome påvirker dette problem også Firefox, så hvis du bruger Firefox som din standardbrowser, skal du geninstallere den og opdatere den til den nyeste version for at løse dette problem.
Løsning 14 - Omdøb dxgi.dll-filen
Ifølge brugerne kan denne fejl vises, mens man prøver at bruge mods med bestemte spil. Årsagen til dette problem er dxgi.dll-filen, og for at løse problemet skal du finde og omdøbe den fil. For at gøre det skal du følge disse trin:
- Gå til dit spils installationsmappe, og se efter dxgi.dll- filen. Hvis denne .dll ikke er tilgængelig, skal du gå til C: \ Windows \ System32- biblioteket. Find dxgi.dll, og kopier den til spillets installationsmappe.
- I spilets installationsmappe skal du højreklikke på dxgi.dll og vælge Omdøb i menuen. Omdøb filen fra dxgi.dll til d3d11.dll .
Når du har omdøbt filen, skal du prøve at starte spillet igen og kontrollere, om problemet stadig vises.
Løsning 15 - Skift systemvariabler
Ifølge brugerne kan fejlmeddelelsen om procedureindgangspunkter vises, når DWG Viewer eller DWG TrueView- software startes . Hvis du bruger disse værktøjer, kan du muligvis løse problemet ved blot at ændre dine systemvariabler. For at gøre det skal du følge disse trin:
- Tryk på Windows-tast + S, og indtast avanceret . Vælg Vis avancerede systemindstillinger i menuen.
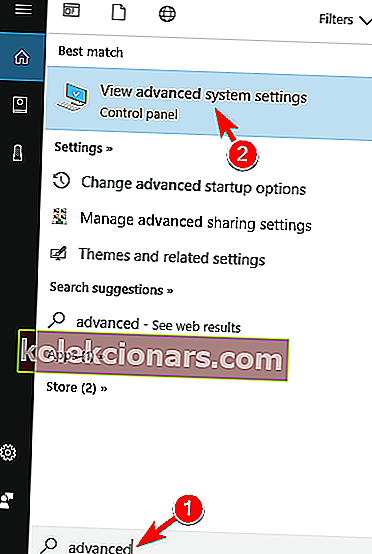
- Vinduet Systemegenskaber vises nu. Klik på knappen Miljøvariabler .
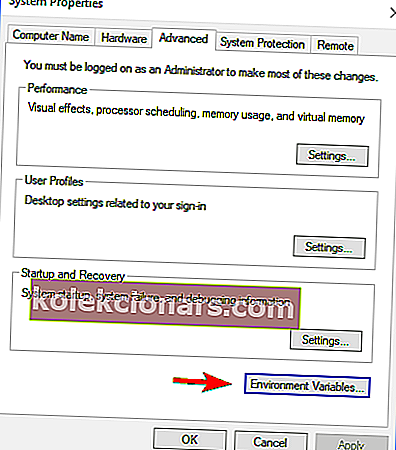
- Vinduet Miljøvariabler åbnes. I sektionen Systemvariabler skal du vælge Sti og klikke på knappen Rediger .
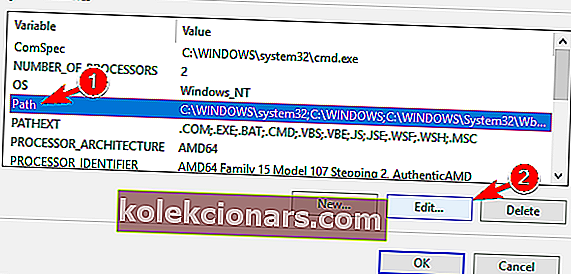
- En liste over stivariabler vises. Hvis C: \ Program Files \ Common Files \ Autodesk Shared ikke er tilgængelig på listen, skal du tilføje det. For at gøre det skal du blot klikke på et tomt sted på listen og indtaste C: \ Program Files \ Common Files \ Autodesk Shared . Klik nu på OK for at gemme ændringer. Hvis denne sti er tilgængelig, skal du kontrollere, om den er korrekt.
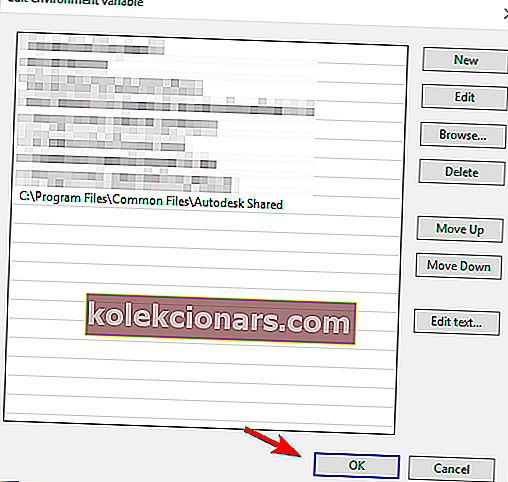
- LÆS OGSÅ: Løs: Autorun.dll-fejl i Windows 10
Når du har gjort det, skal du bare gemme ændringer, og problemet skal løses. Husk, at dette problem også kan påvirke andre applikationer. Hvis du har denne fejl med andre applikationer, anbefaler vi dig kraftigt at kontrollere deres sti-variabler og redigere dem om nødvendigt.
Løsning 16 - Geninstaller Jabber og fjern MeetingService-filer
Flere brugere rapporterede denne fejlmeddelelse, mens de brugte Jabber. For at løse problemet skal du afinstallere Jabber og fjerne visse .dll- og .xml-filer. For at gøre det skal du følge disse trin:
- Afinstaller Jabber.
- Gå nu til Jabbers installationsmappe. Som standard skal det være
C:\Program Files (x86)\Cisco Systems\Cisco Jabber\services\MeetingService. - Find og fjern MeetingService.dll- og MeetingService.xml- filer.
- Når du har fjernet disse filer, skal du geninstallere Jabber.
Dette er en enkel løsning, og brugerne rapporterede, at geninstallation af Jabber og fjernelse af MeetingService- filer løste problemet for dem, så sørg for at prøve det. Flere brugere rapporterede, at fjernelse af hele Cisco Jabber- biblioteket løste problemet for dem, så sørg også for at prøve det.
Løsning 17 - Kontroller integriteten af spilfiler
Proceduren startpunkt fejlmeddelelse vises normalt, når du prøver at køre bestemte spil ved hjælp af Uplay. Ifølge brugere kan problemet opstå, hvis dine spilfiler er beskadiget. For at løse problemet skal du kontrollere integriteten af din spilcache. For at gøre det i Uplay skal du følge disse trin:
- Åbn Uplay og klik på Spil .
- Vælg det spil, der giver dig denne fejlmeddelelse. Klik nu på knappen Bekræft filer .
- Bekræftelsesprocessen starter nu. Denne proces kan tage et stykke tid, så du bliver nødt til at være tålmodig.
Hvis du har dette problem med Steam-spil, kan du bekræfte spilcachen ved at gøre følgende:
- Åbn Steam, og gå til dit spilbibliotek. Find det spil, der giver dig denne fejl, højreklik på det, og vælg Egenskaber i menuen.
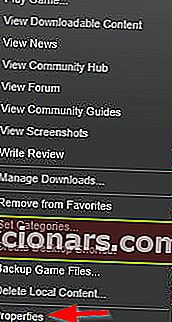
- Når vinduet Egenskaber åbnes, skal du gå til fanen Lokale filer og klikke på Bekræft integriteten af spilcache- knappen.
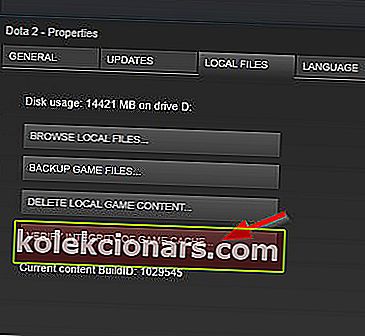
- Bekræftelsesprocessen starter nu. Bekræftelsen kan tage et stykke tid, så vær tålmodig.
Når verifikationen er afsluttet, skal du kontrollere, om problemet stadig vises. Få brugere hævder, at bekræftelse af deres spil løste problemet for dem, så sørg for at prøve det.
Løsning 18 - Geninstaller Adobe Photoshop
Ifølge brugere kan problemet vises efter installation af Adobe Photoshop. Problemet skyldes en beskadiget .dll-fil, og for at løse dette problem skal du geninstallere Photoshop. For at gøre det skal du følge disse trin:
- Afinstaller Adobe Photoshop fra din pc.
- Download Adobe Creative Cloud Cleaner Tool.
- Når du har downloadet værktøjet, skal du køre det. Værktøjet fjerner alle filer, der er tilknyttet Adobe Photoshop, fra din pc.
- Når du er færdig med processen, skal du downloade og installere Adobe Photoshop igen.
Når du har geninstalleret Photoshop, skal problemet løses, og du kan bruge det uden problemer.
Løsning 19 - Udfør en systemgendannelse
Hvis proceduren startpunkt fejlmeddelelse begyndte at vises for nylig, kan du muligvis løse problemet ved at udføre en systemgendannelse. Dette er en nyttig funktion, der gendanner din pc til den tidligere tilstand og løser eventuelle nylige problemer. Husk, at denne funktion muligvis fjerner alle nyligt gemte filer, så du måske ønsker at tage backup af dem. For at udføre en systemgendannelse skal du gøre følgende:
- Tryk på Windows-tast + S, og indtast systemgendannelse . Vælg at oprette et gendannelsespunkt fra menuen.
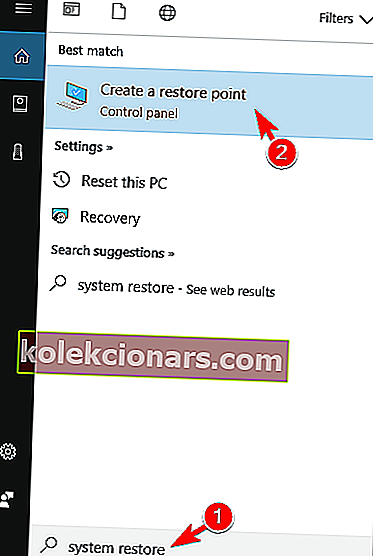
- Vinduet Systemegenskaber vises. Klik på knappen Systemgendannelse .
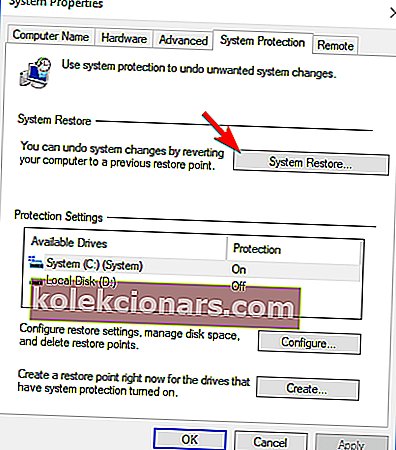
- Når vinduet Systemgendannelse åbnes, skal du klikke på Næste .
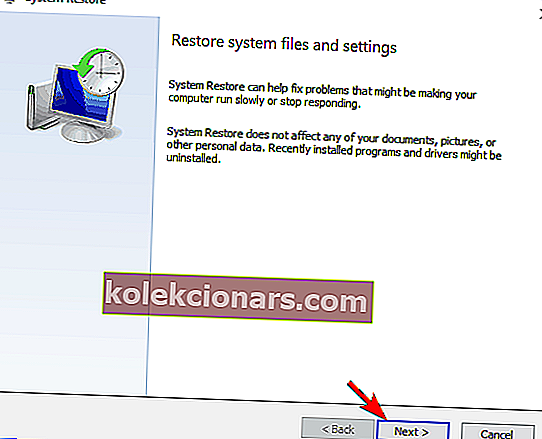
- Liste over tilgængelige gendannelsespunkter vises. Hvis det er tilgængeligt, skal du kontrollere indstillingen Vis yderligere gendannelsespunkter . Vælg nu det ønskede gendannelsespunkt, og klik på Næste .
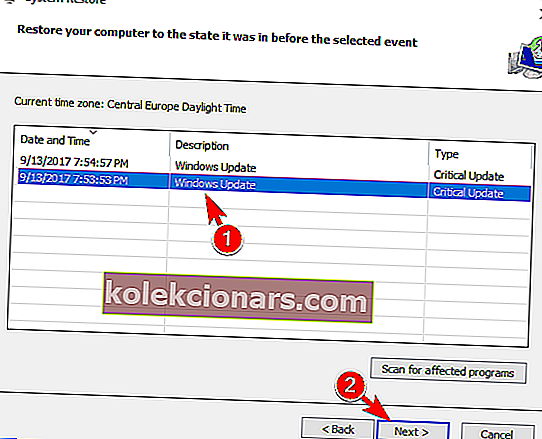
- Følg instruktionerne på skærmen for at afslutte gendannelsesprocessen.
Når du gendanner din pc, skal du kontrollere, om problemet stadig vises.
Løsning 20 - Kopier de manglende .dll-filer til Syncios-biblioteket
Denne fejlmeddelelse kan vises, mens du bruger Syncios-softwaren på din pc. Manglende .dll-filer får denne fejl til at vises, og for at rette den, skal du kopiere dem til Syncios-biblioteket. For at gøre det skal du følge disse trin:
- Naviger til
C:\Program Files\Common Files\Apple\Apple Application Supportvejviser. Hvis du bruger en 32-bit version af Windows, skal du navigere til C: \ Program Files (x86) -mappen i stedet.
- Når du åbner Apple Application Support- mappen, skal du vælge libxml2.dll , WTF.dll , libxml3.dll og WebKit.dll filer. Tryk nu på Ctrl + C for at kopiere disse filer.
- Naviger til C: \ Program Files \ Syncios \ bibliotek. Hvis du bruger en 32-bit version af Windows, skal du navigere til C: \ Program Files (x86) \ Syncios- biblioteket i stedet.
- Når du har åbnet Syncios- biblioteket, skal du trykke på Ctrl + V for at indsætte filerne.
Efter at have gjort det, skal problemet løses, og du kan køre Syncios-appen uden problemer.
Proceduren startpunkt fejlmeddelelse kan forhindre dig i at køre dine foretrukne applikationer eller spil. Denne fejl skyldes normalt manglende .dll-filer, men du skal kunne løse den ved hjælp af en af vores løsninger.
FAQ: Lær mere om fejl ved procedurens startpunkt
- Hvordan løser jeg procedureindgangspunkt ikke fundet?
Geninstaller Visual C ++ Redistribuerbar. Kør systemfilkontrollen, registreringsdatabasen, eller genregistrer den DLL-fil, der er nævnt som ikke fundet. Lær mere om rettelse af manglende DLL-filer.
- Hvordan installerer jeg en DLL-fil?
En DLL-fil installeres ved en simpel kopi-indsæt handling. Hent den originale .dll-fil, og kopier den i Windows-systemmappen eller applikationsmappen. Alternativt kan du bruge et fejlfindingsværktøj.
- Hvad er betydningen af indgangspunkt ikke fundet?
Det betyder, at en proces ikke kunne finde en bestemt fil, som den forventedes at være til stede i applikationsfilerne eller Windows-systemfiler. Og fordi den ikke kan fuldføre handlingen, viser den specifikke fejlmeddelelse: “procedureindgangspunktet cef få geolocation”, “proceduren indgangspunkt oprettetxgifactory2 kunne ikke findes”, “proceduren indgangspunkt adddlldirectory”.
Redaktørens note: Dette indlæg blev oprindeligt offentliggjort i september 2017 og er siden blevet moderniseret og opdateret i april 2020 for friskhed, nøjagtighed og omfattende.