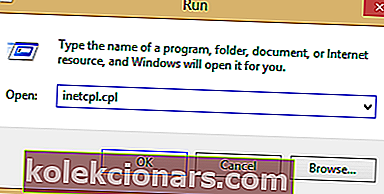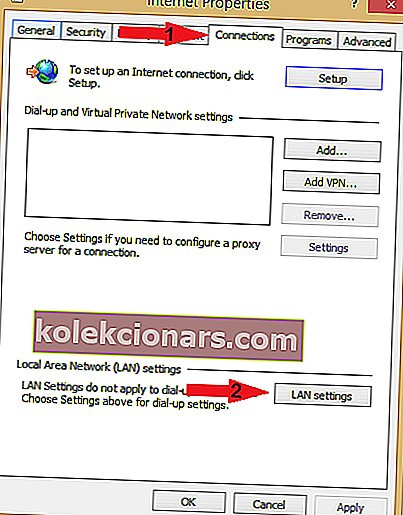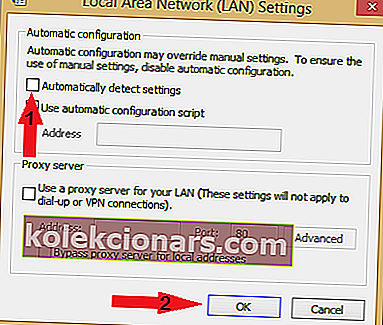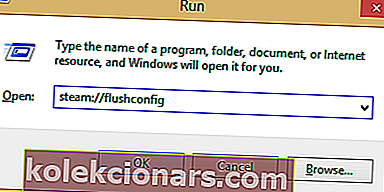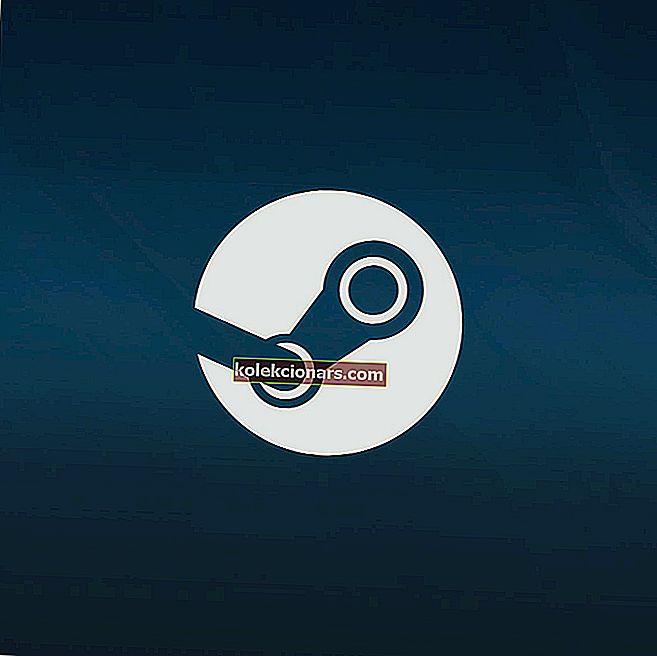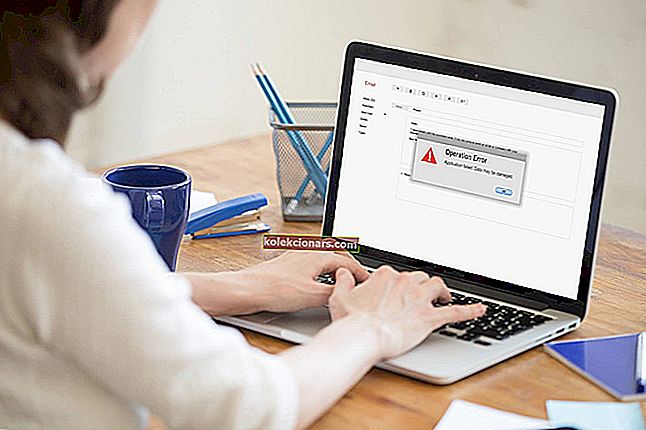- Da Steam stadig vokser i popularitet, vil flere og flere brugere begynde at opleve problemer med klienten, som for nylig indholdsservere, der ikke kan nås, hvilket forårsager downloadproblemer for mange.
- Hvis du støder på Content Servers Unreachable-fejlen på Steam, skal du slå Safe Web fra, da det vides at forårsage problemer. Det anbefales også at sørge for, at din klient er opdateret.
- Vi har en hel side dedikeret til Steam-guider, og hvis du nogensinde støder på en fejl med Steam-klienten, er svaret sandsynligvis der, så sørg for at bogmærke det.
- Flere rettelser og vejledninger kan findes i vores omfattende spilafdeling, hvor vi diskuterer den seneste udvikling inden for området.

Den Content servere utilgængelig Steam downloade fejl opleves af Steam-brugere over hele verden. Dette problem er ikke forårsaget af nogen nøjagtigt, men der er nogle løsninger, vi har givet i denne artikel, der løser denne fejl.
Sådan løses indholdsservere, der ikke kan nås med Steam-download? Først skal du prøve at ændre dit downloadområde fra Steam-indstillingssiden. Hvis det ikke virker, kan du prøve at deaktivere din proxyserver. Hvis det ikke hjælper, kan du prøve at opdatere Steam-klienten til den nyeste version eller prøve at omdøbe clientregistry.blob-filen.
Hvordan kan jeg rette indholdsservere, der ikke kan nås med Steam-fejl?
- Skift din downloadplacering
- Deaktiver proxyindstillinger
- Sluk for sikkert web
- Kør flushconfig
- Ryd afventende downloads
- Download den nyeste version af Steam-klienten
- Slet clientregistry.blob
1. Skift din downloadplacering
Dampindhold er grupperet i forskellige regioner, og hvis du får fejl i indholdsserverne , kan du prøve at ændre din downloadregion i Steam.
- Åbn Steam, og vælg Indstillinger .
- Klik på Downloads og gå til Download region.
- Vælg et andet downloadområde.
- Genstart derefter Steam.
2. Deaktiver proxyindstillinger
Nogle gange kan din proxy forstyrre Steam og forårsage, at indholdsservere ikke kan nås . Du kan deaktivere proxy ved at gøre følgende:
- Tryk på Windows-tast + R- knap.
- Skriv inetcpl.cpl, og tryk på Enter, eller klik på OK.
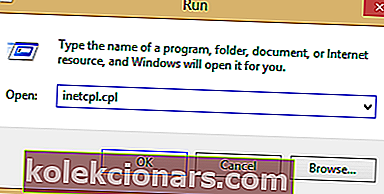
- Gå til Forbindelser, og klik på LAN-indstillinger .
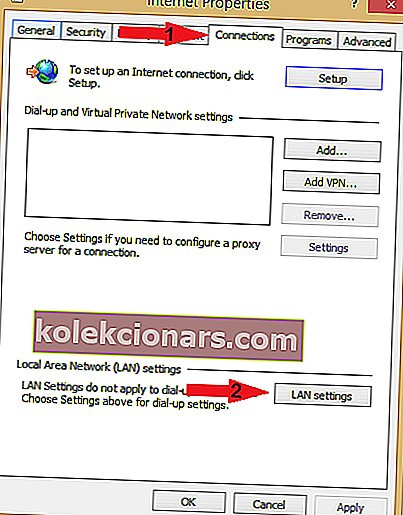
- Fjern markeringen fra den mulighed, der læser Registrer automatisk indstillinger .
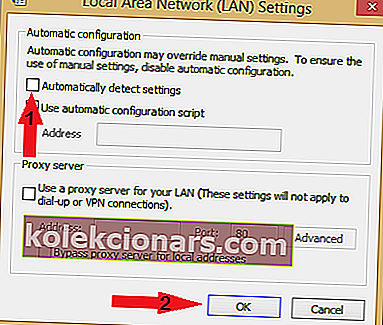
- Start Steam igen, og kontroller, om problemet stadig er der.
3. Sluk for sikkert web
Der er en indstilling kaldet Safe web på din Wi-Fi-router, og nogle gange kan denne funktion forårsage netværksproblemer. For at sikre, at der ikke er nogen problemer med Steam, skal du sørge for at åbne din routers konfigurationsside og deaktivere denne funktion.
4. Kør flushconfig
Nogle gange kan nulstilling af din konfiguration ved at køre flushconfig- kommandoen rette indholdsserverens utilgængelige Steam-downloadfejl.
- Tryk på Windows-tasten + R.
- Skriv i dialogboksen
damp: // flushconfig
- Tryk på OK.
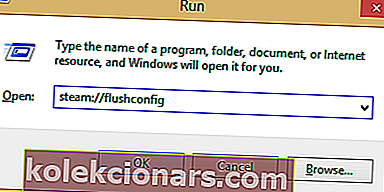
- Bekræft, og tryk på OK.
- Genstart Steam.
5. Ryd afventende downloads
I tilfælde af at du har mange ventende downloads på Steam, skal du prøve at rydde din downloadkø, da det kan hjælpe med, at indholdsserverne ikke kan nås .
For at gøre dette skal du følge nedenstående trin:
- Åbn Steam-klient.
- Gå til fanen Bibliotek.
- Nederst vil du se en indstilling, der læser Download, sat på pause. Klik på den, så vises alle afventende downloads.
- Fjern de ventende emner fra køen efter hinanden.
- Når dette er gjort, skal du højreklikke på fanen Spil .
- Fjern de spil, der downloades, og kontroller, om problemet er løst.
6. Download den nyeste version af Steam-klienten
- Åbn Steam-installationsmappe. Som standard skal det være:
C: Programfiler (x86) Steam
- Naviger igennem, indtil du finder følgende.
- SteamApps (mappe)
- Steam.exe (applikation)
- UserData (mappe)
Slet alle mapper og filer undtagen de tre nævnte ovenfor. Gå nu til Steam-webstedet, og download den nyeste version af Steam-klienten, og installer den.
Kan ikke downloade filer fra internettet i Windows 10, vi ved bare, hvordan man løser det. Se her, så du også kan vide det.
7. Slet clientregistry.blob
Du kan prøve at slette Steam-klientens registreringsdatabase for at rette indholdsserveres utilgængelige Steam-downloadfejl.
- Luk Steam-klient.
- Gå til dit Steam-bibliotek .
- Find clientregistry.blob, og omdøb filen til clientregistryold.blob .
- Genstart Steam.
- Hvis proceduren efter dette og problemet fortsætter, skal du følge nedenstående procedure.
- Gå tilbage til Steam-biblioteket.
- Find Steamreporter.exe.
- Kør det og genstart Steam.
Vi håber, at denne artikel har været i stand til at hjælpe dig med at rette indholdsserveres utilgængelige Steam-downloadfejl. Hvis du fandt vores løsninger nyttige, er du velkommen til at give os besked i kommentarfeltet nedenfor.
FAQ: Steam-serverfejl
- Hvordan løser jeg ikke-tilgængelige indholdsservere på Steam?
Hvis du står over for denne fejl, skal du følge vores ekspertguide nøje, og du skal have Steam til at fungere på ingen tid.
- Hvordan løser jeg Steam-venner, der ikke kan nås?
Din Steam-venneliste kan undertiden stoppe med at arbejde. For at rette det skal du følge trinene anført i vores guide til fastsættelse af Steam-vennelisten.
Redaktørens bemærkning: Dette indlæg blev oprindeligt offentliggjort i maj 2019 og er siden blevet moderniseret og opdateret i marts 2020 for friskhed, nøjagtighed og omfattende.