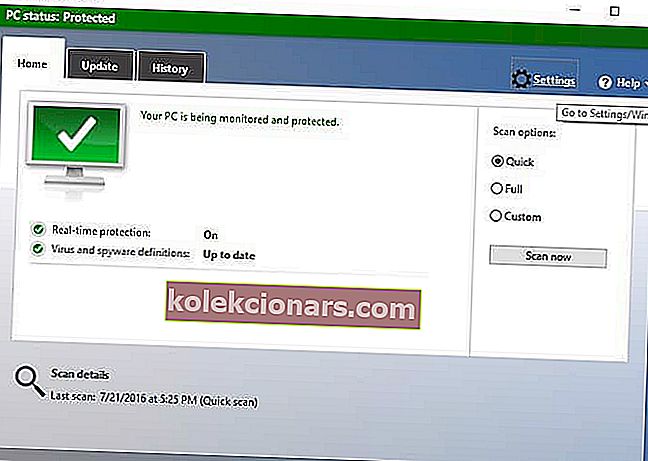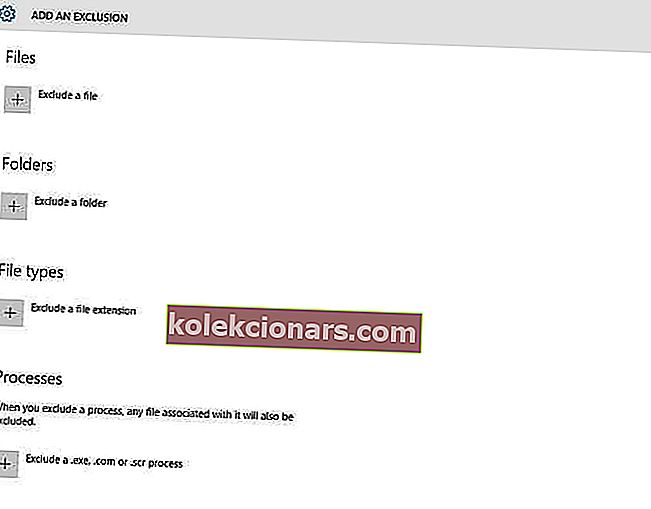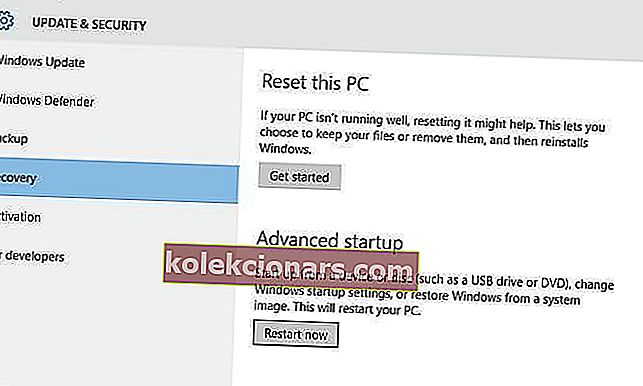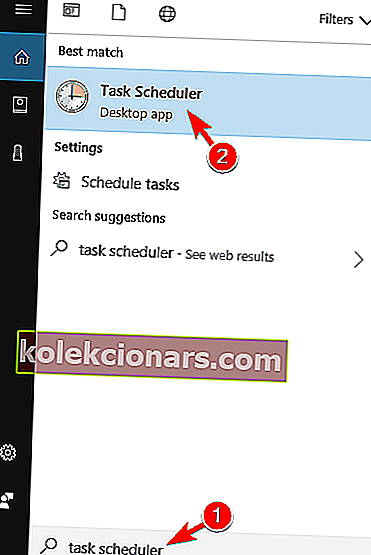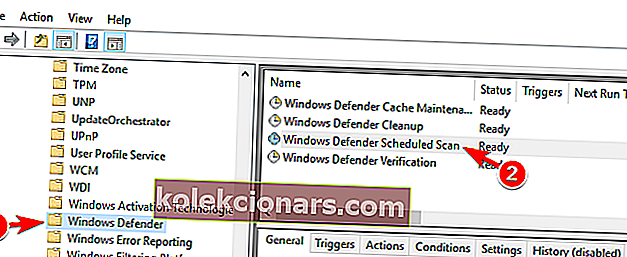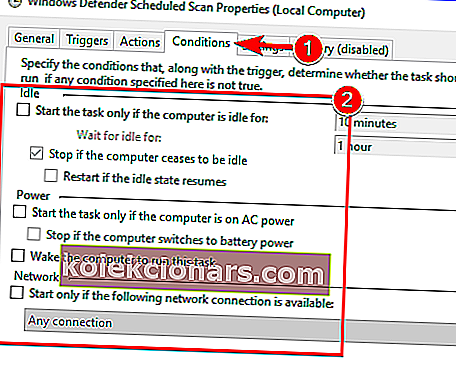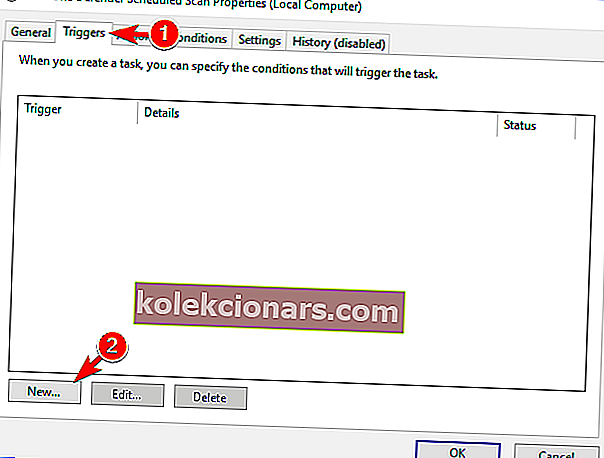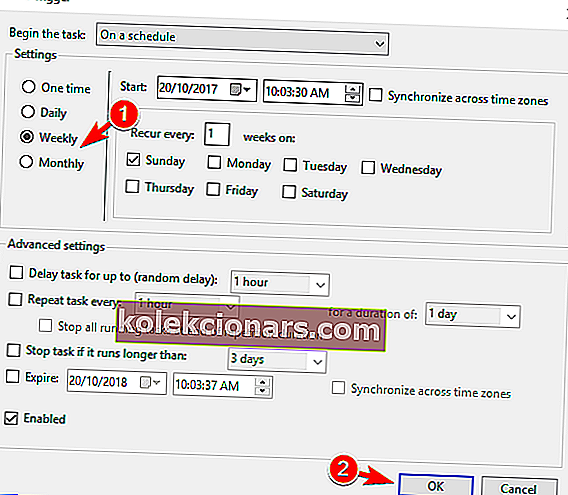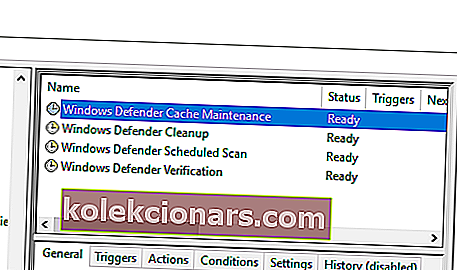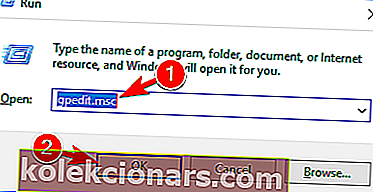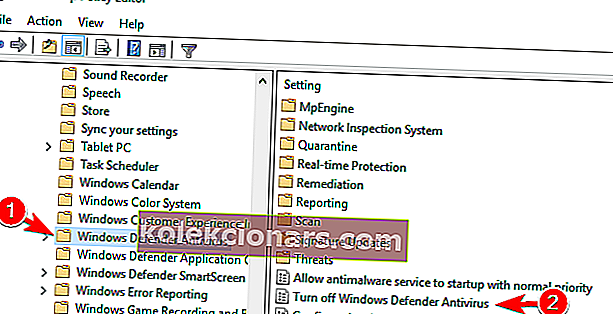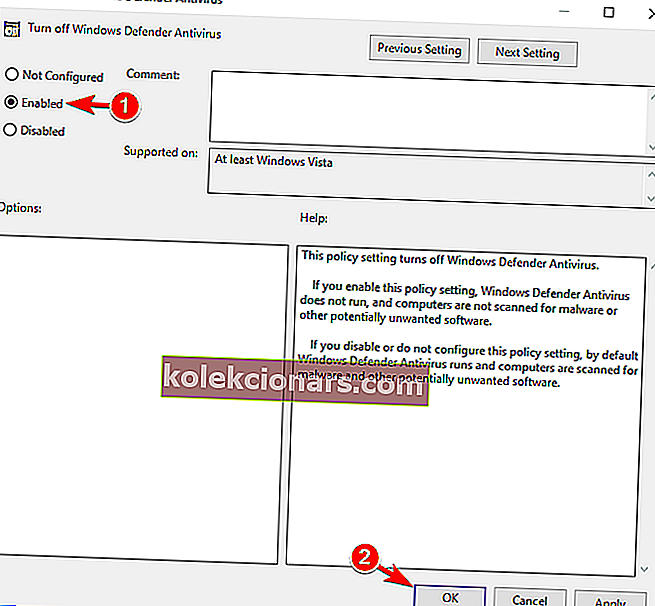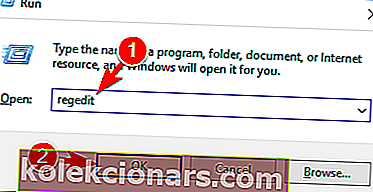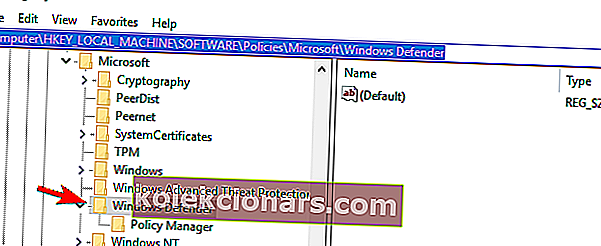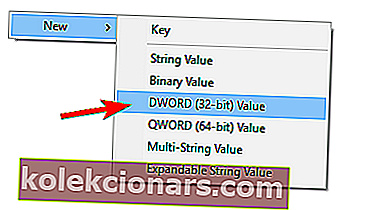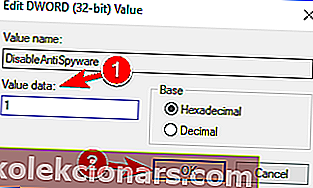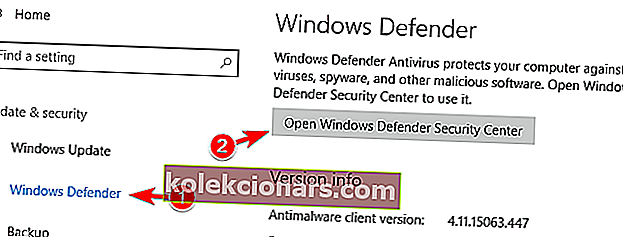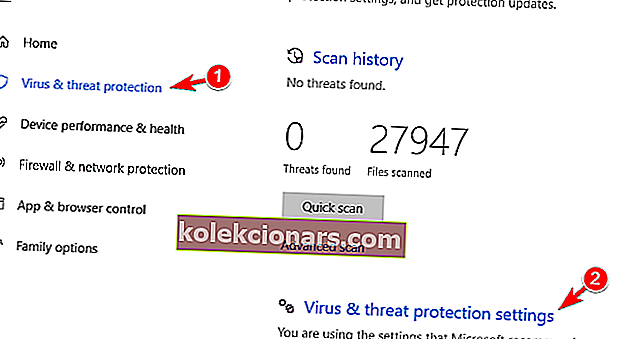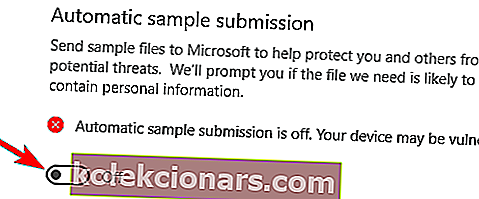MsMpEng.exe kan undertiden forårsage høj CPU-brug på Windows-computere.
I denne vejledning vil vi fortælle dig alt, hvad du har brug for at vide om denne proces, og hvordan du løser nogle af de mest almindelige problemer, det udløser.
Er MsMpEng exe en virus? MsMpEng.exe er en kerneproces af Windows Defender. Det er ikke en virus.
Dens rolle er at scanne downloadede filer for spyware og karantæne eller fjerne dem, hvis de er mistænkelige. Det scanner også dit system for kendte orme, skadelig software, vira og andre sådanne programmer.
Kan jeg stoppe MsMpEng.exe? Mange Windows-brugere har uanset den Windows-version, de bruger, rapporteret, at MsMpEng.exe undertiden forårsager høj CPU-brug og når endnu mere end 80%.
For at løse dette problem kan du stoppe MsMpEng.exe fra Jobliste.
MsMpEng.exe udløste problemer
Der er mange problemer, der kan opstå med MsMpEng.exe, og brugere rapporterede følgende problemer:
- Msmpeng.exe slutproces Adgang nægtet - Ifølge brugere kan de undertiden muligvis få adgang nægtet fejlmeddelelse, mens de prøver at afslutte denne proces. For at løse dette problem skal du sørge for at prøve nogle af vores løsninger.
- Msmpeng.exe spiser hukommelse, CPU - Nogle gange kan denne proces forårsage både høj CPU og hukommelsesforbrug. Dette kan drastisk påvirke din præstation, så det er vigtigt at løse dette problem, så snart du kan.
- Msmpeng.exe overdreven diskforbrug - Ud over høj CPU-brug kan diskbrugsproblemer også vises. Mange brugere rapporterede, at denne proces er ansvarlig for høj diskbrug på deres pc.
- Msmpeng.exe stødte på et problem - Nogle gange kan denne proces tilfældigt gå ned på din pc. Du kan let genkende dette problem ved at støde på en fejlmeddelelse.
- Msmpeng.exe kører konstant - Mange brugere rapporterede, at Msmpeng.exe kører konstant i baggrunden. Ifølge dem forårsager dette høj CPU-brug på deres pc.
- Msmpeng.exe langsom opstart - Denne proces kan også påvirke din opstartstid. Mange brugere rapporterede, at deres pc starter langsomt på grund af dette problem.
- Msmpeng.exe fortsætter med at køre - Flere brugere rapporterede, at dette problem fortsætter med at køre i baggrunden. På grund af høj ressourceforbrug kan denne proces drastisk reducere din ydeevne.
- M smpeng.exe hukommelseslækage - Et andet almindeligt problem med denne proces er hukommelseslækage. Hvis dette problem opstår på din pc, skal du prøve nogle af vores løsninger.
Hvorfor bruger MsMpEng.exe så meget CPU?
Der er flere årsager til denne msmpeng.exe usædvanlig opførsel såsom:
- Værktøjet scanner sin egen mappe
- Lav hardware ressourcer
- Gamle antivirus-registreringsdatabaser
- Malware installeret på din computer.
Der er mange gratis og betalte antivirusprogrammer tilgængelige, og du kan til enhver tid vælge at fjerne Windows Defender og erstatte det med et andet antivirusprogram.
Inden du tager en sådan beslutning, måske med msmpeng.exes høje CPU-forbrug, skal du prøve følgende løsninger for at løse dette problem.
Trin til at rette MsMpEng.exe høj CPU-brug
- Forhindre Windows Defender i at scanne sin mappe
- Begræns CPU-brug
- Start din computer i fejlsikret tilstand
- Fjern Adware
- Planlæg Windows Defender igen
- Deaktiver Windows Defender
- Deaktiver indsendelse af prøve
1. Undgå, at Windows Defender scanner sin mappe
Til Windows 7:
- Gå til Windows Defender> Værktøjer> Avancerede indstillinger.
- Åbn ekskluderede filer og placeringer.
- Kopier og indsæt følgende sti -> c: \ programfiler \ windows defender.
Til Windows 10:
- Skriv Windows Defender i søgefeltet> dobbeltklik på Windows Defender.
- Gå til Indstillinger > vælg Tilføj en udelukkelse (indstillingen findes nederst på siden).
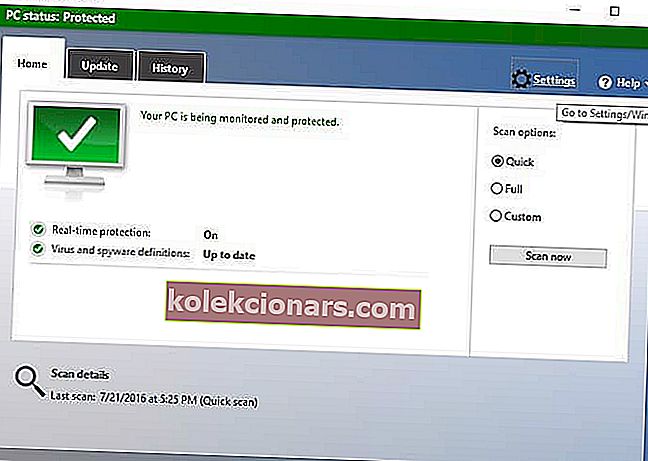
- Vælg Ekskluder en fil, og indsæt følgende sti -> C: \ programfiler \ windows defender.
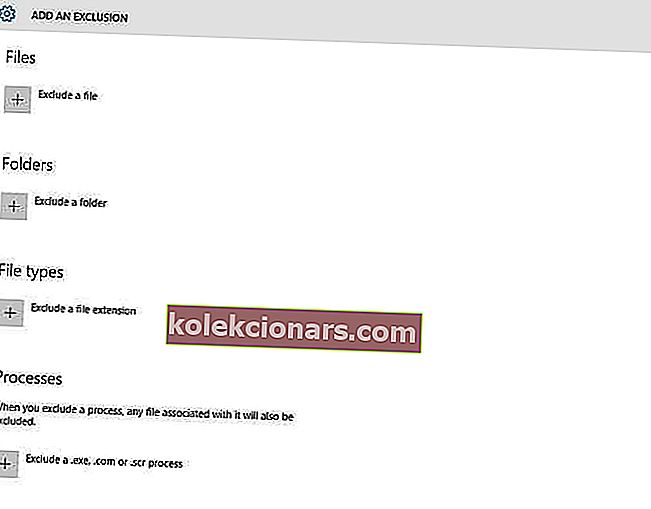
- Bekræft ved at klikke på Ekskluder denne mappe .
2. Begræns CPU-brug
Til Windows 7:
- Gå til Jobliste.
- Højreklik på msmpeng.exe-processen på listen Jobliste.
- I kontekstmenuen skal du vælge Set affinity.
- Vælg de kerner, som du tillader den bestemte proces at bruge.
Til Windows 10:
- Gå til Jobliste> Flere detaljer> klik på fanen Detaljer .
- Højreklik på msmpeng.exe > vælg Indstil affinitet> vælg CPU-grænseværdien.

3. Start din computer i fejlsikret tilstand
Til Windows 7:
- Genstart din computer.
- Tryk på F8, mens din computer genstarter, før Windows-logoet vises.
- Når menuen Windows Advanced Options vises på skærmen, skal du vælge “ Safe Mode with Networking ” og trykke på Enter.
Til Windows 10:
- Gå til Indstillinger .
- Vælg Opdatering og sikkerhed > Gendannelse .
- Vælg Genstart nu under Avanceret opstart .
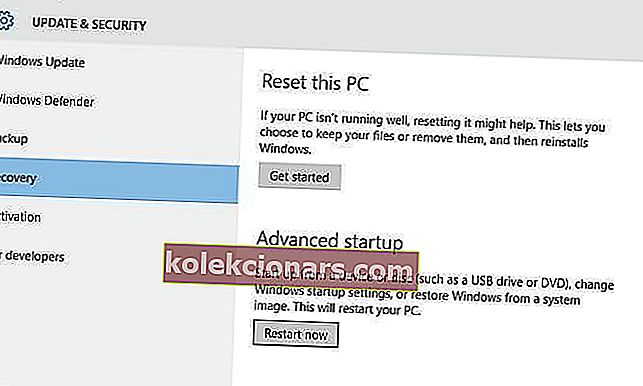
- Når din pc genstarter til skærmbilledet Vælg en indstilling , skal du vælge Fejlfinding > Avancerede indstillinger > Opstartsindstillinger > Genstart .
- Du får så vist en liste med valgmuligheder> tryk på F4 for at starte din pc i fejlsikret tilstand.
Find ud af mere om fastsættelse af høj CPU-brug i fejlsikret tilstand med vores komplette guide!
4. Fjern Adware
Du kan bruge specialsoftware til at fjerne adware. To af de mest populære sådanne softwareprogrammer er:
- AdwCleaner - den har mere end 125 millioner downloads. Denne gratis software er kompatibel med Windows XP, Vista, 7, 8, 8.1 og Windows 10.
- Malwarebytes - registrerer og fjerner malware, spyware, adware og anti-rootkit-teknologi. Du kan prøve det gratis i 14 dage eller købe et et års abonnement til $ 25,95 eller et to-årigt abonnement for $ 41,95.
5. Planlæg Windows Defender igen
Windows Defender kan undertiden forårsage problemer med MsMpEng.exe og høj CPU-brug.
For at løse dette problem skal du omlægge Windows Defender ved at følge disse trin:
- Tryk på Windows-tast + S, og indtast opgaveplanlægning . Vælg Task Scheduler fra listen over resultater.
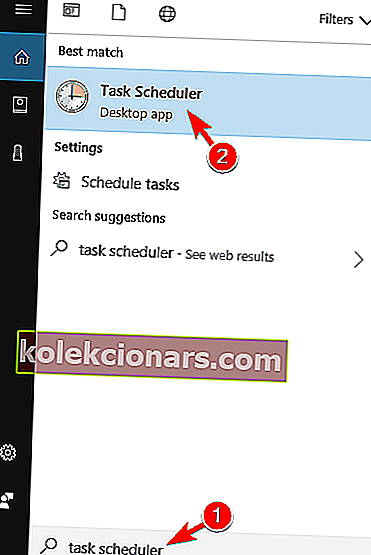
- Når Task Scheduler åbnes, skal du navigere til Task Scheduler Library / Microsoft / Windows / Windows Defender i venstre rude . I højre rude skal du dobbeltklikke på Windows Defender Planlagt scanning .
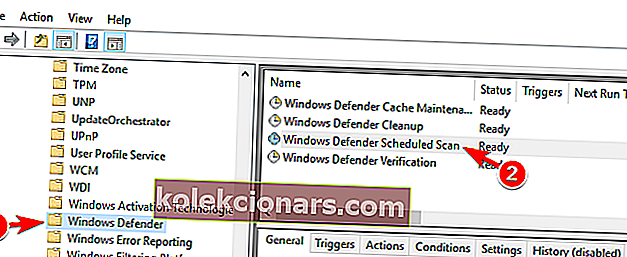
- Når vinduet Egenskaber åbnes, skal du gå til fanen Betingelser . Sørg for, at Start kun opgaven, hvis computeren er inaktiv , Start opgaven kun, hvis computeren er vekselstrøm, og Start kun, hvis følgende netværksforbindelse er tilgængelig . Klik på OK for at gemme ændringer.
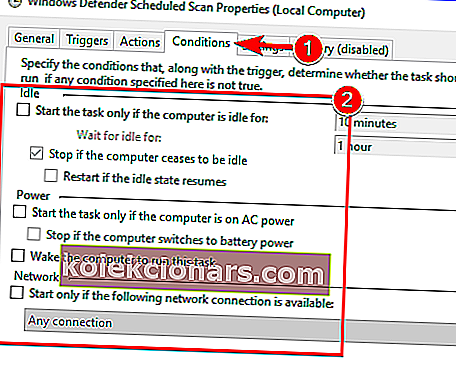
- Åbn vinduet Egenskaber igen, og gå til fanen Udløsere . Klik på Ny .
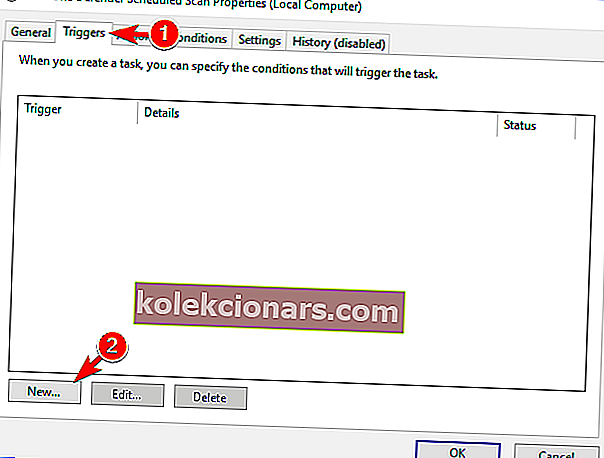
- Vælg Ugentlig eller Månedlig, og vælg de ønskede egenskaber. Når du er færdig, skal du klikke på knappen OK for at gemme ændringer.
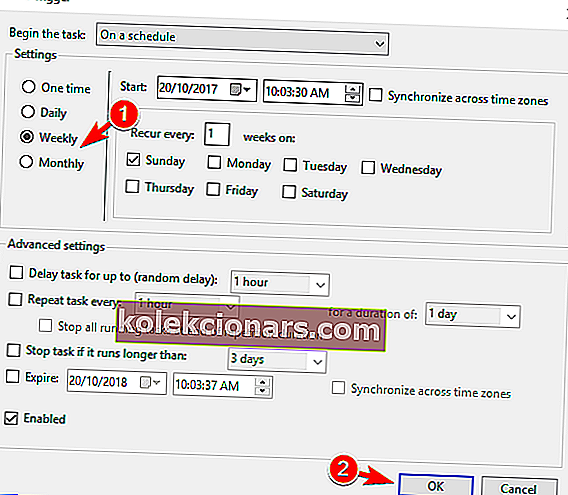
- Gå nu tilbage til Task Scheduler, og foretag de samme ændringer for alle Windows Defender-opgaver. Du skal have disse opgaver tilbage: Windows Defender Cache-vedligeholdelse, Windows Defender-oprydning og Windows Defender-verifikation .
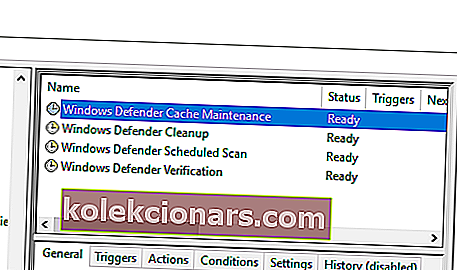
Dette er en lidt avanceret løsning, men du skal være i stand til at gennemføre det ved at følge vores trin nøje. Husk, at høj CPU-brug vil gentage sig, når Windows Defender begynder at scanne.
Du kan dog planlægge, at scanningen skal finde sted en gang om måneden for at undgå dette problem.
Planlæg dine programmer som en ekspert med den bedste Windows-opgaveplanlægningssoftware!
6. Deaktiver Windows Defender
Hvis du stadig har problemer med MsMpEng.exe og høj CPU-brug, kan du muligvis løse problemet ved blot at deaktivere Windows Defender.
Før du deaktiverer Windows Defender, skal du sørge for at installere en tredjeparts antivirussoftware for at beskytte din pc. For at deaktivere Windows Defender skal du gøre følgende:
- Tryk på Windows-tast + R, og indtast gpedit.msc . Tryk på Enter, eller klik på OK .
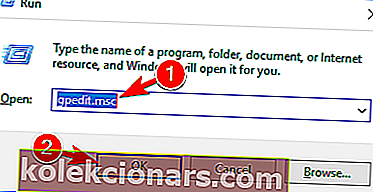
- Gruppepolitikredaktør starter nu. Husk, at denne funktion kun er tilgængelig i Pro- og Enterprise-versioner af Windows. Du kan dog også installere Group Policy Editor på hjemmeversioner af Windows.
- I venstre rude navigerer du til Computer Configuration> Administrative Templates> Windows Components> Windows Defender Antivirus . I højre rude skal du dobbeltklikke på Sluk for Windows Defender Antivirus .
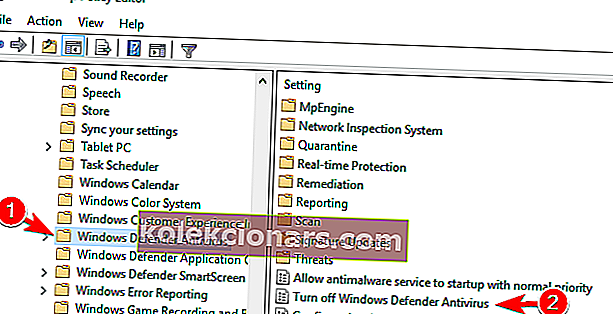
- Når vinduet Egenskaber åbnes, skal du vælge Aktiveret og klikke på Anvend og OK for at gemme ændringer.
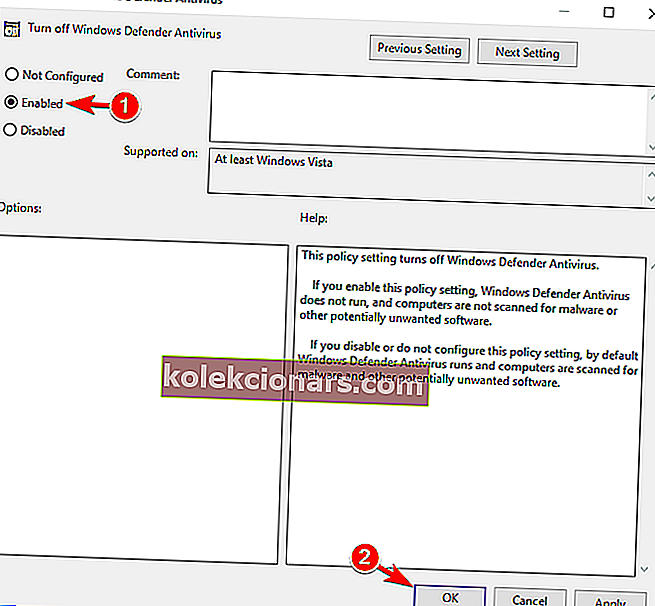
Hvis du ikke kan køre Group Policy Editor på din pc, kan du også løse dette problem ved at ændre din registreringsdatabase. For at gøre det skal du følge disse trin:
- Tryk på Windows-tast + R, og indtast regedit . Tryk på Enter, eller klik på OK .
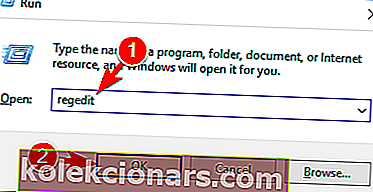
- Når Registreringseditor åbnes, skal du navigere til i venstre rude
HKEY_LOCAL_MACHINE\SOFTWARE\Policies\Microsoft\Windows Defender.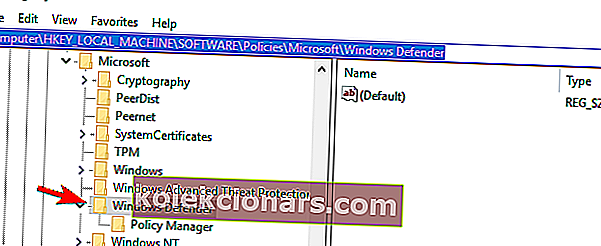
- I højre rude skal du kigge efter DisableAntiSpyware DWORD. Hvis dette DWORD ikke er tilgængeligt, skal du højreklikke på det tomme rum og vælge Ny> DWORD (32-bit) værdi i menuen. Indtast nu DisableAntiSpyware som navnet på det nye DWORD, og dobbeltklik på det.
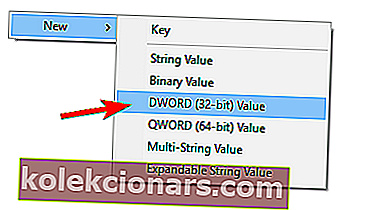
- Indstil værdidataene til 1, og klik på OK for at gemme ændringer.
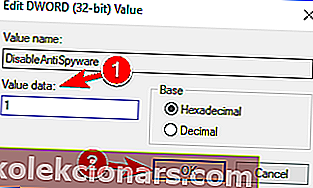
Efter ændringerne deaktiveres Windows Defender, og problemet skal løses.
7. Deaktiver indsendelse af prøve
Ifølge brugere kan problemer med høj CPU-brug og MsMpEng.exe vises på grund af Sample Submission-funktionen. Denne funktion sender problematiske filer til Microsoft til analyse.
Selv om dette er en nyttig funktion, kan det medføre problemer. For at løse dette problem skal vi deaktivere denne funktion ved at gøre følgende:
- Åbn appen Indstillinger, og naviger til sektionen Opdatering og sikkerhed .

- Naviger til Windows Defender i menuen til venstre, og klik på Åbn Windows Defender Security Center .
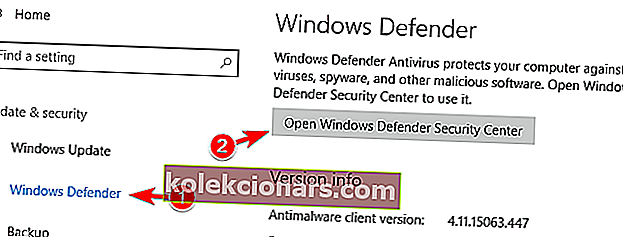
- I venstre rude skal du klikke på Virus & trusselsbeskyttelse . Klik nu på Virus & trusselsbeskyttelsesindstillinger .
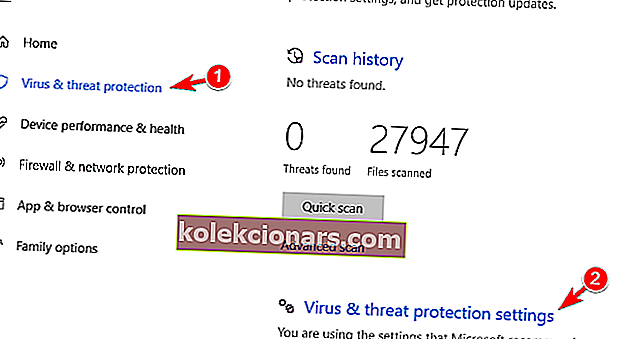
- Find automatisk prøveindsendelse og slå den fra.
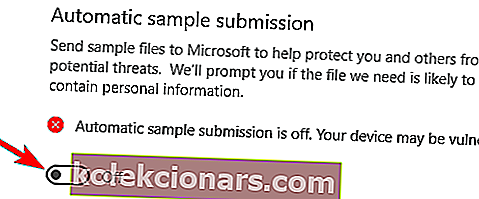
Når du har gjort det, skal du kontrollere, om problemet er løst.
Hvis du ikke er tilfreds med resultatet af ovenstående løsninger, skal du tjekke denne artikel, som hjælper dig med at vælge et andet antivirusprogram.
Træd op i dit spil ved at vælge den bedste software til at rette høj CPU-brug!
Redaktørens bemærkning : Dette indlæg blev oprindeligt udgivet i juli 2016 og er siden blevet fuldstændig moderniseret og opdateret for friskhed, nøjagtighed og omfattende.