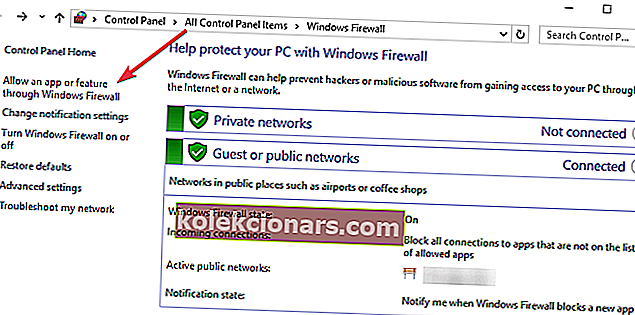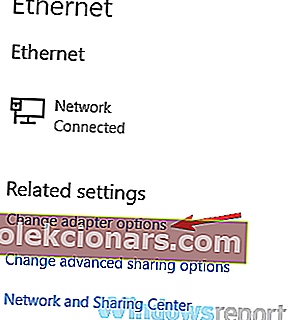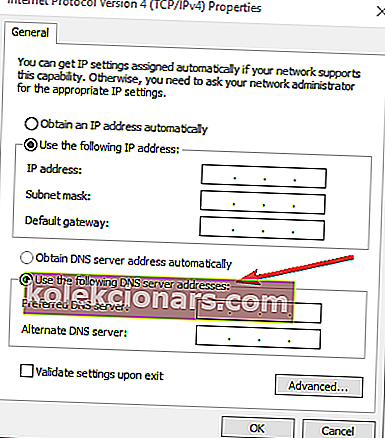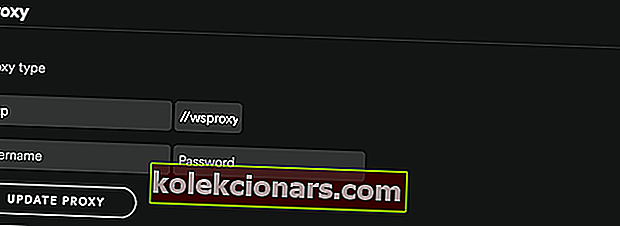Mange Windows 10-brugere stødte på fejlkode 4, da de forsøgte at oprette forbindelse til Spotify.
På trods af at have fuldt fungerende internetforbindelser modtog Spotify-brugere fejlmeddelelsen Ingen internetforbindelse registreret. Spotify forsøger automatisk at oprette forbindelse igen, når det registrerer en internetforbindelse.
Problemet er meget frustrerende for Spotify-brugere, da de skal betale et månedligt abonnement for at lytte til deres yndlingsmusik.
I guiden nedenfor kan vi give dig en række rettelser, der er værd at prøve. Vi er sikre på, at en af disse løsninger løser dit problem.
Hvad betyder fejlkode 4 på Spotify? Ofte udløses Spotify-fejl 4 af forkerte internetforbindelsesindstillinger, herunder DNS og proxy-problemer. I sjældne tilfælde kan denne fejl også udløses af softwarekompatibilitetsproblemer, såsom inkompatible firewallindstillinger.
Fix Spotify fejlkode 4 i 5 nemme trin
- Fix Spotify-fejl via Windows Firewall
- Deaktiver dit antivirusprogram
- Skift DNS-indstillinger
- Ret fejlkode 4 ved at ændre proxyindstillingerne
- Geninstaller Spotify
1. Ret Spotify-fejl via Windows Firewall
Nogle gange kan visse apps blive blokeret af Windows Firewall. Hvis Spotify er blokeret, opretter den ikke forbindelse til internettet.
For at manuelt fjerne blokering af Spotify skal du følge disse trin:
- Tryk på Start-knappen, og åbn Kontrolpanel
- Klik på System og sikkerhed> Windows Firewall
- Vælg Tilladte apps
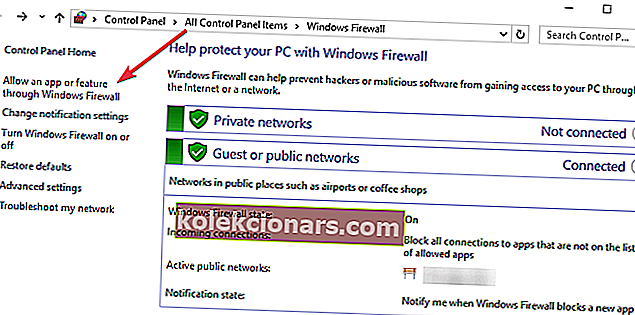
- Find Spotify-appen, og marker dens afkrydsningsfelt
- Klik på OK, og prøv at se, om det nu fungerer
2. Deaktiver dit antivirusprogram
I nogle tilfælde kan dit antivirus blokere Spotifys internetadgang.
Åbn din antivirussoftware, og find de indstillinger, der giver dig mulighed for at slå softwaren fra.
Kontroller, om deaktivering af dit antivirus havde nogen indvirkning på Spotify. Hvis det ikke fungerede, skal du sørge for at tænde dit antivirus igen.
- RELATERET: 6 bedste antivirusværktøjer med ubegrænset gyldighed [2019-liste]
3. Skift DNS-indstillinger
Prøv at ændre DNS-indstillingerne. Nogle gange genkender Spotify ikke din DNS, så det er bedre at manuelt indtaste en anden DNS-serveradresse.
Skift dine DNS-indstillinger som beskrevet i guiden nedenfor:
- Tryk på Start-knappen, og åbn Kontrolpanel
- Klik på Netværk og internet> vælg Netværks- og delingscenter
- Vælg Skift adapterindstillinger
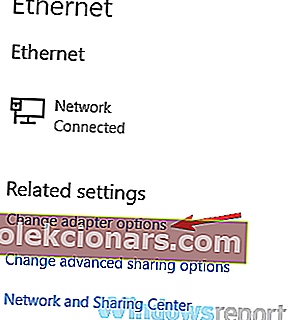
- Åbn din aktive netværksadapter> klik på Egenskaber
- Klik på Internetprotokol version 4 (TCP / IPv4)> vælg Egenskaber
- Vælg Brug følgende DNS-serveradresser
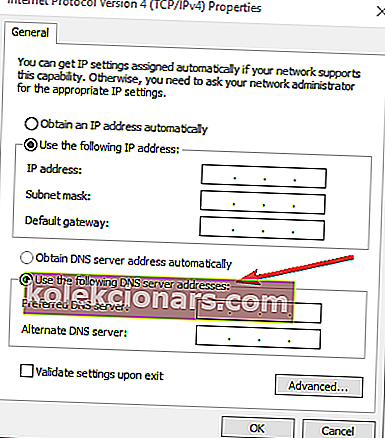
- Indstil Foretrukken DNS-server til 8.8.8.8> Alternet DNS-server til 8.8.4.4
- Klik på OK> kontroller, om Spotify-problemet blev repareret.
- RELATERET: 10 bedste musikgenkendelsessoftware, der skal installeres på din pc
4. Ret Spotify-fejl 4 ved at ændre proxyindstillinger
Nogle brugere rapporterede, at ændring af proxyindstillingerne i Spotify-appen fik fejlen.
Følg de næste trin for at bruge denne rettelse:
- Åbn Spotify-appen> gå til vinduet Indstillinger
- Klik på Vis avancerede indstillinger
- I Auto-indstillinger skal du vælge Automatisk registrering i rullemenuen> klik på Opdater proxy
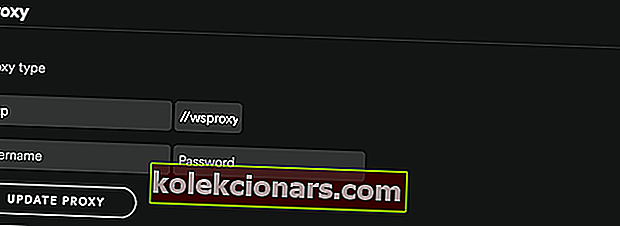
5. Geninstaller Spotify
Hvis ingen af ovennævnte metoder fungerede for dig, kan du prøve at afinstallere appen og geninstallere den igen.
Sørg for at sikkerhedskopiere dine afspilningslister, før du prøver at geninstallere Spotify.
Vi håber, at mindst en af vores løsninger hjalp dig med at rette Spotify-fejlkode 4. Hvis du vil foreslå andre rettelser, skal du lade dem være i kommentarfeltet nedenfor.
RELATEREDE VEJLEDNINGER TIL KONTROL:
- Sådan løser du noget Der gik galt Spotify-fejl
- 15 bedste software til virtuelle musikinstrumenter at bruge
- 12 Bedste lydoptagelsessoftware til Windows 10