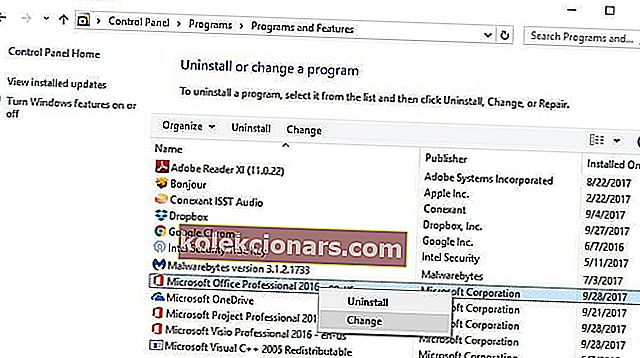- Microsoft Excel er det dedikerede regnearksværktøj, der følger med Microsoft Office Suite af programmer.
- Guiden nedenfor dækker flere rettelser til et problem, hvor Excel viser en tom skærm, når visse filer åbnes.
- Hvis du har andre problemer med Microsoft Office-produkter, skal du tjekke vores dedikerede Microsoft Office-fejlfindingsafsnit.
- Hvis du vil læse mere om dette fantastiske værktøj, skal du tjekke vores dedikerede Excel-side.
![Office opdagede et problem med denne fil [Protected View]](http://img.kolekcionars.com/wp-content/uploads/guides/395/6w7rwf43t9.jpg)
Microsoft Excel-brugere har rapporteret problemer med programmet med hensyn til åbning af filer.
Hvis du har haft en lignende oplevelse, har du sandsynligvis bemærket, at når du prøver at dobbeltklikke på en Excel-fil eller et ikon til en projektmappe, starter programmet, men du får en tom hvid skærm i stedet for den tilsigtede fil.
Nogle brugere har omgået dette problem ved hjælp af File> Open> Workbook, men det er meget lettere at bare dobbeltklikke, ikke?
Problemet, som beskrevet af Microsoft Support, stammer imidlertid fra det faktum, at Excel fik en sikkerhedsopgradering, således at der er ændringer i adfærden for visse typer filer på den måde, de åbnes i Excel.
Denne ændring kom som forklaret med tre sikkerhedsopdateringer: KB3115322, KB3115262 og KB3170008.
I modsætning til tidligere tidspunkter, hvor du forsøgte at åbne HTML- eller XLA-filer med en Excel .xls-udvidelse, advarede programmet om afbrydelsen mellem filen og indholdet, men åbnes uden Protected View-sikkerhed.
Efter disse opdateringer åbner programmet ikke projektmapper, men viser en tom skærm i stedet, fordi de filer, du måske prøver at åbne, er uforenelige med programmets Protected View-funktion.
Det advarer dig ikke engang om, at den ikke åbnede filen.
Excel-brugere har bogmærket artiklen: Sådan repareres beskadigede Excel-celler i 4 trin
Vi deler nogle quick fix-løsninger, du kan bruge til at løse problemet med Excel, der ikke åbner dine filer, så du simpelthen kan dobbeltklikke på og få adgang til dine projektmapper.
Hvad skal jeg gøre, hvis Excel ikke åbner filer?
- Fjern markeringen i afkrydsningsfeltet Ignorer DDE
- Nulstil Excel-filtilknytninger
- Reparer Microsoft Office
- Deaktiver tilføjelsesprogrammer
- Deaktiver acceleration af hardwaregrafik
- Kontakt Microsoft Support
1: Fjern markeringen i afkrydsningsfeltet Ignorer DDE
En af grundene til at dit Excel-program ikke åbner filer, kan være forårsaget af den valgte mulighed Ignorer andre applikationer, der bruger Dynamic Data Exchange (DDE).
DDE's funktion er at sende en besked til programmet, når du dobbeltklikker, som derefter instruerer det om at åbne den fil eller projektmappe, du har dobbeltklikket for at åbne.
Her er trinene til at gå frem til denne løsning:
- Åbn Excel- programmet
- Hvis den åbner en ny projektmappe, skal du gå til Fil

- Klik på Indstillinger

- Klik på Avanceret

- Find fanen Generelt

- Fjern markeringen i Ignorer andre programmer, der bruger Dynamic Data Exchange (DDE) kasse
- Klik på Ok
Bemærk: Hvis du vælger Ignorer, ignorerer Excel alle DDE-instruktioner, der sendes fra andre programmer til sig selv, og åbner derfor ikke den projektmappe, du har dobbeltklikket på.
Download dette værktøj, vi kan varmt anbefale
Du kan løse dette problem og åbne hundredvis af andre filformater med en enkelt applikation.
FileViewer Plus er en universel filfremviser til Windows, der kan åbne og vise over 300 forskellige filtyper med understøttelse af Word-, PowerPoint-, Excel-, Visio- og Project-filer.
Du kan downloade det gratis fra det officielle websted eller købe det til en overkommelig pris.
- Download nu FileViewer 3 Plus
2. Nulstil Excel-filtilknytninger
Du bliver nødt til at nulstille Excel-filtilknytninger til standardindstillinger, og her er de trin, du skal følge:
- Højreklik på Start- knappen
- Vælg Kontrolpanel
- Klik på Programmer og derefter på Standardprogrammer
- Klik på Indstil dine standardprogrammer under Standardprogrammer
- En søgningsproces begynder at finde dine standardprogrammer

- Vælg Excel på listen over standardprogrammer
- Klik på Vælg standard for dette program

- Skærmbilledet Set Program Associations åbnes
- Klik på Vælg alle

- Klik på Gem, som afbryder lagringsprocessen
- Klik på Ok
3. Reparer Microsoft Office
Nogle gange er den eneste anden løsning at reparere dine Microsoft Office-programmer. Sådan gør du:
- Højreklik på Start- knappen
- Vælg Kontrolpanel
- Klik på Programmer
- Klik på Afinstaller programmer
- Klik på Microsoft Office
- Klik på Skift
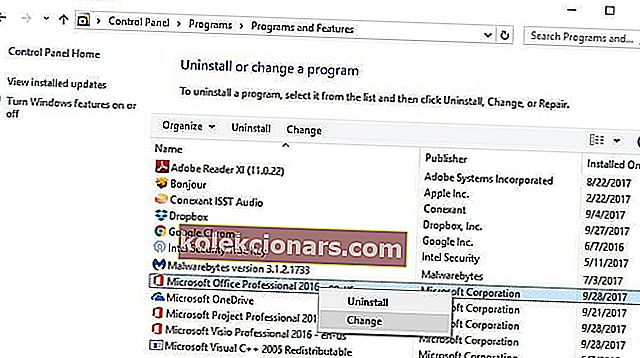
- Klik på Online reparation, og klik derefter på Reparer
Når du har gjort ovenstående, skal du genstarte din computer.
Bedste softwareløsninger Værktøjer til at rette Excel-dokumenter
Værktøjer til at rette Excel-dokumenter
- Stellar Repair til Excel
- Excel reparationsværktøjskasse
- Kerne til Excel-reparation
og 3 mere.
4. Deaktiver tilføjelsesprogrammer
Der er to typer tilføjelsesprogrammer, der kan få Excel-programmet til ikke at åbne filer. Disse er:
- Excel-tilføjelse
- COM-tilføjelsesprogram
Disse tilføjelsesprogrammer skal slukkes efter hinanden, hvis du skal teste, deaktivere og isolere problemet, og her skal du gøre det:
- Åbn Excel- programmet
- Hvis den åbner en ny projektmappe, skal du gå til Fil
- Klik på Indstillinger
- Klik på tilføjelsesprogrammer

- Find Administrer nederst på den åbne skærm

- Vælg COM-tilføjelsesprogrammer på rullelisten

- Klik på Start
- Fjern et af tilføjelsesprogrammerne på listen fra det åbne felt

- Klik på Ok
Når alle disse trin er fulgt, skal du genstarte Excel-programmet ved at dobbeltklikke på en fil eller et ikon på den projektmappe, du vil åbne.
Bemærk: i tilfælde af at problemet gentager sig, skal du gentage de første syv trin og derefter vælge et andet tilføjelsesprogram, der skal slettes, og prøve dette, når du går videre.
Hvis det åbnes, ved du, at det tilføjelsesprogram, du sidst valgte, var det, der forårsagede problemet. I så fald kan du finde en opdatering eller en nyere version af tilføjelsesprogrammet fra producentens websted, eller hvis det ikke er tilgængeligt, kan du kan lade det være.
Har du brug for at omdanne trykte tabeller til et Excel-regneark? Brug den bedste tilgængelige OCR-software!
5. Deaktiver acceleration af hardwaregrafik
Følg disse trin for at deaktivere hardwaregrafikacceleration:
- Åbn Excel-programmet
- Gå til File
- Klik på Indstillinger
- Klik på Avanceret
- Find fanen Display

- Find feltet Deaktiver hardwaregrafikacceleration , og vælg det

- Klik på Ok
6. Kontakt Microsoft Support
Hvis ingen af ovenstående løsninger fungerede, skal du kontakte Microsoft Support for yderligere muligheder. Fungerede nogen af disse løsninger for dig? Del med os i kommentarfeltet.
Har du glemt din adgangskode? Ingen frygt! Prøv den bedste software til at gendanne Excel-adgangskoder!
FAQ: Lær mere om Microsoft Excel
- Hvad bruges Microsoft Excel til?
Microsoft Excel er det dedikerede regnearksværktøj, der er inkluderet i Microsoft Office Suite.
- Kan jeg downloade Microsoft Excel gratis?
Desværre nej, men der er flere gratis alternativer derude, såsom Google Sheets.
- Kan jeg bare købe Microsoft Excel?
Selvstændige versioner af Excel kan faktisk købes, men du får en betydelig rabat, hvis du køber hele Office Suite som helhed.
Redaktørens bemærkning: Dette indlæg blev oprindeligt offentliggjort i april 2018 og er siden blevet moderniseret og opdateret i juni 2020 for friskhed, nøjagtighed og omfattende.