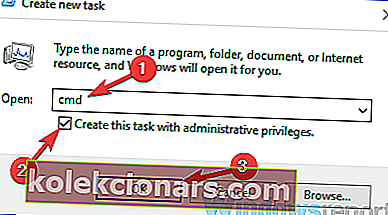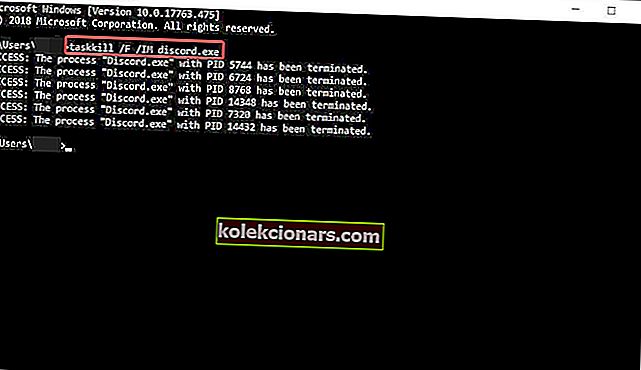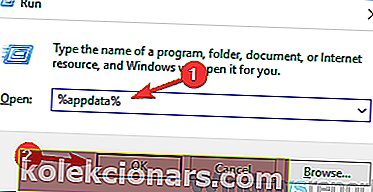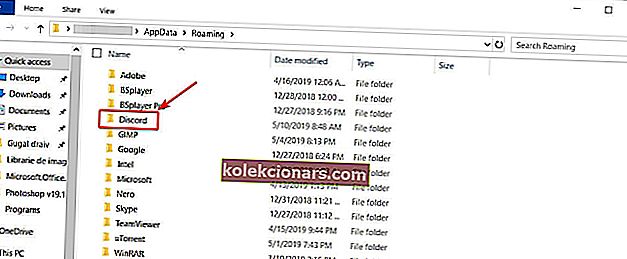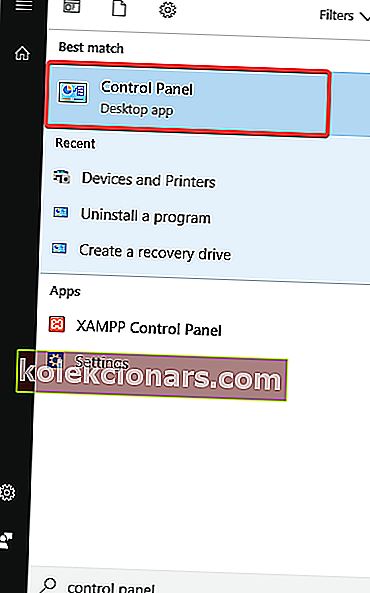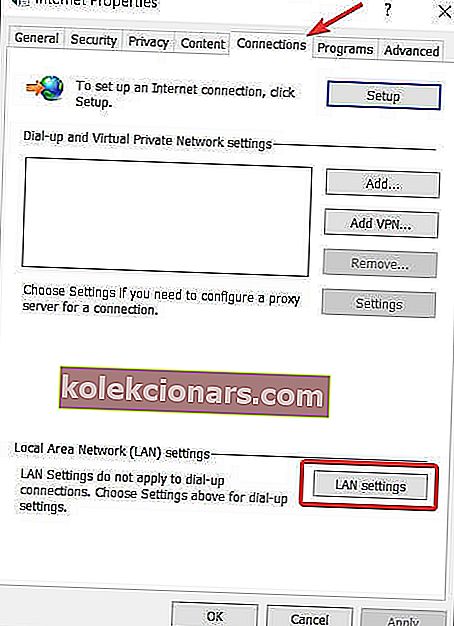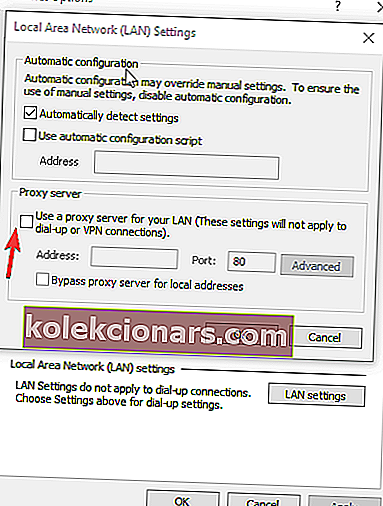- Discord er en af de mest populære VOIP-spilplatforme i verden. Men fra tid til anden bliver der underlige problemer med at dukke op, og forbindelsesproblemer er nogle af de hyppigste.
- I denne vejledning har vi samlet en liste over løsninger, der fungerede for mange brugere, og som bestemt også fungerer for dig.
- Vi anbefaler også at bogmærke vores Discord-fejlfindingshub for yderligere vejledninger.
- Hvis du er en spiller, og du vil læse mere om den fascinerende verden af videospil, skal du besøge vores Gaming Hub.

På trods af et stort udviklingsteam bag Discord fortsætter nogle ejendommelige med at dukke op. Konstante opdateringer og ret hurtige fejlrettelser løser ikke altid problemet, som det er tilfældet i dag.
Et meget interessant problem, der hjemsøger appens udviklere, er at Discord ikke åbnes, når den lanceres. Mange brugere har allerede klaget over dette problem, og flere dukker op hver dag.
Med dette i tankerne sammensatte vi en liste over løsninger, der fungerede for mange brugere over tid og også burde fungere for dig.
Hvad kan jeg gøre, hvis Discord ikke åbner på Windows 10? Du kan hurtigt løse det ved at dræbe Discord-opgaven. Oftere end ikke skyldes problemet en tidligere session, der ikke blev lukket ordentligt. Hvis dette ikke løser problemet, skal du rydde AppData og LocalAppData og kontrollere dine fuldmægtige.
For at gøre det skal du følge de enkle trin nedenfor.
Discord åbner ikke i Windows 10 [FIX]
- Dræb Discord-opgaven
- Ryd AppData og LocalAppData
- Tjek dine fuldmægtige
- Andre generelle rettelser
1: Dræb Discord-opgaven
- Tryk Windows-tast + R .
- Skriv cmd, og klik derefter på OK .
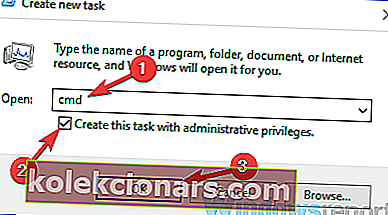
- Skriv taskkill / F / IM discord.exe i det cmd-vindue, der vises .
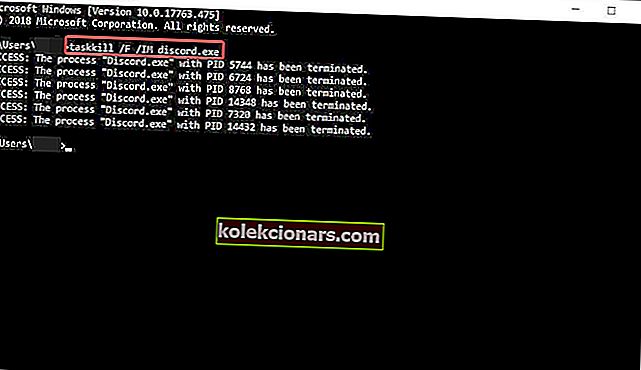
- Når processen er afsluttet, genstart Discord.
Nu skal alt fungere fint. Derudover kan du gøre det samme ved at bruge Task Manager: tryk på Ctrl + Alt + Del> vælg Task Manager> i Task Manager find Discord> klik på den> klik på End Task> genstart Discord.
Fortsætter Discord at fryse? Sådan repareres det permanent
2: Ryd AppData og LocalAppData
- Luk Discord ved hjælp af løsningen ovenfor.
- Tryk på Windows-tasten + R, og skriv % appdata% . Tryk derefter på Enter .
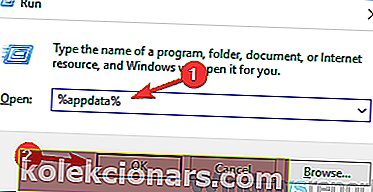
- Find Discord-mappen i det nye vindue, der vises, og slet den.
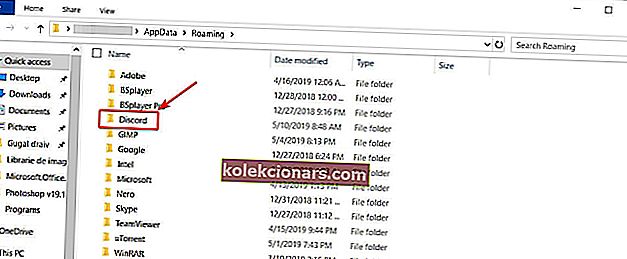
- Genstart Discord.
Nu kan du muligvis gentage processen for at rydde LocalAppData ved at skrive% localappdata% i stedet for% appdata% i trin 2.
Discord-installation mislykkedes i Windows 10? Sådan løser du det
3: Kontroller dine fuldmægtige
I mange tilfælde kan Discord ikke åbne i Windows 10 på grund af en VPN. Så hvis du bruger en proxy eller en VPN, kan dette være tilfældet med, at din app ikke åbner. Følg trinnene for at deaktivere proxy:
- Skriv kontrolpanel i Windows-søgefeltet, og tryk på Enter .
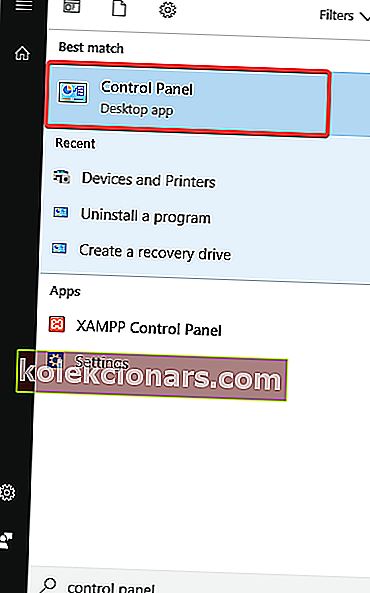
- Klik på Netværk og internet> Internetindstillinger .
- Et Internet Proprieties vindue skal vises. Klik på fanen Forbindelser .
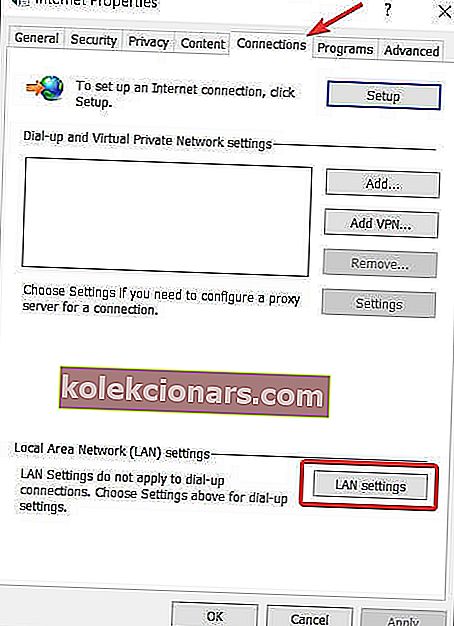
- Klik på LAN-indstillinger under LAN-indstillinger (Local Area Network) .
- Fjern markeringen i Brug en proxyserver til dit LAN under sektion Proxy-server .
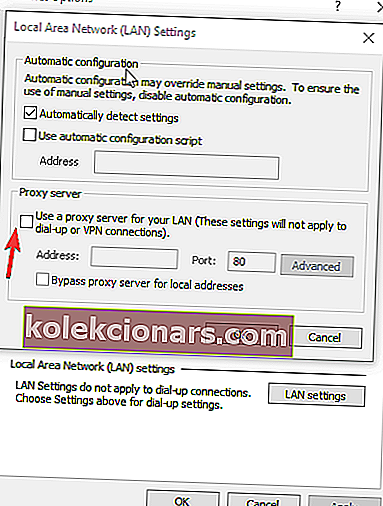
- Klik på OK , og derefter på Anvend .
- Genstart Discord.
Nu skulle problemet være væk.
4: Andre generelle rettelser
- Sørg for, at dit system er opdateret.
- Opdater Discord. I nogle rapporterede tilfælde er det alt, hvad der kræves.
- Indstil Windows Dato og klokkeslæt til Automatisk. Dette fungerede i nogle tilfælde. Højreklik på datoen og klokkeslættet nederst til højre på skærmen> Juster dato / tid> Indstil tid automatisk.
- Åbn webversionen af Discord. Nogle brugere rapporterede, at brug af webversionen nulstiller Discord-sessionen på din Windows 10-app. Start Discord på din pc> hvis appen ikke kan åbnes, skal du gå til webversionen og logge ind med dine legitimationsoplysninger, og derefter skal Windows 10 Discord-appen fungere korrekt.
- Som en sidste udvej skal du afinstallere og geninstallere Discord.
Håber, at en af de leverede løsninger hjalp dig med at komme tilbage på sporet. Glem ikke at efterlade andre spørgsmål, du måtte have i kommentarfeltet nedenfor.
FAQ: Lær mere om Discord
- Hvorfor arbejder Discord ikke på min computer?
Det kan være på grund af beskadigede systemfiler, problemer med internetforbindelsen, forkerte proxyindstillinger eller firewallindstillinger. Denne guide viser dig, hvordan du diagnosticerer og retter Discord.
- Er Discord nede lige nu?
Diskordudfald kan lejlighedsvis forekomme. Gå til Discords officielle statusside for at se, om tjenesten er nede. Hvis det er op, kan din klient muligvis have et problem.
- Kan du fortælle, om nogen har blokeret dig på Discord?
Der er ingen nøjagtig metode til at kontrollere, om en anden Discord-bruger blokerede dig. Hvis dine direkte beskeder ikke når dem, betyder det ikke nødvendigvis, at de har blokeret dig. Se vores guide til løsning af dette nøjagtige problem.
Redaktørens bemærkning: Dette indlæg blev oprindeligt offentliggjort i maj 2019 og er siden blevet moderniseret og opdateret i april 2020 for friskhed, nøjagtighed og omfattende.