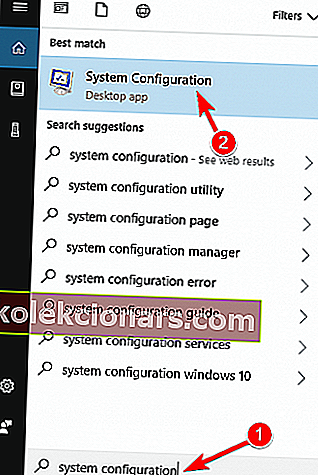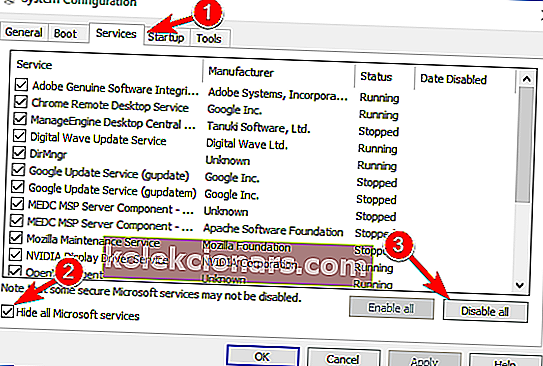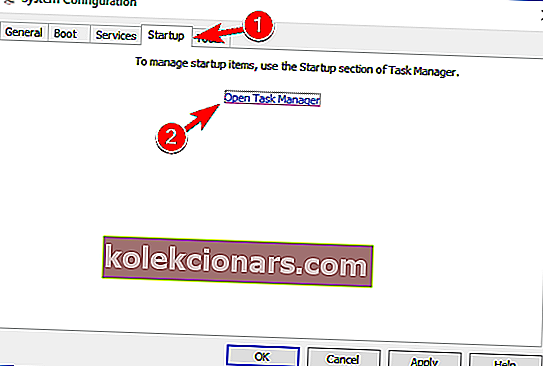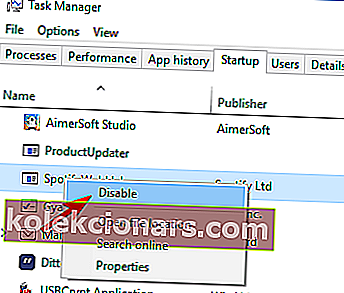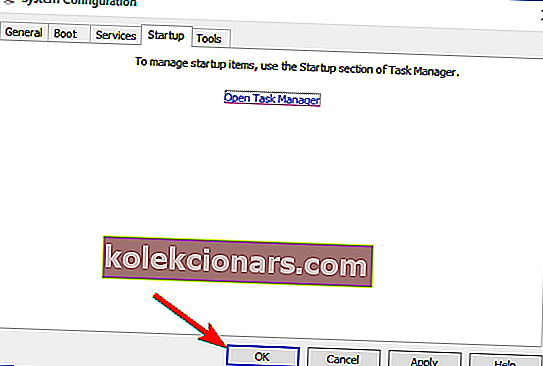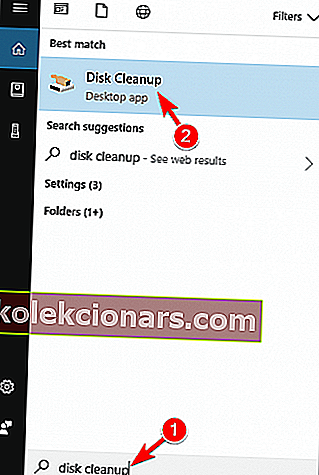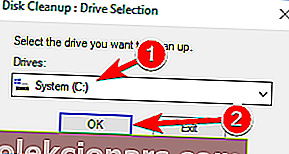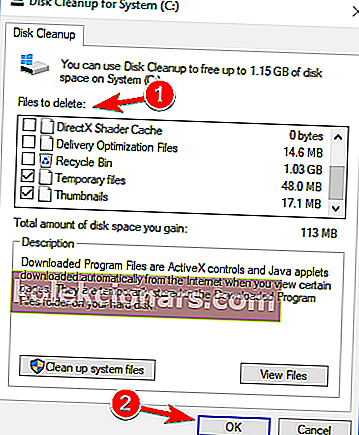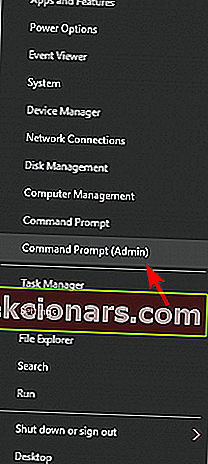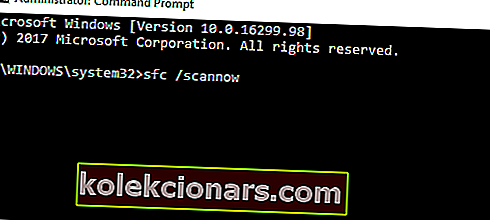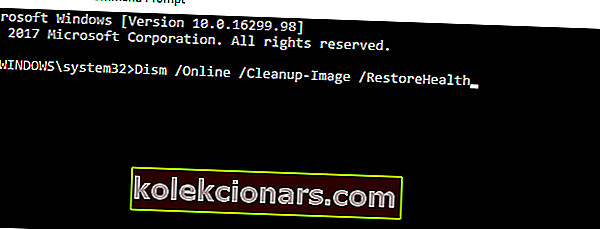- Programmet til kontroldiskværktøj, også kendt som CHKDSK, er et Windows-systemværktøj, der verificerer filsystemets integritet, viser og retter fejl på disken.
- Desværre kan denne proces nogle gange stoppe, og scanningen sidder fast.
- Hvis du er interesseret i mere information om kontroldiskproceduren, skal du besøge vores CHKDSK-sektion.
- For mere information om Windows 10, se vores Windows 10 Hub for at læse det nyeste og bedste om det berømte OS.

Programmet til kontroldiskværktøj, også kendt som CHKDSK, er et Windows-systemværktøj, der verificerer filsystemets integritet, viser og retter fejl på disken.
Disse fejl kan udløses af forskellige elementer, såsom ikke at lukke computeren ordentligt, malware, strømsvigt under skrivning, fjerne USB-enheder uden at bruge Sikker fjernelse og andre faktorer.
Ved at køre chkdsk-kommandoen kan brugere reparere disse fejl, så deres systemer kan fungere korrekt. Desværre kan denne proces nogle gange stoppe, og scanningen sidder fast.
Chkdsk er et nyttigt værktøj, der kan rette korrupte filer på din harddisk, men nogle gange kan der opstå problemer med chkdsk.
Da chkdsk er et vigtigt værktøj, vil vi i denne artikel dække følgende emner:
- Sådan stopper du chkdsk Windows 10 - Der er flere måder at top en chkdsk-scanning på. Normalt starter chkdsk automatisk under opstart af Windows, og der er en kort tidsramme, der giver dig mulighed for at trykke på en vilkårlig tast og springe scanningen over.
- Hvor lang tid tager chkdsk Windows 10 - Chkdsk-scanning kan tage op til et par timer afhængigt af størrelsen på dit drev og antallet af beskadigede filer.
- Chkdsk fast ekstern harddisk, SSD - Problemer med chkdsk påvirker både interne og eksterne harddiske såvel som SSD'er. Hvis du har problemer med chkdsk, skal du sørge for at prøve en af vores løsninger.
- Chkdsk fastkorrigerende fejl i indeks, indeksindgange behandlet, sikkerhedsbeskrivere behandlet, på udkig efter dårlige klynger - Chkdsk-processen er opdelt i flere segmenter, og din pc kan sidde fast i et af disse segmenter.
- Chkdsk sidder fast uleselig - Hvis du får en uleselig besked, mens du bruger chkdsk, kan problemet være din harddisk. Denne meddelelse vises, hvis din harddisk er defekt, eller hvis dine filer er permanent beskadiget.
- Chkdsk sidder fast trin 1, 2, 3, 4, 5 - Chkdsk har flere forskellige trin, og det kan sætte sig fast i alle disse trin.
- Chkdsk stuck loop - I nogle tilfælde kan din pc blive fanget i en chkdsk-loop. Hvis du støder på dette problem, skal du udføre en SFC- og DISM-scanning og kontrollere, om det hjælper.
Her er hvad en Windows 10-bruger siger:
Jeg fik nogle problemer med min pc, for 2 dage siden fik jeg min pc automatisk genstart, så gik jeg til begivenhedsfremviser for at tjekke den ud og fandt fejlhændelses-id 1001 bugcheck […]. Jeg prøver chkdsk, chkdsk / f / rc: (ssd) med succes, men på d: (hdd 2tb seagate) stikker på 10% alr passeret 3 timer (aldrig sket før, da jeg chkdsk mit drev D: sidste gang) når jeg prøver at klik på min numlock-knap der er ikke noget lys, hvad skal jeg gøre?
Hvad kan jeg gøre, hvis chkdsk-scanning sidder fast i Windows 10?
1. Sørg for, at der er et problem, der skal løses
Mange brugere har rapporteret, at chkdsk-scanningen fortsætter på trods af at der ikke er nogen ændring i scanningsfremskridt.
Ofte, når brugere genstarter deres computere, genoptages scanningen automatisk.
Tag også højde for størrelsen på det drev, du scanner.
Chkdsk-processen er normalt afsluttet på 5 timer for 1TB-drev, og hvis du scanner et 3TB-drev, tredobles den krævede tid.
Som vi allerede har nævnt, kan chkdsk-scanning tage et stykke tid afhængigt af størrelsen på den valgte partition.
Nogle gange kan denne proces tage et par timer, så vær tålmodig. I nogle tilfælde kan det være bedst at lade scanningen køre natten over.
Hvis du bruger en større harddisk, eller hvis du har flere dårlige sektorer på dit drev, tager scanningen længere tid, så du bliver tålmodig.
2. Rengør dit system
Få brugere rapporterede, at de løste dette problem ved blot at udføre en ren opstart. For at gøre det på Windows 10 skal du gøre følgende:
- Skriv System Configuration i søgefeltet, og vælg System Configuration i menuen.
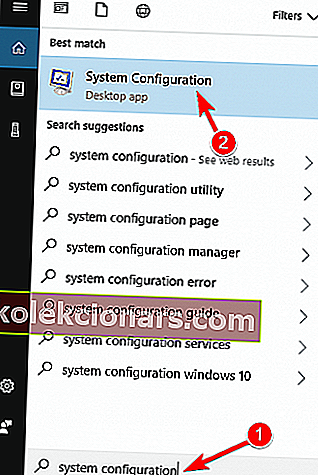
- På fanen Tjenester > markér afkrydsningsfeltet Skjul alle Microsoft-tjenester > klik på Deaktiver alt .
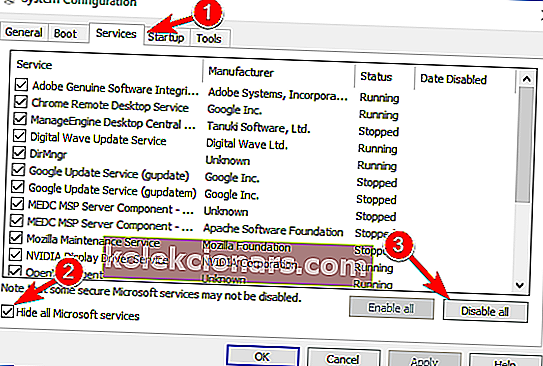
- På fanen Startup > klik på Åbn Jobliste .
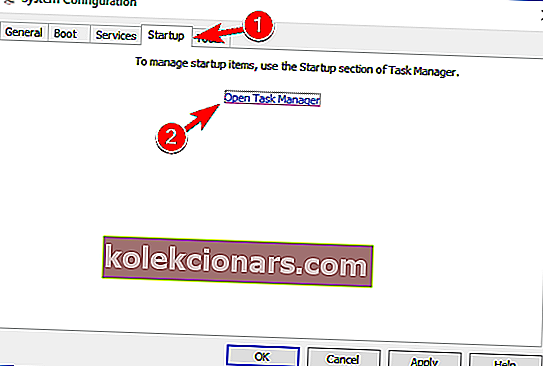
- På fanen Startup i Jobliste skal du højreklikke på det første element på listen og vælge Deaktiver i menuen. Gentag dette for alle emner på listen.
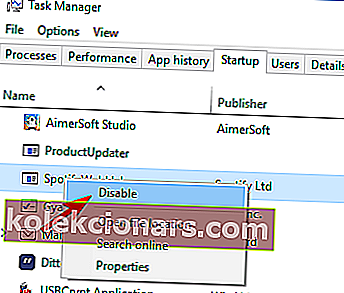
- På fanen Startup i dialogboksen Systemkonfiguration > klik på OK, og vælg muligheden for at genstarte din computer.
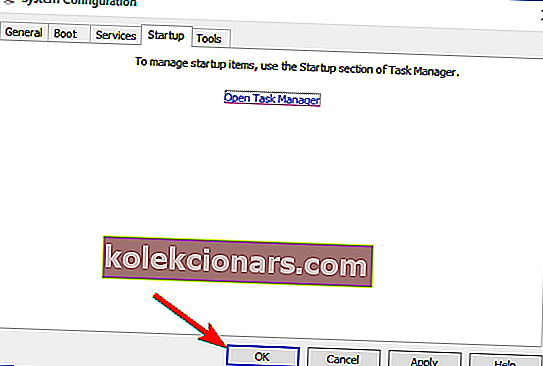
Når din pc er genstartet, skal du kontrollere, om problemet stadig vises. Hvis ikke, kan du aktivere alle deaktiverede apps og tjenester igen.
Hvis du vil vide, hvordan du tilføjer eller fjerner startapps på Windows 10, skal du tjekke denne enkle vejledning.
Kan ikke åbne Jobliste? Bare rolig, vi har den rigtige løsning til dig.
3. Brug et gendannelsesdrev
- Opret et Windows 10-gendannelsesdrev
- Indtast CD / USB, og genstart computeren.
- Fra cd-hovedvinduet skal du køre cmd ved at trykke på og holde Shift + F10 nede.
- Skriv regedit i cmd-vinduet for at åbne Registreringseditor.
- Gå til HKEY_LOCAL_MACHINE > File > Load Hive.
- Gå til sti C: WindowsSystem32Config > vælg System . Hvis der bliver bedt om et navn, skal du indtaste DiskCheck > trykke på Enter for at bekræfte.
- Gå til DiskCheck ControlSet001ControlSession Manager, og vælg BootExecute .
- Der skal du ændre autocheck autochk * / rDosDeviceC: line til autocheck autochk *
- Gå til DiskCheck- mappen> vælg Unload Hive > afslut Registreringseditor.
- Skriv chkdsk c: / r i kommandoprompt> vent på, at den nye proces er afsluttet.
Du kan ikke oprette et gendannelsesdrev på Windows 10? Se på denne enkle vejledning for at løse problemet. Hvis du ikke kan redigere din Windows 10-registreringsdatabase, skal du også læse denne praktiske vejledning og finde de hurtigste løsninger på problemet.
Kan du ikke få adgang til registreringseditoren? Ting er ikke så skræmmende, som de ser ud. Tjek denne vejledning og løs problemet hurtigt.
4. Deaktiver genstart af fejl
Hvis chkdsk sidder fast, kan du muligvis rette det blot ved at trykke på Ctrl + Alt + Del genvejen for at stoppe det.
Når du har gjort det, skal du deaktivere genstart af fejl. Dette er ret simpelt, og du kan gøre det ved at følge disse trin:
- Sluk for din pc og tænd den igen.
- Mens pc'en starter, skal du trykke på F8- tasten og holde den nede.
- Vælg nu Deaktiver fejlgenstart fra listen.
Herefter skal problemet løses, og du kan bruge din pc igen. Husk, at dette ikke er en universel løsning, så det fungerer muligvis ikke på nyere versioner af Windows.
5. Brug Diskoprydning
Hvis du chkdsk sidder fast på din pc, kan problemet være dine midlertidige filer. Windows gemmer alle mulige midlertidige filer på din pc, og nogle gange kan chkdsk sidde fast, mens du scanner disse filer.
For at løse problemet anbefales det at finde og fjerne disse filer fra din pc og se om det løser problemet. For at gøre dette hurtigt skal du bruge Diskoprydningsværktøjet på din pc ved at følge disse trin:
- Tryk på Windows-tast + S, og indtast diskoprydning . Vælg Diskoprydning i menuen.
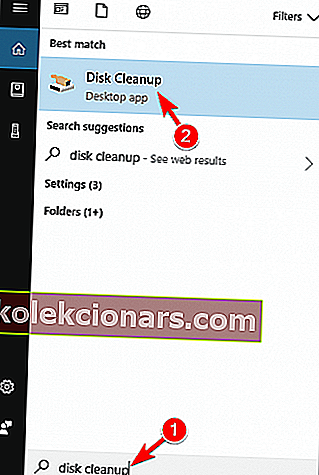
- Vælg dit systemdrev, og klik på OK.
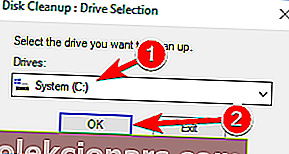
- Kontroller de filer, du vil fjerne fra listen. Du kan bare kontrollere midlertidige filer og midlertidige internetfiler , men andre filer gemmes også for at kontrollere og fjerne. Når du har valgt de ønskede indstillinger, skal du klikke på OK for at fortsætte.
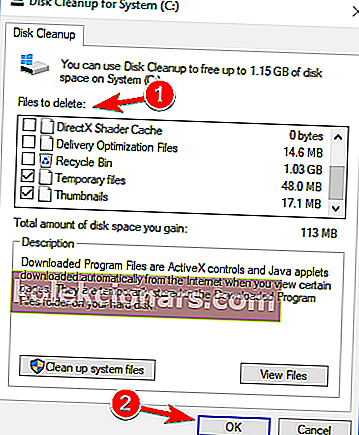
- Vent et øjeblik, mens Windows sletter de valgte filer.
Når de midlertidige filer er fjernet, skal du kontrollere, om problemet er løst. Husk, at dette ikke er en universel løsning, så selvom du fjerner midlertidige filer, kan dit problem muligvis fortsætte.
Når du først har fjernet disse filer, har din pc dog færre filer til at scanne og reparere, hvilket reducerer den tid, det tager at udføre scanningen.
Hvis du har problemer med at slette alle dine uønskede filer, skal du følge denne vejledning for at løse eventuelle problemer med diskoprydning og gemme dit drev.
Kan ikke slette de midlertidige filer? Når du har fulgt disse nemme trin, sletter du dem som en professionel.
6. Stop scanningen, inden den starter
Mange brugere rapporterede, at chkdsk starter automatisk med deres pc. Dette er normalt, især hvis din pc registrerer en filkorruption, eller hvis du ikke slukkede din pc korrekt.
Men hvis chkdsk sidder fast hver gang, vil du måske springe scanningen over. For at gøre det skal du bare trykke på en vilkårlig tast på tastaturet, før chkdsk starter.
Før chkdsk starter, ser du en besked på skærmen, der siger Tryk på en vilkårlig tast for at stoppe din scanning . For at stoppe scanningen skal du bare trykke på en vilkårlig tast på tastaturet, så springer du over scanningen.
Det er værd at nævne, at dette ikke er en universel løsning, og det stopper ikke chkdsk fra at køre på din pc, men det kan være nyttigt at springe en chkdsk-scanning over.
7. Brug SFC- og DISM-scanning
Hvis chkdsk sidder fast på din pc, kan problemet være filkorruption. Dine systemfiler kan blive ødelagt, og det kan undertiden medføre, at chkdsk sidder fast.
For at løse problemet skal du scanne dit system ved hjælp af SFC-scanningen. For at gøre det skal du blot følge disse enkle trin:
- Åbn kommandoprompt som administrator. Du kan gøre det hurtigt ved at åbne Win + X-menuen og vælge Kommandoprompt (administrator) fra listen. For at åbne denne menu skal du blot højreklikke på Start-knappen og vælge den ønskede mulighed i menuen.
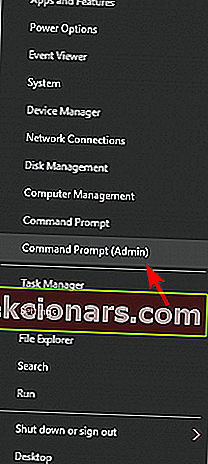
- Når kommandoprompt åbnes, skal du indtaste sfc / scannow og trykke på Enter for at køre det. Scanningsprocessen starter nu. SFC-scanning kan tage mere end 10 minutter, så afbryd det ikke.
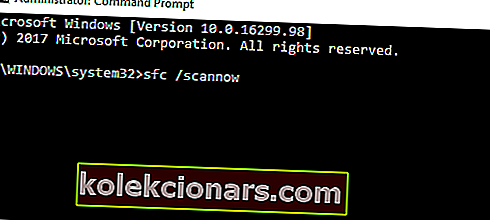
scannow-kommandoen er stoppet, før processen er afsluttet? Bare rolig, vi har en nem løsning til dig.
Hvis du ikke kan køre SFC-scanning, skal du bruge DISM-scanning til at rette din pc. For at gøre det skal du følge disse trin:
- Åbn kommandoprompt som administrator.
- Kør kommandoen Dism / Online / Cleanup-Image / RestoreHealth .
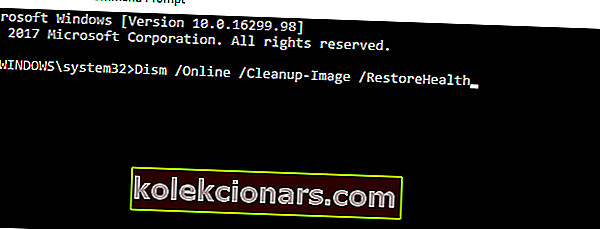
- Det kan tage 20 minutter eller mere at afslutte kommandoen DISM, så afbryd den ikke.
Når DISM-scanningen er afsluttet, skal du køre SFC-scanning igen. Når du har gjort det, skal alle dine filer repareres, og chkdsk sidder ikke længere fast.
Hvis du har problemer med at få adgang til kommandoprompt som administrator, skal du hellere se nærmere på denne vejledning.
Det ser ud til, at alt går tabt, når DISM fejler i Windows? Tjek denne hurtige guide og slippe af med bekymringerne.
Det handler om det. Efter at have fulgt nogle af ovenstående trin, skal dit chkdsk-problem være væk.
Hvis du har andre spørgsmål eller forslag, tøv ikke med at lade dem være i kommentarfeltet nedenfor, og vi vil helt sikkert tjekke dem ud.
FAQ: Læs mere om CHKDSK-problemer
- Hvordan stopper jeg chkdsk fra Windows 10?
Brug chkntfs / xc: i kommandoprompt. Hvis chkdsk sidder fast, skal du læse vores fulde guide til, hvordan du løser dette problem.
- Hvordan kører jeg chkdsk i win 10?
- Hvordan løser jeg min harddisk på Windows 10?
Redaktørens bemærkning: Dette indlæg blev oprindeligt offentliggjort i januar 2018 og er siden blevet moderniseret og opdateret i marts 2020 for friskhed, nøjagtighed og omfattende.