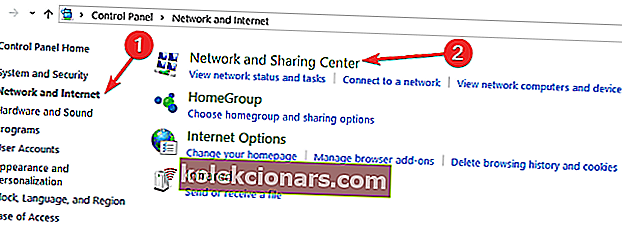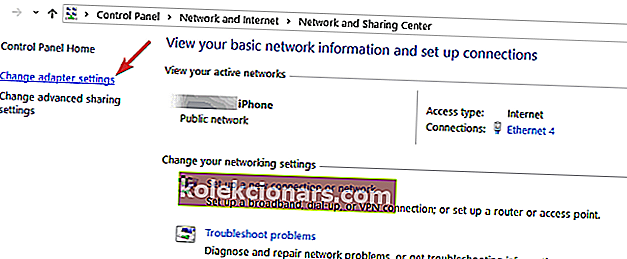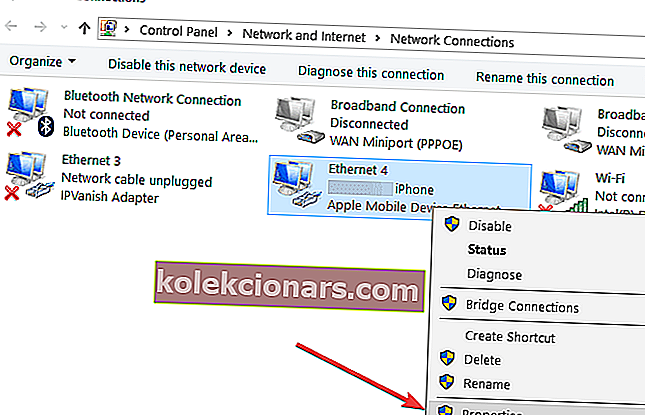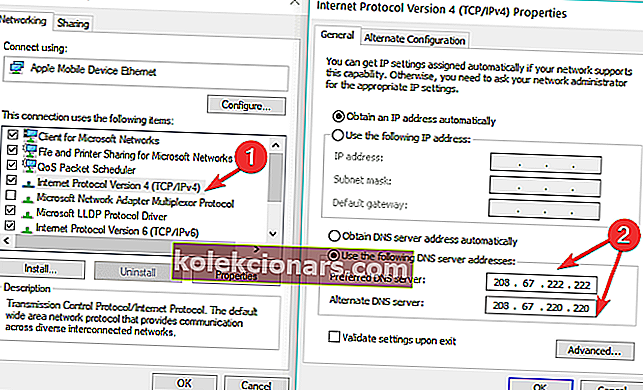- DNS_PROBE_FINISHED_NO_INTERNET-fejlen vises normalt, når du prøver at få adgang til internettet med Google Chrome. Lær hvordan du løser det ved hjælp af vores guide nedenfor.
- En af løsningen i vores guide er at opdatere driverne. Hvis du ikke kan følge trinene her, skal du læse vores komplette guide til, hvordan du opdaterer driverne.
- Vil du lære at løse de fleste af Windows 10-problemerne? Tjek vores Windows 10 fix sektion.
- I vores Windows 10-fejlhub finder du sandsynligvis svar på alle sådanne problemer

Har du for nylig opgraderet dit system til en ny Windows 10-version?
Nogle af vores læsere har stødt på problemer med fejlen DNS_PROBE_FINISHED_NO_INTERNET efter opgraderingen, så vi har besluttet at tale lidt om denne særlige fejl og de nødvendige metoder til at løse den.
DNS_PROBE_FINISHED_NO_INTERNET-fejlen vises normalt, når du prøver at få adgang til internettet via Google Chrome-browseren.
Det sker, selvom Internettet fungerer fint i andre internetbrowsere som Mozilla eller Internet Explorer til Windows 10.
Dette forhindrer dig i at få adgang til enhver form for webside, indtil du løser det.
Nogle af de mest almindelige DNS_PROBE_FINISHED_NO_INTERNET fejlproblemer, som brugere rapporterede, er følgende:
- Dns_probe_finished_no_internet hvert par minutter : Dette kan faktisk være ret irriterende, da du måske tror, du har løst problemet for godt, kun for at få den samme fejlkode et par minutter senere.
- Dns_probe_finished_no_internet på alle browsere: At skifte til en anden browser kan hjælpe dig med at løse forskellige problemer med internetforbindelsen, men denne strategi fungerer ikke altid, når det kommer til denne særlige fejlkode.
- D ns _probe_finished_no_internet men jeg har internet : Nå, i dette tilfælde kan du betragte dig selv heldig, da denne fejlkode normalt blokerer din internetforbindelse fuldstændigt.
- Dns_probe_finished_no_internet VPN : Nogle gange kan denne fejl være strengt relateret til din VPN-software.
- Dns_probe_finished_no_internet på Facebook : Denne fejlkode kan undertiden kun påvirke visse websteder, såsom sociale medieplatforme.
- Dns_probe_finished_no_internet på bærbar computer : Det ser ud til, at bærbare computere oftere påvirkes af denne fejlkode end stationære computere.
- Dns_probe_finished_no_internet på mobil hotspot : Brugere, der stoler på deres mobile hotspot-forbindelse, kan også opleve denne irriterende fejlkode.
Så følg vejledningen nedenfor for en række hurtige rettelser på denne fejl og forhindre, at den vises igen.
- Skift DNS-serverindstillinger
- Skift router DNS-serverindstillinger
- Opdater dine netværksdrivere
- Deaktiver din firewall
- Opdater din browser
- Skyl DNS
Følgende instruktioner gælder for alle nyere Windows-versioner, inklusive Windows 10, Windows 8.1 og Windows 7.
Afhængigt af den OS-version, du bruger, vil trinene til at være anderledes. Hvis du bruger en internetrouter, skal du gemme vores aktuelle indstillinger, inden du fortsætter med nedenstående trin.
Hvordan løser jeg DNS_PROBE_FINISHED_NO_INTERNET på Windows 10?
1. Skift DNS-serverindstillinger
- Tryk på og hold Windows-knappen og X-knappen nede.
- I den viste menu skal du venstreklikke på kontrolpanelfunktionen.
- I kontrolpanelvinduet bliver du nødt til at dobbeltklikke (venstre klik) på ikonet Netværk og internet for at åbne det.
- Se nu efter netværks- og delingscenterfunktionen og venstre klik på den.
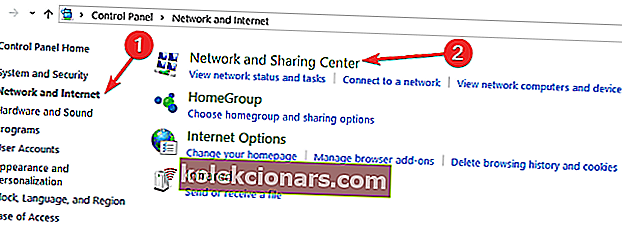
- I højre side af Netværks- og delingscentervinduet skal du venstreklikke på linket Skift adapterindstillinger.
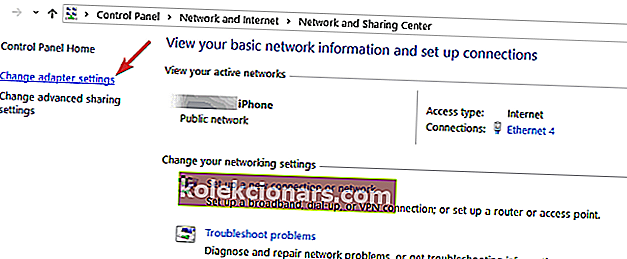
- Nu på listen over netværkskort skal du finde den, du bruger, og højreklik på den.
- Når du højreklikker på netværksadapteren, skal du venstreklikke på egenskaben, der er angivet der. Som du kan se på skærmbilledet nedenfor bruger vi et mobilt hotspot, men du skal vælge det netværk, du i øjeblikket har forbindelse til).
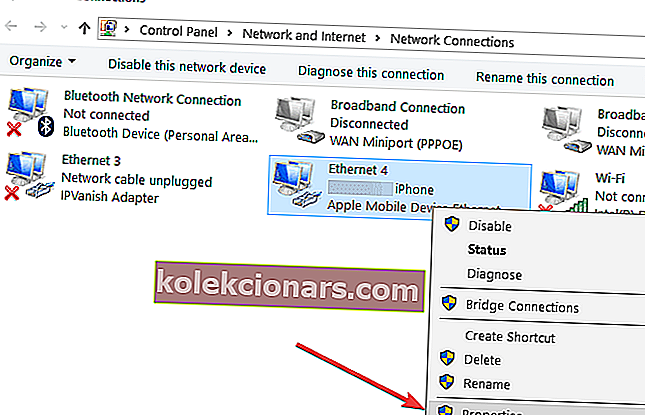
- I det nye vindue Egenskaber, du åbnede, skal du søge efter indstillingen Internetprotokol version 4 (TCP / IPv4).
- Dobbeltklik (venstreklik) på Internet Protocol Version 4 (TCP / IPv4) for at åbne den.
- Når du har valgt indstillingen ovenfor, åbner det et andet vindue med egenskaber.
Bemærk: I dette egenskabsvindue har du adgang til indstillingerne for internetprotokollen.
- Venstreklik på funktionen Brug følgende DNS-serveradresse: for at vælge den.
- Placer nu følgende i feltet Foretrukket DNS-server 208.67.222.222.
- I feltet Alternativ DNS-server anbringes følgende 208.67.220.220.
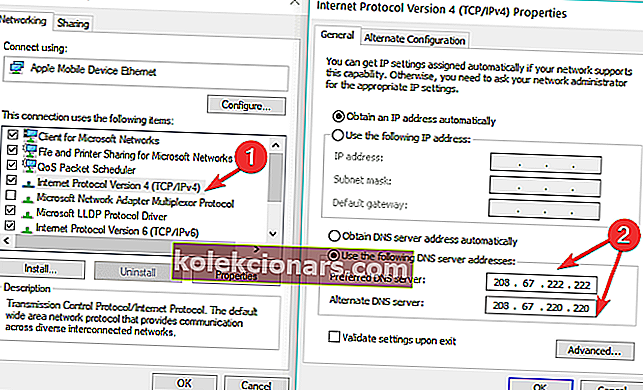
- Marker afkrydsningsfeltet ud for meddelelsen Valider indstillinger ved afslutning i nederste side af skærmen.
- Venstreklik på OK-knappen præsenteret i nederste side af skærmen.
- Luk de vinduer, du har åbnet.
Bemærk: Du kan også bruge Googles offentlige DNS-server og indstille 8.8.8.8 som foretrukken DNS-server og 8.8.4.4 som alternativ DNS-server.
2. Skift routerens DNS-serverindstillinger
Nu bliver du nødt til at se i routerindstillingerne og placere den samme DNS-adresse og den alternative DNS-adresse, som du gjorde i ovenstående trin.
- Når du har konfigureret routerens indstillinger, skal du gå til Start-knappen på skrivebordet.
- Skriv følgende tekst CMD.
- Tryk på Enter-knappen på tastaturet.
- Venstreklik på kommandopromptikonet, du har efter søgningen.
- Skriv følgende tekst i kommandopromptvinduet IPCONFIG / ALL uden anførselstegn.
- Tryk på Enter-knappen på tastaturet.
- Du bliver nødt til at søge i teksten, der blev vist, for navnet på den netværksadapter, du bruger.
- Under din netværksadapter skal du have et felt med fysisk adresse, og ved siden af det skal du have følgende kode eller noget der ligner det 78-DD-08-F1-DF-B0.
- Lad nu dit kommandopromptvindue være åbent, og gå igen til startknappen, og skriv NCPA.CPL uden citaterne.
- Højreklik på navnet på den netværksadapter, du bruger, og venstreklik på Egenskaber-funktionen.
- I vinduet Egenskaber skal du venstreklikke på knappen Konfigurer.
- Venstreklik på fanen Avanceret, du har øverst i vinduet.
- Venstreklik på den netværksadresseindstilling, du har der.
- Venstreklik på den værdi-funktion, du har i dette vindue for at vælge den.
- I feltet Værdi skal du indtaste den adresse, du havde gemt et par rækker ovenfor.
Bemærk: Eksempeladressen var 78-DD-08-F1-DF-B0, så du bliver nødt til at skrive den adresse, du har, i feltet Værdi undtagen uden linjerne. For eksempel: 78DD08F1DFB0 uden citaterne.
- Venstreklik på den OK-knap, du har i nederste side af dette vindue.
- Genstart din Windows 10-enhed.
3. Opdater dine netværksdrivere
Når du har gennemført trin 1 og 2, skal du også kigge på netværksadapterproducentens websted og installere de nyeste drivere. Når du har opdateret dine netværksdrivere, skal du genstarte din computer og teste din internetforbindelse.
Den bedste løsning er at opdatere din driver ved hjælp af et dedikeret værktøj.
Tweakbits Driver Updater (godkendt af Microsoft og Norton Antivirus) hjælper dig med at opdatere drivere automatisk og forhindre pc-skader forårsaget af installation af de forkerte driverversioner.
Efter flere tests konkluderede vores team, at dette er den bedste automatiserede løsning. Her er en hurtig guide til, hvordan du bruger den:
- Download og installer TweakBit Driver Updater

2. Når programmet er installeret, begynder programmet automatisk at scanne din pc for forældede drivere. Driver Updater kontrollerer dine installerede driverversioner i forhold til dens cloud-database med de nyeste versioner og anbefaler ordentlige opdateringer. Alt du skal gøre er at vente på, at scanningen er færdig.

3. Når scanningen er afsluttet, får du en rapport om alle problemdrivere, der findes på din pc. Gennemgå listen, og se om du vil opdatere hver driver individuelt eller alt på én gang. For at opdatere en driver ad gangen skal du klikke på linket Opdater driver ud for drivernavnet. Eller klik blot på knappen Opdater alle i bunden for automatisk at installere alle anbefalede opdateringer.
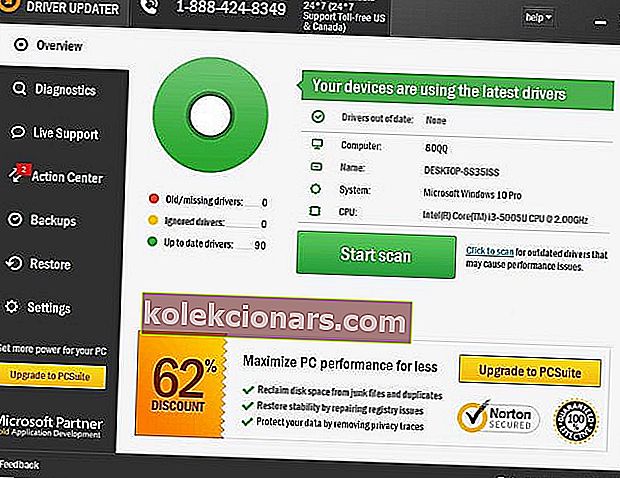
Bemærk: Nogle drivere skal installeres i flere trin, så du bliver nødt til at trykke på opdateringsknappen flere gange, indtil alle dens komponenter er installeret.
Ansvarsfraskrivelse : Nogle funktioner i dette værktøj er ikke gratis.
Du kan også opdatere din netværksadapterdriver via Enhedshåndtering.
- Gå til Start> skriv enhedsadministrator> dobbeltklik på det første resultat for at starte Enhedshåndtering
- Find dine netværksadapterdrivere> vælg den rigtige til din forbindelse
- Højreklik på netværksdriveren> vælg Opdater driver.

4. Deaktiver din firewall
Hvis ovenstående trin ikke løste dit problem, skal du prøve at deaktivere din Windows Firewall eller din tredjeparts firewall-software for at se, om dette er årsagen til fejlmeddelelsen.
5. Opdater din browser
Opgrader den browser, du stadig har problemer med DNS_PROBE_FINISHED_NO_INTERNET fejlkoden.
Du kan også prøve at installere en alternativ browser og kontrollere, om dette løste problemet. Her er nogle af de bedste browsere, du kan installere på din Windows-computer:
- 5 af de bedste browsere til gamle, langsomme pc'er
- Vivaldi-browser til Windows 10 bringer den gamle Opera tilbage
- Download og brug Tor Browser på Windows 10
6. Skyl DNS
- Start kommandoprompt som administrator
- Indtast følgende kommando og tryk Enter efter hver:
- ipconfig / flushdns
- ipconfig / registerdns
- ipconfig / release
- ipconfig / forny
- NETSH winsock reset-katalog
- NETSH int ipv4 reset reset.log
- NETSH int ipv6 reset reset.log
- Afslut
Så ved at følge ovenstående trin skal du nu have din internetforbindelse til at fungere korrekt i din Google Chrome-browser.
Fortæl os, hvis disse løsninger hjalp dig med at løse dit problem. Hvis du støder på yderligere løsninger til at løse dette problem, er du velkommen til at angive trin til fejlfinding i kommentarsektionen.
FAQ: Læs mere om DNS_PROBE_FINISHED_NO_INTERNET
- Hvad er Dns_Probe_Finished_No_Internet?
- Hvordan løser jeg DNS-sonde?
Du skal starte med at ændre DNS-serverindstillingerne og derefter ændre routerens DNS-serverindstillinger. Hvis det virker kompliceret, skal du følge vores ekstraordinære guide for at løse dette problem.
- Hvorfor fungerer min DNS ikke?
Redaktørens bemærkning: Dette indlæg blev oprindeligt offentliggjort i juli 2018 og er siden blevet moderniseret og opdateret i marts 2020 for friskhed, nøjagtighed og omfattende.