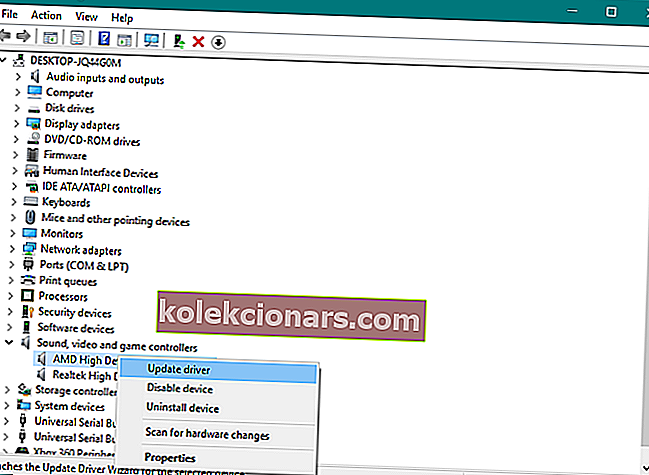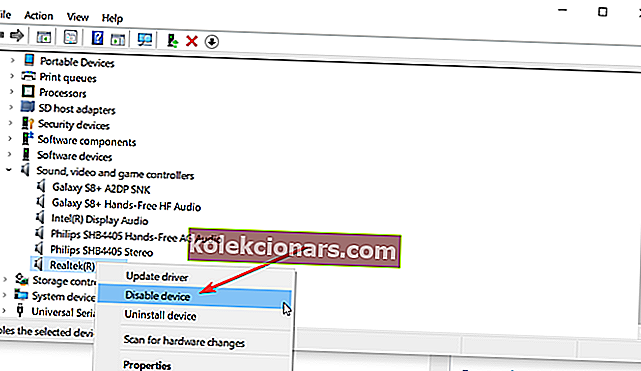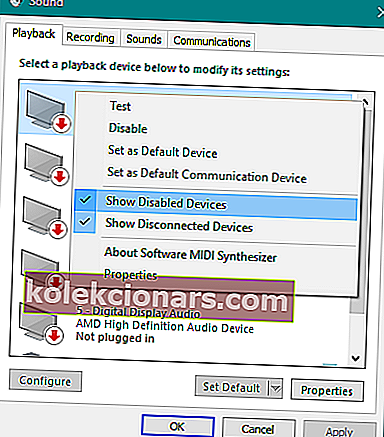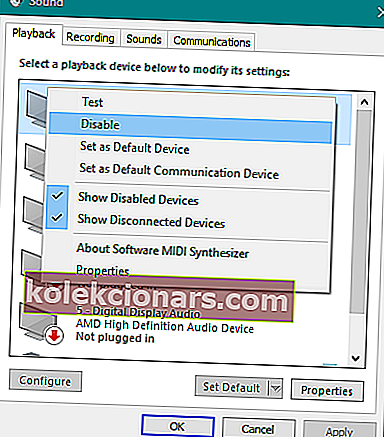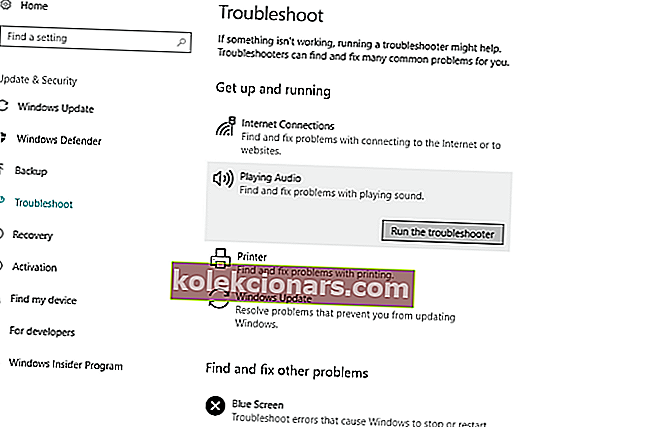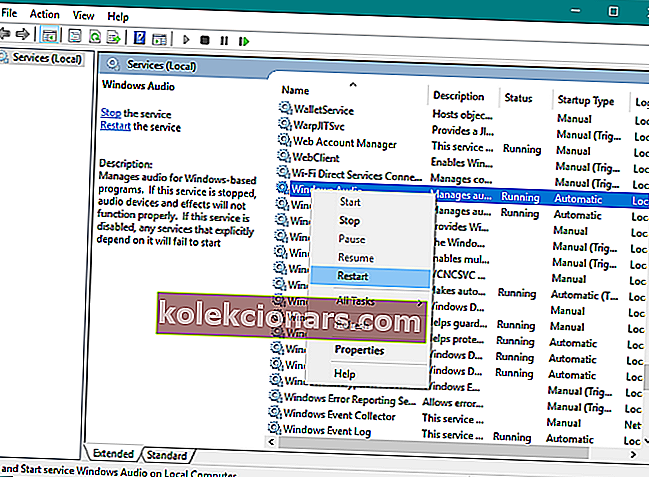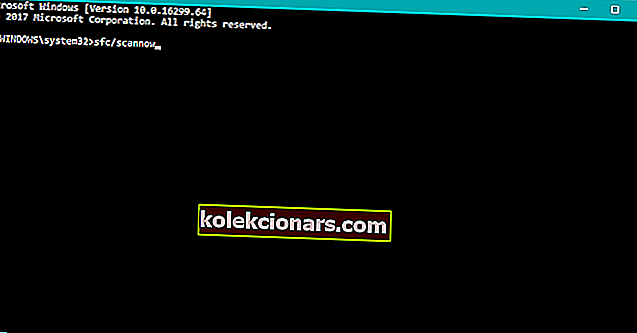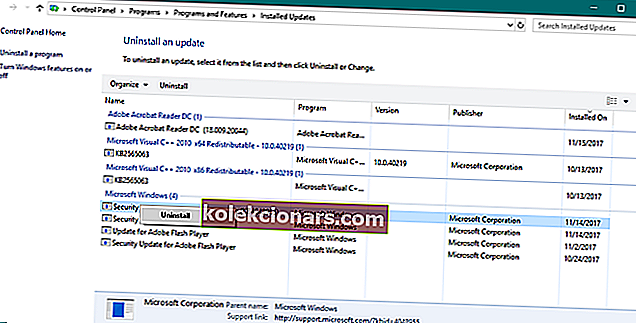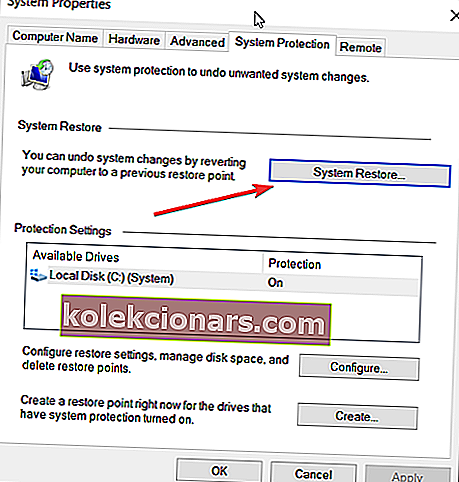- For nogle brugere genkender Windows 10 ikke lydenheder, der er tilsluttet pc'en, især efter en Windows 10-opdatering.
- Der er mange årsager til dette problem, men de fleste af dem er ret nemme at rette ved hjælp af vores guide.
- For den mest omfattende samling af artikler om Windows, se vores Windows 10-side.
- Besøg vores tekniske fejlfindingshub for masser af løsninger på andre pc-problemer.

Der er et almindeligt problem, der cirkulerer på nettet om, at Windows 10 ikke genkender lydenheder, der er tilsluttet maskinen.
Der er mange ting, der kan forårsage dette problem afhængigt af dit system. De fleste af dem er dog ret nemme at rette.
Vi gennemgår de mest almindelige årsager til problemet og finder ud af en fungerende løsning til denne type problemer.
De fleste klager over, at de efter at have opgraderet deres OS til Windows 10 mistede al lyd, og deres enheder blev ikke genkendt længere.
Der er mere end et par mennesker, der stadig er på udkig efter en fungerende løsning, der ikke kan løse problemet ved at genstarte computeren eller tilslutte enhederne ind og ud.
Sammen med Nej Højttaler eller Hovedtelefoner er tilsluttet et problem, kan du muligvis også støde på nogle mere lydforebyggende problemer som:
- Ingen højttalere eller hovedtelefoner er tilsluttet Windows 10 - Et almindeligt problem i Windows 10.
- Højttalerheadset eller hovedtelefon er frakoblet Windows 10 - En variation af det første nummer i Windows 10.
- Lydenhed ikke tilsluttet Windows 10 - Løsningerne fra denne artikel løser også dette problem.
- Hovedtelefoner ikke tilsluttet Windows 10 - Opstår, når du ikke er i stand til at forbinde dine hovedtelefoner til en computer, der kører Windows 10.
Hvordan kan jeg løse problemer med højttalere og hovedtelefoner i Windows 10?
- Opdater lyddriveren
- Genaktiver dit lydkort
- Genaktiver frakoblede enheder
- Deaktiver HDMI-lyden
- Deaktiver registrering af frontpanelstik
- Kør lydfejlfinding
- Genstart Windows Audio-tjenesten
- Udfør en SFC-scanning
- Slet Windows-opdateringer
- Udfør en systemgendannelse
- Prøv dine hovedtelefoner / højttalere på en anden computer
- Ingen lyd i specifikke apps
1. Opdater lyddriveren
- Højreklik på Start- knappen, og vælg Enhedshåndtering
- Find din lydenhed, højreklik på den, og vælg Opdater driver.
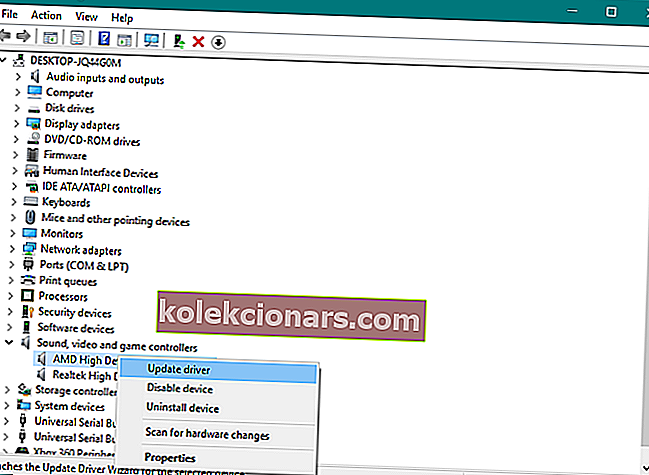
- Hvis der er opdateringer, installerer installationsguiden dem automatisk.
- Genstart computeren
Opdater drivere automatisk
 Downloading og opdatering af drivere manuelt kan beskadige dit system permanent ved at installere de forkerte versioner. For at forhindre det, foreslår vi kraftigt at gøre det automatisk ved hjælp af DriverFix .
Downloading og opdatering af drivere manuelt kan beskadige dit system permanent ved at installere de forkerte versioner. For at forhindre det, foreslår vi kraftigt at gøre det automatisk ved hjælp af DriverFix .
Vi skal nævne, at dette værktøj også forhindrer skader på din pc ved at downloade og installere de forkerte driverversioner.
Efter flere tests konkluderede vores team, at dette er den bedste automatiserede løsning. Nedenfor kan du finde en hurtig guide til, hvordan du gør det ved hjælp af DriverFix.
-
- Download og installer DriverFix.
- At køre det begynder automatisk at scanne din pc for forældede drivere. Værktøjet konfronterer driverversionerne mod sin skydatabase med over 18 millioner drivere og anbefaler ordentlige opdateringer.
- I sidste ende får du en rapport om alle problemdrivere, der findes på din pc.

- Se på listen og marker afkrydsningsfelterne til venstre for de drivere, du vil installere. Du kan også markere afkrydsningsfeltet Vælg alt fra toppen og installere dem alle.

DriverFix
Hvis problemet skyldes lyddriveren, løser du det på få sekunder med dette fantastiske DriverFix-værktøj! Gratis prøveversion Besøg webstedet2. Genaktiver dit lydkort
- Gå til Søg, skriv devicemngr, og åbn Device Manger
- Udvid lyd-, video- og spilcontrollere
- Højreklik på dit lydkort, og gå til Deaktiver
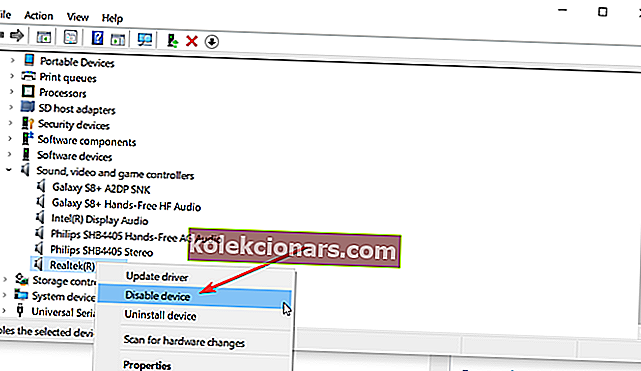
- Genstart computeren
- Gå tilbage til Enhedshåndtering, og aktiver dit lydkort igen
- Hvis du kan høre lyden, er dit problem løst
Bemærk: Hvis du har problemer med lydkort, kan du løse dem hurtigt med de nyttige løsninger fra denne ekspertguide.
3. Genaktiver frakoblede enheder
- Højreklik på lydikonet i proceslinjen
- Klik på Afspilningsenheder
- Højreklik et vilkårligt sted under lydvinduet , og vælg Vis deaktiverede enheder
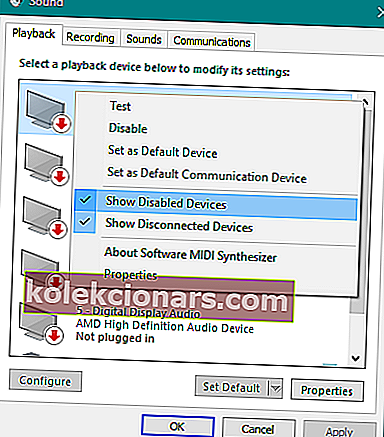
- Hvis din enhed er deaktiveret, skal du blot højreklikke på den og vælge Aktivér
- Genstart computeren
4. Deaktiver HDMI-lyden
- Højreklik på lydikonet på proceslinjen
- Klik på Afspilningsenheder
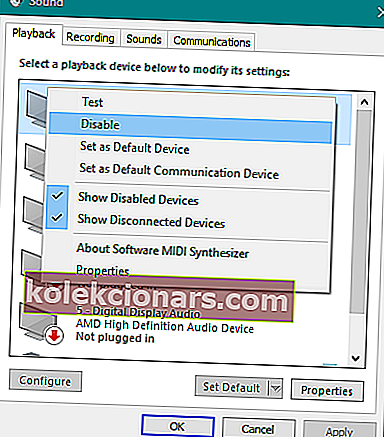
- Højreklik på den High Definition-lydenhed, du bruger i øjeblikket, og vælg Deaktiver
- Genstart computeren
Bemærk: Hvis din HDMI ikke vises i afspilningsenheder, skal du se på denne vejledning og løse problemet let.
5. Deaktiver registrering af frontpanelstik

- Gå til Søg, skriv realtek hd audio manager , og åbn Realtek Audio HD Manager
- Gå til fanen Højttalere , og klik på mappen under Enhedsavancerede indstillinger
- Vælg Deaktiver foran panelet jack afsløring
- Genstart computeren
Realtek HD Audio Manager åbner ikke i Windows 10? Vi har de rigtige løsninger til dig
6. Kør lydfejlfinding
- Gå til appen Indstillinger .
- Klik på opdatering og sikkerhed , og klik derefter på Fejlfinding .
- Klik på Afspilning af lyd , og vælg Kør fejlfinding .
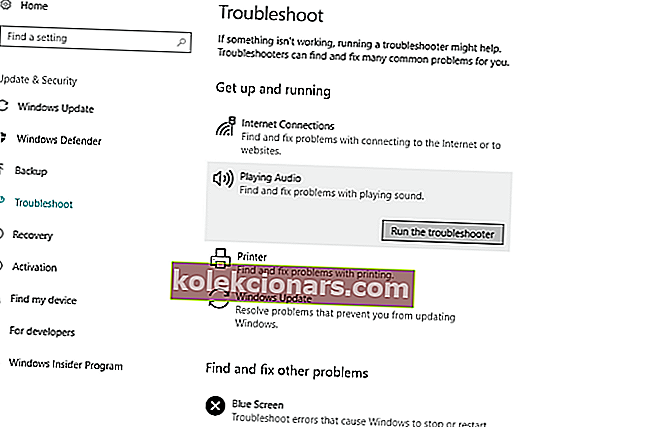
- Følg yderligere instruktioner på skærmen.
- Genstart computeren.
Bemærk: Hvis du har problemer med at åbne appen Indstilling, skal du se på denne omfattende artikel for at løse problemet.
7. Genstart Windows Audio-tjenesten
- Gå til Søg , skriv services.msc , og åbn Services .
- Find Windows Audio- tjenesten.
- Hvis denne tjeneste ikke er aktiveret, skal du højreklikke på den og vælge Start . Hvis det er aktiveret, skal du højreklikke på det og vælge Genstart .
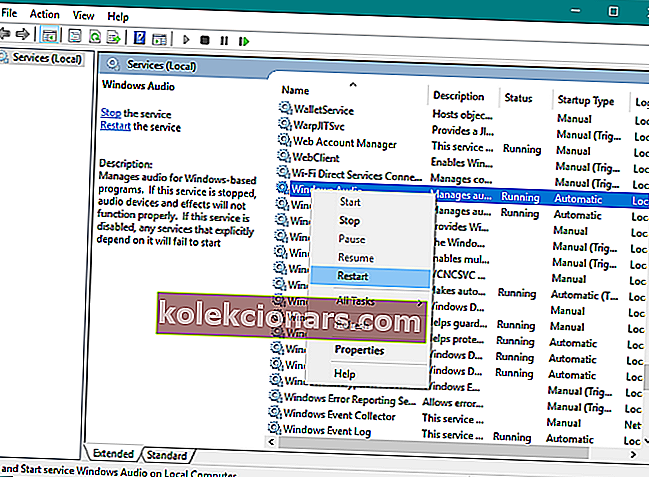
- Vent på, at processen er færdig, og genstart computeren.
8. Udfør en SFC-scanning
- Skriv cmd i Søg , højreklik på Kommandoprompt, og vælg Kør som administrator
- Indtast følgende kommando, og tryk på Enter: sfc / scannow
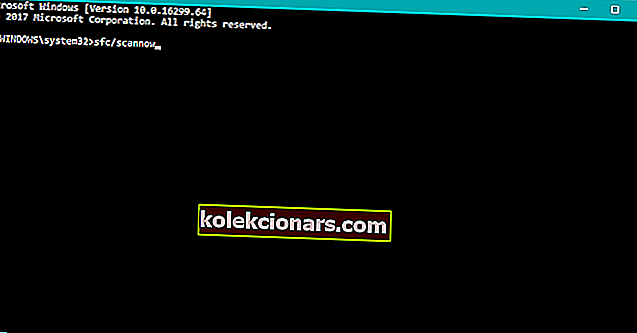
- Vent til processen er færdig
- Genstart computeren
Scannow-kommandoen er stoppet, før du er færdig? Vi har en let løsning til dig
9. Slet Windows-opdateringer
- Åbn Indstillinger , klik på Opdateringer og sikkerhed og derefter på Windows Update
- Gå til Opdateringshistorik, og klik på Afinstaller opdateringer
- Find den besværlige opdatering ( det er normalt den senest installerede opdatering på din computer ) højreklik på den, og gå til Afinstaller
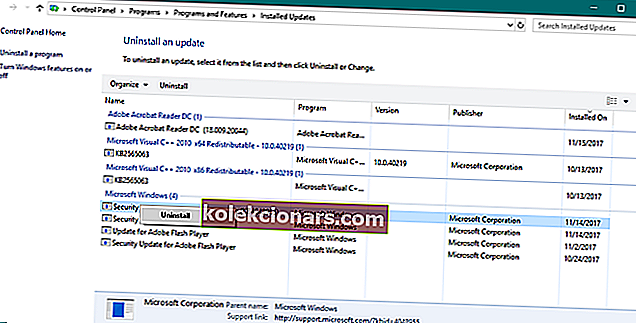
- Genstart din computer
10. Udfør en systemgendannelse
- Åbn Kontrolpanel
- Gå til System og sikkerhed > System .
- Klik på Systembeskyttelse under kontrolpanelets startmenu .
- Klik på Systemgendannelse .
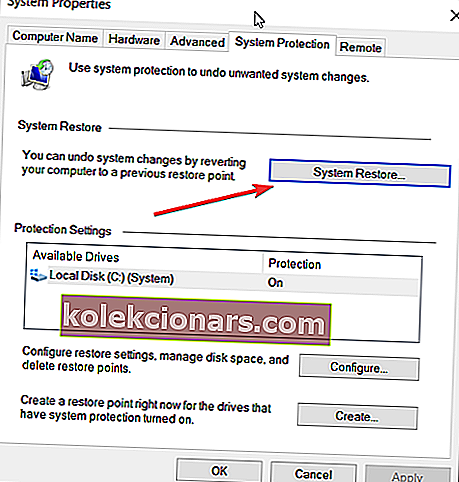
- Vælg et gendannelsespunkt.
- Følg yderligere instruktioner på skærmen.
- Når du har startet processen, genstarter din computer, og Systemgendannelse får den til den valgte tidligere tilstand.
Bemærk: Hvis du ikke kan åbne Kontrolpanel på Windows 10, skal du kigge på denne trinvise vejledning for at finde en løsning.
Hvis du er interesseret i mere info om, hvordan du opretter et gendannelsespunkt, og hvordan ville det hjælpe dig, så tjek denne enkle artikel for at finde ud af alt, hvad du har brug for at vide.
11. Prøv dine hovedtelefoner / højttalere på en anden computer
 Og endelig, hvis ingen af ovennævnte løsninger fungerede, så prøv dine hovedtelefoner eller højttalere på en anden computer. Hvis du fortsat modtager den samme fejl, har du sandsynligvis et hardwareproblem.
Og endelig, hvis ingen af ovennævnte løsninger fungerede, så prøv dine hovedtelefoner eller højttalere på en anden computer. Hvis du fortsat modtager den samme fejl, har du sandsynligvis et hardwareproblem.
Så det er tid til at få nye højttalere / hovedtelefoner!
12. Ingen lyd i specifikke apps
 Hvis problemet kun præsenterer sig i nogle applikationer, skal du sikre dig, at lydstyrken ikke er indstillet til minimal eller deaktiveret fra programmets indstillingsmenu eller Windows 10-menuen.
Hvis problemet kun præsenterer sig i nogle applikationer, skal du sikre dig, at lydstyrken ikke er indstillet til minimal eller deaktiveret fra programmets indstillingsmenu eller Windows 10-menuen.
Windows 10 har specifik lydstyrke for hver af de applikationer, der åbnes på din maskine, og for at få adgang til dem, skal du trykke eller venstreklikke på højttalerikonet i højre side af proceslinjen og trykke eller klikke på mixermuligheden nederst på vindue.
Det handler om det, vi håber, at mindst en af disse løsninger hjalp dig med at løse den irriterende NO- højttaler eller hovedtelefoner er tilsluttet et problem i Windows 10.
For andre lydproblemer i Windows 10, se denne fremragende guide til at rette det.
Hvis du har kommentarer, spørgsmål eller forslag, er du velkommen til at give os besked i kommentarerne nedenfor.
Redaktørens bemærkning: Dette indlæg blev oprindeligt offentliggjort i april 2019 og er siden blevet moderniseret og opdateret i september 2020 for friskhed, nøjagtighed og omfattende.