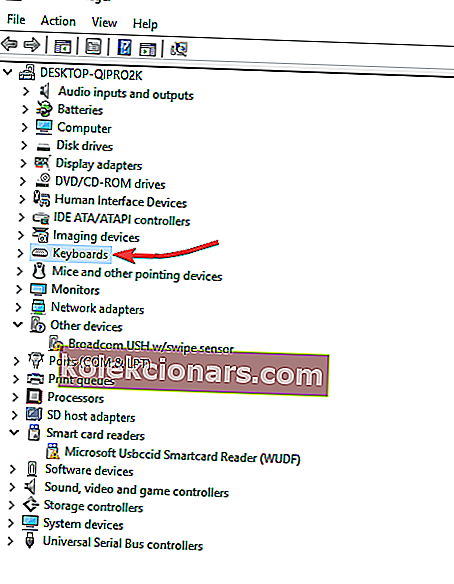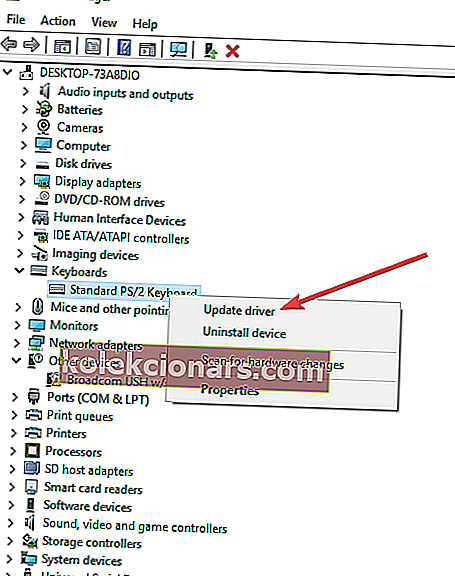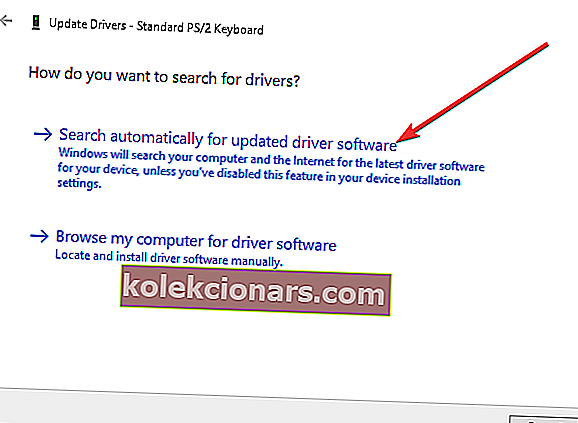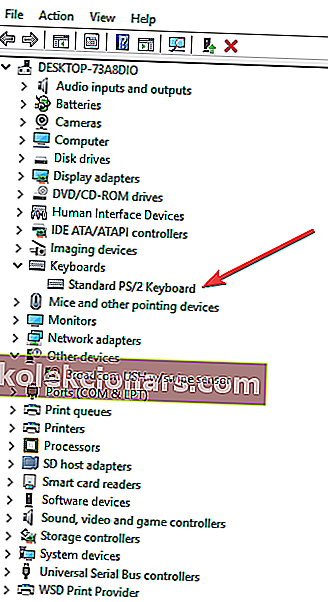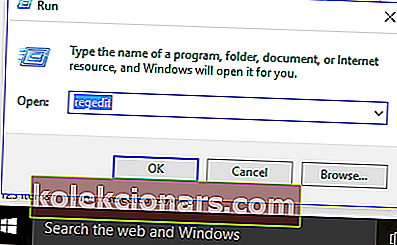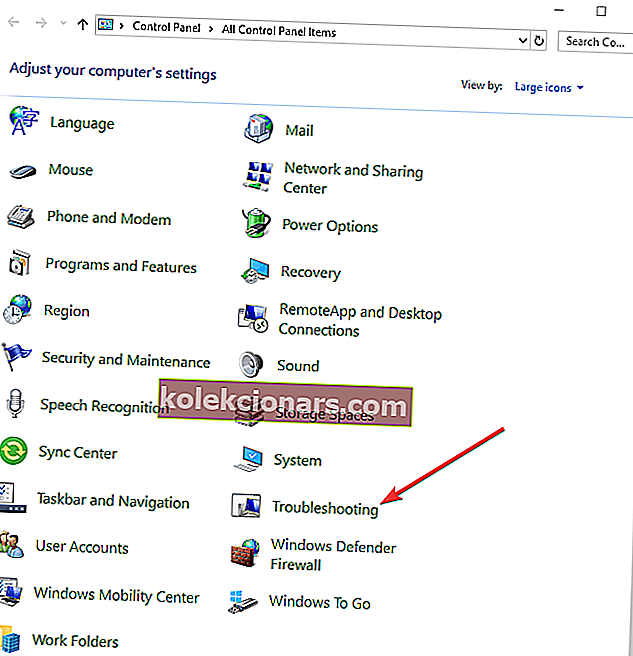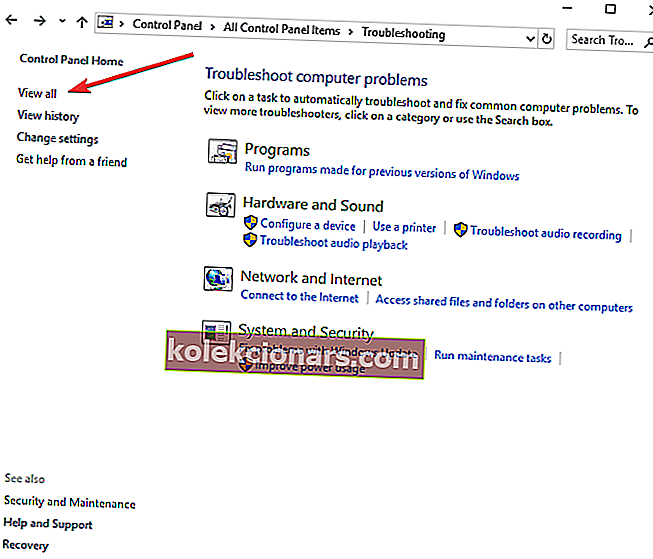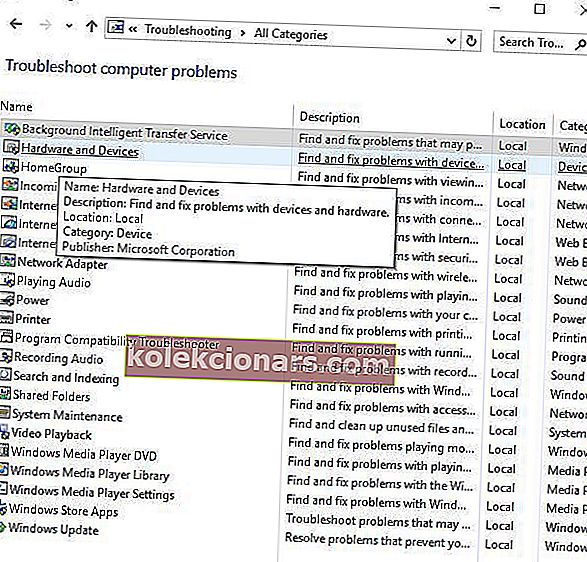- Korrupte problemer med tastaturdriver er ikke ualmindelige, så lad os liste over de hurtigste løsninger, der kan anvendes.
- Du kan prøve at geninstallere tastaturdriverne eller tage dig tid til at kontrollere tastaturforbindelsen.
- Hvis du vil holde dit tastatur pænt gemt væk, skal du vælge en af disse fantastiske tastaturhylstre.
- Når du støder på lignende problemer, kan du prøve nogle af løsningerne i vores Computer Peripherals Hub.

En beskadiget tastaturdriver kan gøre dit tastatur ubrugeligt, hvilket efterlader dig at kæmpe ved kun at bruge mus.
Windows tilbyder dog et par hurtige løsninger, du kan bruge gennem Enhedshåndtering, men du skal først kontrollere et par ting om dit tastatur.
For at løse det beskadigede problem med tastaturdriverne nedenfor, er der et par indledende kontrol og hurtige rettelser samt løsninger, som du kan bruge fremadrettet.
Hvordan kan jeg løse beskadigede problemer med tastaturdriver?
- Geninstaller tastaturdriveren
- Undersøg dit tastatur for at sikre, at det ikke beskadiges fysisk
- Kontroller tastaturforbindelsen
- Kontroller installationen af Windows-driveren
- Brug proprietær software
- Brug Enhedshåndtering til at opdatere eksisterende drivere
- Brug en kommandoprompt
- Fejlfinding til hardware og enheder
- Installer tastaturdrivere i kompatibilitetstilstand
1. Geninstaller tastaturdriverne

Hvis du vil holde din pc og alle dens komponenter sikre og arbejde fejlfrit, skal du bruge tredjepartsprogrammer til at opdatere dine tastaturdrivere.
Det er overflødigt at sige, at downloade og installere de forkerte systemdrivere vil forårsage permanent skade på dit system, så vi foreslår, at du prøver et tredjepartsværktøj som DriverFix.
Vi anbefaler dette program stærkt over mange andre fra et allerede rodet marked med forskellige muligheder at vælge imellem, da det gør præcist, hvad det hævder.
I stedet for at prøve løsningerne i denne vejledning en efter en, kunne du kun installere DriverFix og bruge den til at geninstallere din tastaturdriver eller, endnu bedre, alle dine ødelagte drivere.

De fortjener alle denne særlige behandling, da intet chaufførsproblem kan forblive ubemærket for længe.
Og husk, at udover at opdage defekte drivere på få sekunder, giver dette værktøj dig adgang til en stor database med 18 millioner driverfiler.

DriverFix
Ved du ikke, hvordan du geninstallerer tastaturdriver? Lad DriverFix håndtere denne opgave for dig og løse ødelagte problemer med tastaturdriver! Gratis prøveversion Download her2. Undersøg dit tastatur for at sikre, at det ikke beskadiges fysisk

Tastaturdrivere (og generelt andre drivere) kan forårsage problemer, og nogle gange kan de enkleste ting forårsage sådanne funktionsfejl.
Hvis der f.eks. Spildes væske i tastaturet, skal du muligvis udskifte det helt. En anden ting at undersøge er ledningen på dit tastatur for at sikre, at der ikke er udsat ledninger.
Hvis dit er et trådløst tastatur, skal du skifte batterier for at se, om problemet med beskadiget tastaturdriver forsvinder.
Måske er det tid til en ændring i dit liv! Udskift dit tastatur med et af disse spildsikre tastaturer!
3. Kontroller tastaturforbindelsen

Før du beslutter dig for at finde løsninger til den beskadigede tastaturdriver, skal du kontrollere, at dit tastatur er tilsluttet korrekt. Hvis ikke, lastede chaufføren sandsynligvis ikke.
Følg tastaturkablet, og sørg for, at det er tilsluttet den korrekte port.
USB-tastaturer skal tilsluttes USB-porte på din pc, mens det runde PS / 2-porttastatur skal forbindes til deres tilsvarende port mærket med et tastaturikon eller -billede.
For trådløse tastaturer skal du kontrollere producentens instruktioner om, hvordan du forbinder dem.
4. Kontroller installationen af Windows-driveren

Der er en standard Windows-tastaturdriver, der følger med Windows-operativsystemet, så der er ikke behov for installations-cd'er eller flere downloads.
For at få den bedste driverinstallation til dit tastatur skal du afinstallere den forrige eller originale driver og lade Windows geninstallere det, når du genstarter computeren.
Du kan gøre dette via Enhedshåndtering ved hjælp af musenavigation.
5. Brug proprietær software

Der er tastaturer, der kræver proprietære drivere, der er Windows-baserede for at få adgang til avancerede tastaturfunktioner som genvejstaster og mediekontrol.
Disse drivere leveres med den cd, der fulgte med dit tastatur, men du kan også få dem fra mærkeproducentens officielle hjemmeside.
Når driverinstallationsprogrammet er på plads, skal du køre programmet baseret på de givne instruktioner fra producentens websted.
6. Brug Enhedshåndtering til at opdatere eksisterende drivere
- Højreklik på Start.
- Vælg Enhedshåndtering.

- Udvid kategorien Tastaturer .
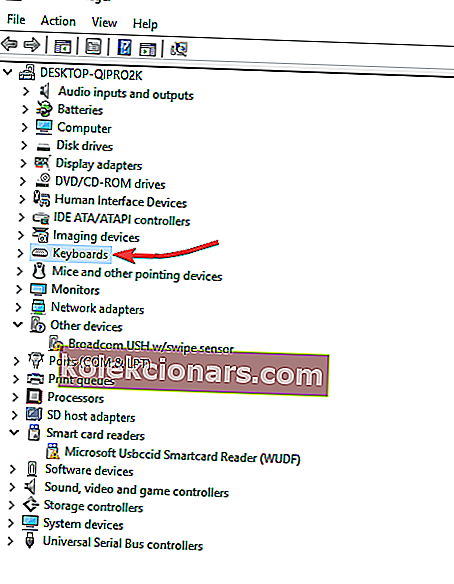
- Højreklik på det tastatur, du vil reparere.
- Vælg Opdater driver-software, og følg vejledningen.
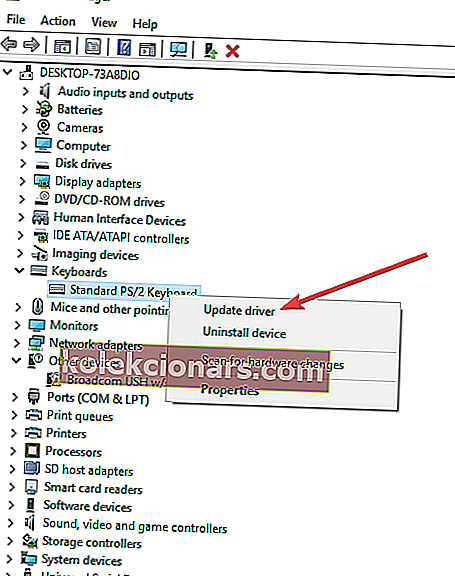
- Der vises et nyt vindue, der spørger, hvordan vil du søge efter driversoftware?
- Vælg Søg automatisk efter opdateret driversoftware - Windows vil søge online efter en opdatering til dit tastatur. Hvis en er tilgængelig, vil den anvende opdateringen på dit tastatur.
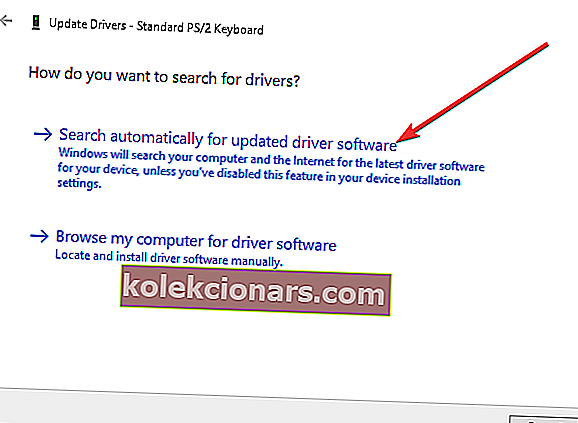
- Genstart for at fuldføre ændringen.
Ofte kan tastaturdriveren blive beskadiget, hvis den er forkert eller forældet. Du kan opdatere den til næste version og se, om det løser problemet.
7. Brug en kommandoprompt
- Åbn skærmtastaturet for at skrive nogle kommandoer nedenfor.
- Klik på Start.
- Brug skærmtastaturet til at skrive denne pc og vente på, at den vises på listen.
- Højreklik på denne pc .
- Vælg Egenskaber.
- Klik på linket Enhedshåndtering i systemvinduet .
- Find tastaturer, og klik for at udvide listen.
- Find standard PS / 2-tastatur - det kan have et udråbstegn ved siden af det, der indikerer en fejl.
- Dobbelt venstreklik på Standard PS / 2-tastatur.
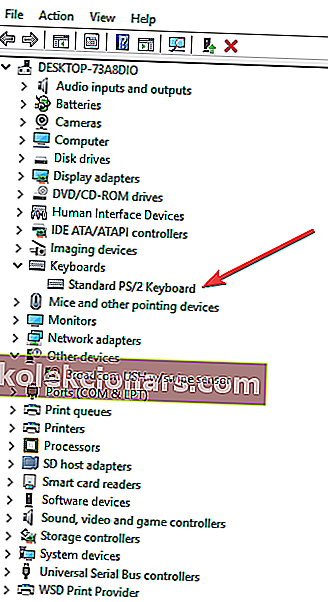
- Et vindue med titlen Standard PS / 2-tastaturegenskaber vises.
- Under fanen Generelt viser den Der er et problem med tastaturet . Normal funktion viser Enheden fungerer korrekt .
- Slet tastaturenheden.
- Genkend det i Enhedshåndtering.
- Klik på tastaturkategorien for at udvide listen.
- Venstreklik på Standard PS / 2-tastatur for at fremhæve det.
- Tryk på DEL på tastaturet for at slette det. Windows advarer dig om, at du er ved at fjerne enheden fra systemet .
- Klik på OK. Hvis det spørger, om du vil fjerne driveren, skal du klikke på Ja .
- Gå til vinduet Enhedshåndtering øverst.
- Klik på Handling.
- Vælg Scan for hardwareændringer.
- Dit tastatur registrerer sig selv igen. Prøv og opdater det ved hjælp af Enhedshåndtering.
- Højreklik på Start.
- Vælg Enhedshåndtering.
- Udvid kategorien Tastaturer .
- Højreklik på det tastatur, du vil reparere.
- Vælg Opdater driver-software, og følg vejledningen
- Der vises et nyt vindue, der spørger, hvordan vil du søge efter driversoftware?
- Vælg Søg automatisk efter opdateret driversoftware - Windows vil søge online efter en opdatering til dit tastatur. Hvis en er tilgængelig, vil den anvende opdateringen på dit tastatur.
- Genstart for at fuldføre ændringen.
- Hvis Windows rapporterer, at den bedste driversoftware til din enhed allerede er installeret , skal du gå til næste trin.
- Åbn en administrativ kommandoprompt ved at skrive CMD i søgefeltet.
- Højreklik på kommandoprompt, og vælg Kør som administrator .
- Brug musen til at fremhæve denne tekst:
reg add HKEY_LOCAL_MACHINE\SYSTEM\CurrentControlSet\Services\i8042prt" /v Start /t REG_DWORD /d 1 /f - Højreklik på toppen af den ovenfor fremhævede tekst.
- Vælg Kopier i dialogmenuen.
- Højreklik midt i kommandopromptvinduet.
- Vælg Indsæt .
- Teksten, du kopierede, skal sendes til kommandolinjen.
- Genstart computeren for at tvinge tastaturet til at opdage sig selv igen.
- Kontroller, om tastaturet nu fungerer.
Hvis du har problemer med at få adgang til Kommandoprompt som administrator, skal du hellere se nærmere på denne praktiske vejledning.
Hvis tastaturet ikke fungerer, kan en simpel redigering af registreringsdatabasen løse problemet. At gøre dette:
- Højreklik på Start.
- Vælg Kør.
- Skriv regedit, og tryk på Enter.
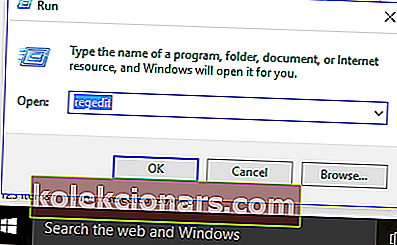
- Klik på Rediger.
- Klik på Find.
- Skriv kbdclass, og tryk på Enter.
- Find enhver nøgle, der har navnet UpperFilters and Data of.
- Hvis du finder nøglen, skal du dobbeltklikke på den.
- Rediger teksten, så den kun inkluderer kbdclass, og tryk på OK.
- Fortsæt med at søge, indtil du finder og redigerer alle UpperFilters-taster. Alle disse skal have en datafil, der kun indeholder kbdclass
- Luk Registreringseditor.
- Højreklik på Start.
- Vælg Enhedshåndtering.
- Klik på Tastaturer for at udvide listen.
- Find dit tastatur og afinstaller det.
- Genstart din computer og se om dit tastatur efter dette fungerer.
Hvis ingen af disse løsninger fungerer, er dit tastatur sandsynligvis beskadiget, så du kan udskifte det.
Kan du ikke få adgang til registreringseditoren? Ting er ikke så skræmmende, som de ser ud. Tjek denne vejledning og løs problemet hurtigt.
8. Fejlfinding til hardware og enheder
- Åbn Kontrolpanel.
- Klik på Fejlfinding.
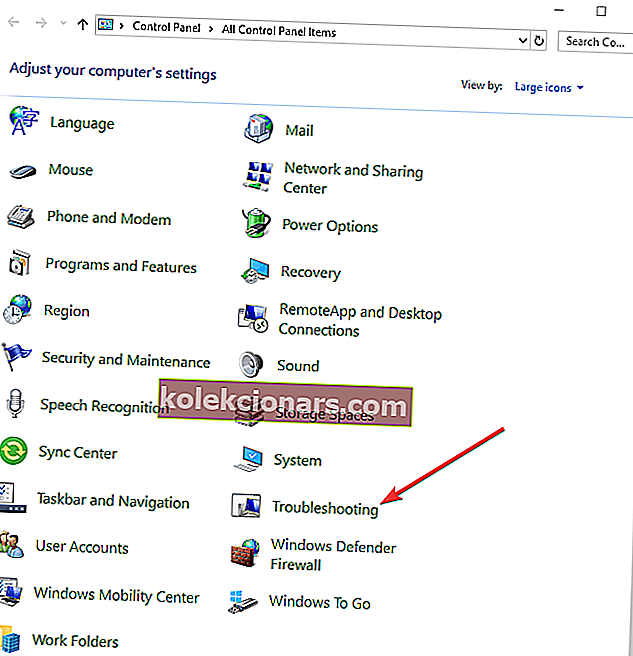
- Vælg Vis alle.
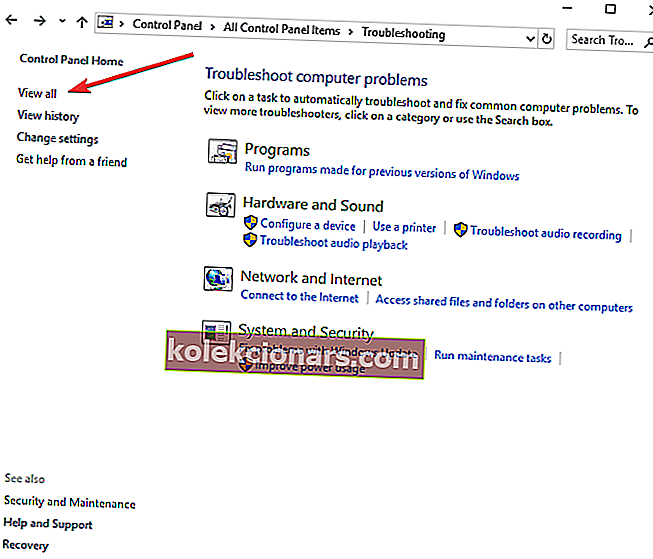
- Klik på Hardware og enheder fejlfinding, og følg vejledningen.
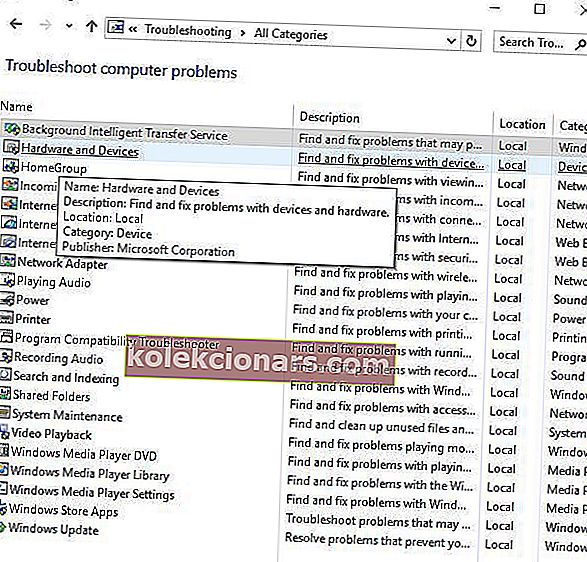
Dette er et indbygget værktøj til at registrere og rette de mest forkerte indstillinger og fejl, der forårsager problemer med hardware. For at gøre dette skal du udføre ovenstående procedure.
9. Installer tastaturdrivere i kompatibilitetstilstand

- Højreklik på driverens installationsfil.
- Vælg fanen Kompatibilitet .
- Marker afkrydsningsfeltet ud for Kør dette program i kompatibilitetstilstand .
- Vælg operativsystemet i henhold til rullelisten.
- Lad driveren installere og kontrollere funktionaliteten.
Var nogen af disse løsninger nyttige? De er nyttige, når du agter at opdatere HID-tastaturenhedsdriveren, afinstallere tastaturdriveren eller løse stort set enhver fejl i tastaturdriveren.
Fortæl os i kommentarfeltet nedenfor, hvilket tip der fungerede for dig.
Redaktørens bemærkning : Dette indlæg blev oprindeligt offentliggjort i august 2018 og er siden blevet moderniseret og opdateret i september 2020 for friskhed, nøjagtighed og omfattende.