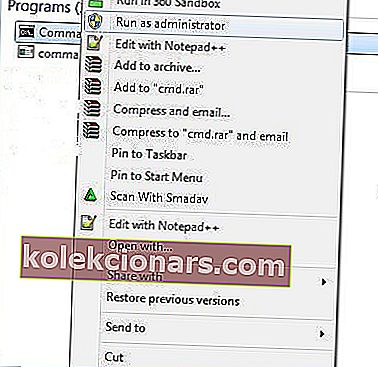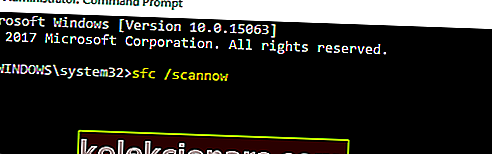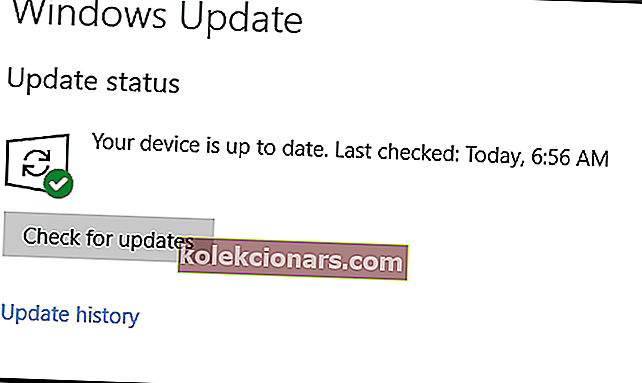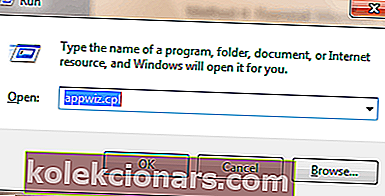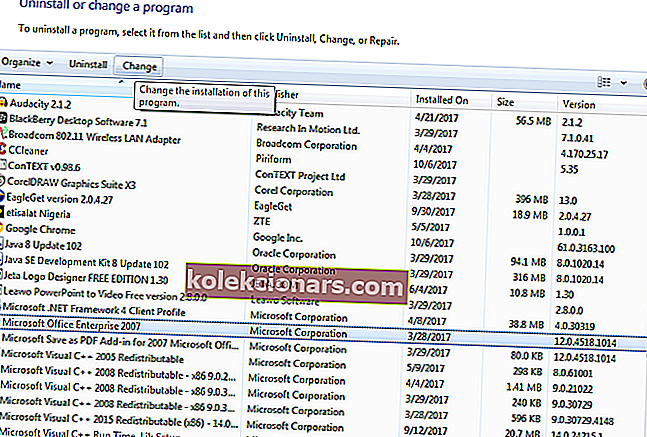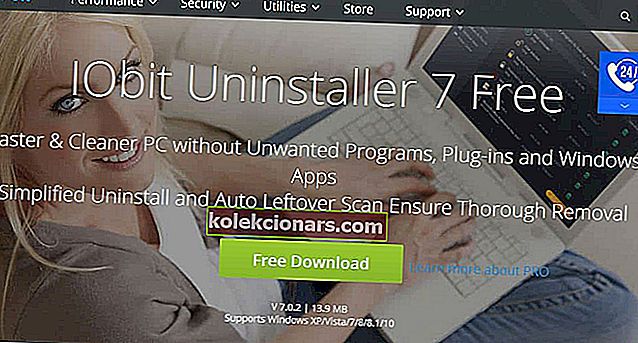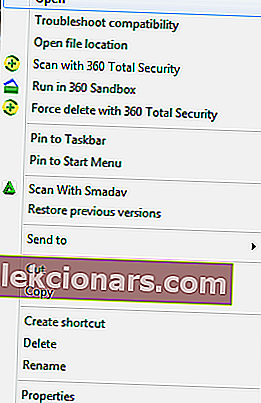- Når du installerer et nyt program på Windows 10, skal du altid sørge for at dokumentere dig selv om det er kompatibelt med dit operativsystem eller ej.
- Nogle gange på grund af softwareproblemer bliver du bedt om en fejlmeddelelse om, at operativsystemet ikke er konfigureret til at køre det pågældende program, og det er her, du skal følge trinene i denne vejledning.
- Denne vejledning er kun en af mange, som vi har inkluderet i vores dedikerede hub til løsning af Windows 10-problemer, så sørg for at gemme det, fordi du muligvis har brug for det igen.
- For flere gode løsninger til almindelige Windows 10-problemer, se vores Fix-side.

Har du for nylig opgraderet dit operativsystem til Windows 10? Så har du sandsynligvis set det irriterende Operativsystemet er ikke i øjeblikket konfigureret til at køre denne applikationsfejl, når du vil starte Microsoft Office 365-applikationer.
Dette indlæg hjælper dig med at løse dette problem.
Denne fejl forhindrer Windows 10-brugere i at starte deres applikationer. I mellemtiden har vi samlet løsninger, som du kan bruge til hurtigt at rette denne fejl.
Hvad kan jeg gøre, hvis operativsystemet ikke er konfigureret til at køre bestemte apps?
- Reparer dit filregister
- Kør Windows Update
- Reparer installationen af Microsoft Office
- Geninstaller Microsoft Office
- Kør Microsoft Office Diagnostics
- Kør programmet i kompatibilitetstilstand
- Opdater dine drivere
1. Reparer din filregistrering
- Gå til Start> skriv cmd> højreklik på Kommandoprompt> vælg Kør som administrator.
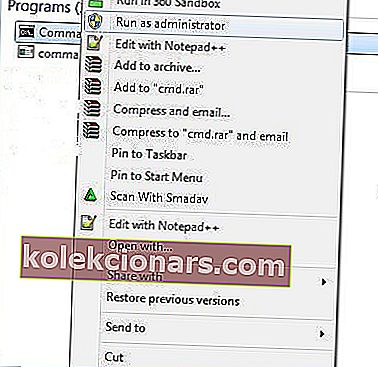
- Skriv nu sfc / scannow uden anførselstegn og tryk Enter.
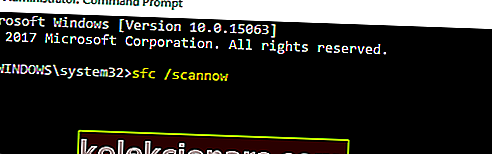
- Vent på, at scanningen er færdig, og genstart computeren. EN
- De beskadigede filer repareres ved genstart.
Korrupt filregister kan være ansvarlig for fejlmeddelelsen "Operativsystemet er ikke i øjeblikket konfigureret til at køre denne applikation". Derudover manipulerer denne korruption Microsoft Office 365-programfildata; dermed forårsager fejlmeddelelsen.
Brug Windows 'indbyggede systemfilkontrol eller værktøjsværktøjer fra tredjepart, som CCleaner til at kontrollere for beskadigede filer, kontrollere integriteten af alle systemfiler og reparere de problematiske filer.
Hvis du har problemer med at få adgang til kommandoprompt som administrator, skal du hellere se nærmere på denne vejledning.
scannow-kommandoen er stoppet, før processen er afsluttet? Bare rolig, vi har en nem løsning til dig.
2. Kør Windows Update
- Gå til Start> skriv opdatering i søgefeltet, og klik derefter på Windows Update for at fortsætte.
- I Windows Update-vinduet skal du kontrollere for opdateringer og installere de tilgængelige opdateringer.
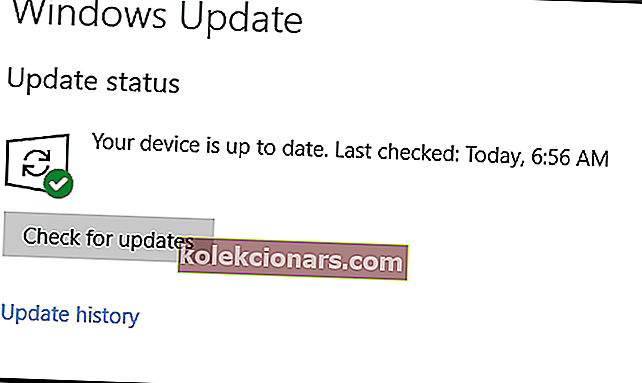
- Når opdateringen er gennemført, skal du genstarte din Windows-pc.
En anden måde at rette fejlmeddelelsen på er ved at køre Windows Update. Microsoft frigiver konstant Windows-opdateringer for at forbedre systemets stabilitet og løse forskellige problemer og fejl; rettelser til Microsoft Office 365 kunne også medtages i de seneste opdateringer.
De fleste brugere ved ikke, hvad de skal gøre, når Windows-søgefeltet forsvinder. Læs denne artikel for at lære, hvordan du kan få den tilbage i blot et par trin.
Har du problemer med at opdatere din Windows? Tjek denne guide, der hjælper dig med at løse dem på ingen tid.
3. Reparer installationen af Microsoft Office
- Tryk på Windows- og R-tasterne på samme tid for at starte Run-programmet.
- Skriv appwiz.cpl uden anførselstegn, og klik på OK.
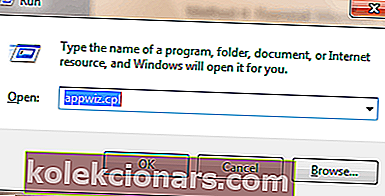
- Rul ned for at finde Microsoft Office-programmet, klik på Skift, og vælg derefter Reparer.
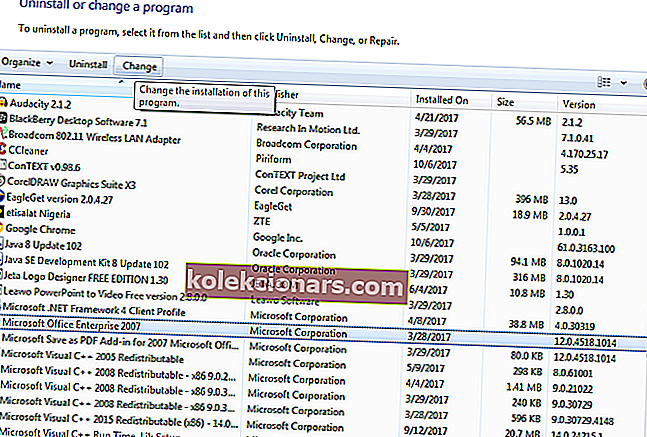
- Vælg fuld reparation eller online reparation , og vent på, at reparationsprocessen er afsluttet.
- Efter reparationen skal du genstarte din pc og starte Microsoft Office-applikationen.
Det installerede Microsoft Office-program kan være beskadiget på grund af migreringsprocessen fra til Windows 10 OS. Imidlertid kan Microsoft Office-programmet repareres fra Kontrolpanel.
Du skal muligvis rette fejlproblemet ved at reparere Microsoft Office-installationen.
Bemærk : Du skal bruge ægte licens- / aktiveringsoplysninger for at genaktivere Microsoft Office. Online reparation kræver også en internetforbindelse; Sørg for, at du har en aktiv internetforbindelse, hvis du vælger denne mulighed.
Du ved ikke, hvad du skal gøre, når Windows-tasten holder op med at arbejde? Tjek denne vejledning, og løs problemet let.
Du kan ikke åbne Kontrolpanel? Se denne trinvise vejledning for at finde en løsning.
4. Geninstaller Microsoft Office
- Download IObit her , installer og brug den til at afinstallere Microsoft Office-pakken.
- Alternativt kan du afinstallere fra Kontrolpanel.
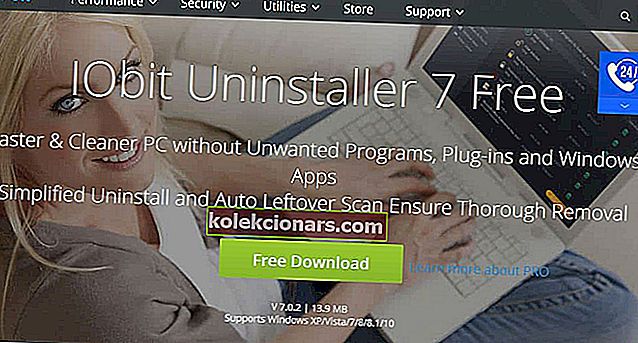
- Alternativt kan du afinstallere fra Kontrolpanel.
- Gå til dette websted for at downloade Microsoft Office.
- Installer Microsoft Office, og genstart derefter din pc.
Bemærk : Derudover vil du også kræve ægte licens- / aktiveringsoplysninger for at fortsætte med den nye installation af Microsoft Office.
Du kan også afinstallere Microsoft Office-pakken på din pc og installere en ny kopi på din Windows 10-pc. Geninstallation af Microsoft Office kan slippe af med fejlproblemet på din pc.
For mere information om, hvordan du helt fjerner Office fra din Windows-pc, skal du se på denne fantastiske artikel. Hvis du vil vide, hvordan du fjerner rester af software, skal du tjekke denne nyttige guide.
5. Kør Microsoft Office Diagnostics
- Tryk på Windows- og Q- tasterne på samme tid, og skriv Microsoft Office-diagnostik uden anførselstegn.
- Fra søgeresultatet skal du klikke på Microsoft Office Diagnostics for at starte programmet.
- Følg vejledningen, og klik på Start diagnostik .
- Klik på Luk mulighed efter fejlfinding.
En anden måde at løse fejlproblemet er ved at køre Microsoft Office-diagnostik. Dette fejlfindingsværktøj identificerer problemet og løser det for at sikre, at Microsoft Office fungerer korrekt.
6. Kør programmet i kompatibilitetstilstand
- På skrivebordet, eller hvor den aktuelle applikation er, skal du højreklikke på programmets genvej og klikke på "Egenskaber".
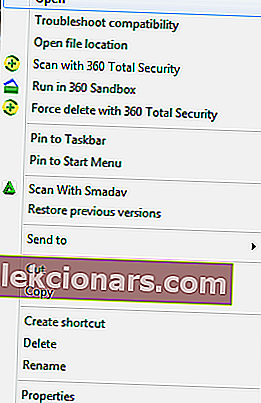
- Vælg her fanen Kompatibilitet, og marker afkrydsningsfeltet Kør dette program i kompatibilitetstilstand for:
- På rullelisten skal du vælge en hvilken som helst ældre udgave af Windows, du vil køre programmet med.

- Til sidst skal du klikke på OK for at køre programmet.
Nogle applikationer, der ikke er optimeret til nyere operativsystemer, kan ikke tilpasse sig, hvilket forårsager fejlmeddelelsen. Ved at køre dit program i kompatibilitetstilstand, gør Windows 10 OS det muligt for applikationen at køre i en ældre version af Windows.
Bemærk : Du kan også bruge kompatibilitetsadministrator; dette er et af de nyeste værktøjer fra Microsoft, der løser programmer, der ikke kører Windows. Det gør programmet kompatibelt med Windows-pc'er. Du kan downloade kompatibilitetsadministrator her og installere den på din Windows-pc.
For mere information om, hvordan du bruger kompatibilitetsadministrator, skal du besøge det officielle Microsoft Compatibility Administrator-websted.
7. Opdater dine drivere
Mange brugere bekræftede, at de løste dette problem ved at opdatere deres drivere. Så fortsæt med at installere de nyeste driveropdateringer til din GPU, periferiudstyr og så videre. Genstart computeren, så ændringerne træder i kraft.
Størstedelen af Windows 10-brugere har forældede drivere. Vær et skridt foran ved hjælp af denne vejledning.
Afslutningsvis skal du sørge for at have en ægte Microsoft Office-nøgle, inden du fortsætter med de rettelser, der kræver reparation af installationen.
FAQ: Lær mere om operativsystemkonfigurationer og deres problemer
- Hvad kan forårsage, at operativsystemet ikke er konfigureret til at køre denne applikationsfejlmeddelelse ?
OS-konfigurationsfejl kan skyldes fejlbehæftede registre. Hvis du vil vide, hvordan du løser sådanne problemer, skal du tjekke denne omfattende og komplette guide.
- Hvordan gemmer jeg min operativsystemkonfiguration?
En måde at få adgang til dit operativsystem er ved blot at logge på en pc med din Microsoft-konto. Hvis du har problemer med at logge ind på det, kan du læse denne vejledning for at få flere oplysninger.
- Hvad er virkningerne af, at operativsystemet ikke er konfigureret til at køre denne applikationsfejlmeddelelse ?
Når denne fejlmeddelelse opstår, kan brugerne ikke starte det program, som fejlmeddelelsen henviser til.
Har du spørgsmål til denne guide? Du er velkommen til at efterlade dem sammen med andre forslag i kommentarfeltet nedenfor.
Editorens bemærkning: Dette indlæg blev oprindeligt offentliggjort i april 2019 og er siden blevet moderniseret og opdateret i marts 2020 for friskhed, nøjagtighed og omfattende.