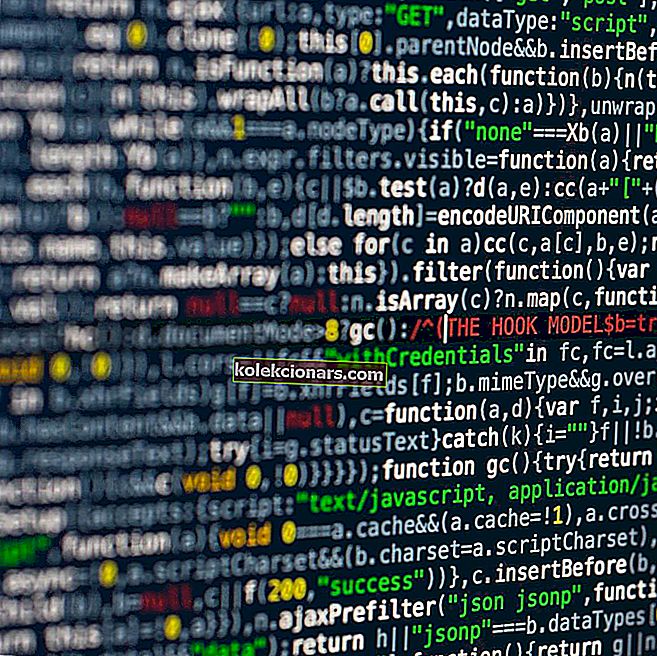- Multiboot USB-skabere er gode til at installere flere bootbare operativsystemer på det samme USB-drev. Det er en løsning til strømbrugere, der kører en dual-boot-konfiguration og ikke har et separat pen-drev til hvert OS.
- Alle multiboot USB-skabere på denne liste er gratis, med undtagelse af Sardu, der også har en premium-version. Du kan ikke kun installere forskellige Windows-udgaver, men også Linux-distributioner.
- Hvis du ikke er erfaren inden for dette område, kan du her starte, hvordan du starter fra USB på Windows 10.
- Besøg vores værktøj og værktøj sektion for at se flere seje guider!

Vi har alle været i en situation, hvor vi ønskede at have alle vores vigtige filer som flere OS-versioner, bærbare apps og endda nødvendige drivere i et bærbart drev.
Mens USB-flashdrev tilbyder denne fleksibilitet, er det stadig en vanskelig opgave at installere flere bootbare operativsystemer i et flashdrev.
Heldigvis er der flere freeware-software, der giver dig mulighed for at oprette multiboot USB-flashdrev med et klik på en knap.
I denne artikel ser vi på den bedste software til at oprette multiboot USB-flashdrev for at have et alt-i-et USB-startdrev klar med flere operativsystemer i lommen hele tiden.
AnnonceHvad er de top 5-værktøjer til at oprette USB-drev med flere boot?
WinSetupFromUSB

- Pris - Gratis
WinSetupFromUSB er en gratis multiboot-software, der giver dig mulighed for nemt at oprette et USB-multiboot-drev. Brugergrænsefladen er enkel, og du behøver ikke være raketforsker for at finde ud af, hvordan denne app fungerer.
WinSetupFromUSB er kompatibel med Windows 2000 / Windows XP og nyere versioner. Det er også kompatibelt med Linux og BSD.
Alle de nødvendige indstillinger vises i hovedvinduet. For at starte med multiboot USB-oprettelsesprocessen skal du først downloade softwaren fra det officielle websted.
- Læs også: 5 fremragende USB-fortrolighedssoftware til beskyttelse af dine flashdrev
Udpak derefter den downloadede fil og kør den eksekverbare fil WinSetupfromUSB afhængigt af din Windows-version (32-64 bit).
Indsæt et USB-flashdrev, og sørg for at vælge det ved at klikke på knappen Opdater eller klikke på rullemenuen.
Du kan kontrollere indstillingen Autoformat, hvis du vil slette alle data fra USB-drevet.
I afsnittet " Føj til USB-disk " kan du se flere muligheder for installation. Marker afkrydsningsfeltet ud for dit foretrukne operativsystem.
Klik på knappen "Gennemse ved siden af den valgte operativsystemindstilling, og vælg ISO-billedet af det operativsystem, du vil installere på dit multiboot USB-drev.
Der er også en avanceret mulighed, som giver dig mulighed for at tilpasse nogle OS- og USB-drevrelaterede indstillinger. Hvis du ikke ved hvad det gør, skal du lade det være.
Når du har valgt alt det operativsystem, du vil installere i USB-flashdrevet, skal du klikke på knappen GO .
Installationsprocessen tager et par minutter og viser en job udført meddelelse.
Luk WinSetupFromUSB-vinduet, og du har oprettet et multiboot USB-drev på ingen tid.
⇒ Hent WinSetupFromUSB
- Læs også: 6 nyttige USB-C-dockingstationer til bærbare computere til at organisere dit skrivebord i 2019
YUMI (din Universal Multiboot Installer)

- Pris - Gratis
YUMI er et af de stærkt anbefalede multiboot-hjælpeprogrammer, og det er også det letteste af partiet. Indstillingerne på YUMI er ligetil. Desuden er det en bærbar applikation og kræver derfor ingen installation.
Men med YUMI kan du kun installere et operativsystem ad gangen. Så for at installere flere OS i dit multiboot USB-drev skal du gentage processen igen og igen.
Den har en intuitiv brugergrænseflade og understøtter både FAT32 og NTFS filsystem. Softwaren er nyttig til oprettelse af multiboot USB-drev, og du kan bruge den til diskkloning, installation af bærbar software, oprettelse af Live CD osv.
Begynd med at downloade YUMI-softwaren fra nedenstående link. Kør softwaren, når downloadet er afsluttet.
Indsæt USB-drevet, og vælg det i YUMI-vinduet. Klik derefter på rullemenuen i "Trin 2:" og vælg den distribution / OS, du vil installere.
Som standard formaterer YUMI ikke drevet, før der installeres et operativsystem. Du kan dog vælge systemindstillingen NTFS eller FAT32 Format fra højre side efter dine krav.
Hvis du ikke har ISO-filen på din pc, skal du vælge indstillingen Download link fra højre side, og YUMI viser downloadlink til den valgte software.
Forudsat at du har installationsfilen klar, skal du klikke på knappen Gennemse og vælge den ISO-fil, der skal installeres.
Klik på knappen Opret for at starte installationsprocessen. Afhængigt af størrelsen kan processen tage et par minutter at gennemføre.
⇒ Download YUMI
- RELATERET: 12 softwareløsninger til kryptering af et USB-flashdrev på Windows 10
MultibootUSB

- Pris - Gratis
MultibootUSB er en gratis platform på tværs af platforme, der giver dig mulighed for at oprette multiboot USB-flashdrev på Windows, Linux og Mac OS.
MultibootUSB har både bærbare såvel som installerbare versioner og kan downloades fra det officielle websted. Du kan finde downloadlinket nedenfor.
Det fungerer kun med Linux-distributioner, så du kan ikke installere andet end Linux Distro. Hovedformålet med værktøjet er at hjælpe brugeren med at starte fra et multiboot USB-drev på enhver Linux-computer.
Så hvis du prøver at installere Linux fra et multiboot USB-drev oprettet ved hjælp af MultibootUSB og fejler, siger forfatteren, at han ikke kan hjælpe med problemet, da opstart fra USB-drevet er denne softwares hovedfunktion.
Ikke desto mindre fungerede det helt fint i vores test, så brugervenligheden er ikke et problem.
Start MultibootUSB for at oprette et multiboot USB-drev. Indsæt dit USB-drev i pc'en, og vælg det under " Vælg USB-disk" . USB-drevdetaljerne vises lige under diskindstillingen, så læs den grundigt, inden du fortsætter.
Klik på knappen Gennemse for at vælge den Linux Distro, du vil installere. Klik på Install Distro- knappen for at starte installationen. Gentag processen for at installere en anden Linux-distro på det samme drev.
MultibootUSB, skønt det er begrænset til Linux Distro, er et nyttigt værktøj og gør kernearbejdet med at oprette et multiboot USB-drev på enhver computerplatform.
⇒ Download MultibootUSB
- Læs også: Sådan oprettes et Windows 10 Bootable UEFI USB-drev
XBoot

- Pris - Gratis
XBoot er endnu en let at bruge software til Windows, der giver dig mulighed for at oprette multiboot USB-flashdrev.
XBoot understøtter også både FAT32- og NFTS-filformat; det anbefaler dog Fat32 under installation som standard.
Brug af XBoot er relativt let. Download den eksekverbare fil fra nedenstående link og start programmet.
Træk og slip den ISO-fil, du vil installere, i hovedvinduet. Klik derefter på Opret USB- knap.
Vælg først dit USB-drev i rullemenuen. Vælg derefter Bootloader type. Hvis USB understøtter FAT32, skal du vælge Syslinux og for NTFS vælge Grubdos.
Klik på OK for at fortsætte med installationen. Installationsprocessen skal tage et par minutter at gennemføre.
⇒ Hent XBoot
- Læs også: Sådan oprettes bærbare programmer i Windows 10
Sardu

- Pris - Gratis / Premium
Sardu er en anden multiboot USB-drevskab til Windows. Den fås i to versioner gratis og premium. Premium-versionen leveres med nogle avancerede funktioner, herunder automatisk fjernopdatering, links til download af ISO, mulighed for at oprette flere USB-installationsprogrammer med en anden version af Windows og mere.
Den gratis version er dog fuldt ud i stand til at oprette multiboot USB-drev på Windows-computeren og installere både Linux og Windows OS på USB-drevet.
Sardu understøtter kun FAT32-filsystemet. Så hvis du har et NTFS-formateret USB-drev, skal du sørge for at omformatere det til FAT32. Brug denne FAT32-formatsoftware til at ændre filsystemet
For at oprette et multiboot USB-drev ved hjælp af Sardu skal du downloade og starte softwaren fra nedenstående link.
Indsæt derefter ethvert USB-drev, der er formateret til FAT32-filsystemet. Når du er færdig, skal du vælge USB-drevet fra vinduet.
Fra venstre side kan du vælge og installere forskellige typer hjælpeprogrammer bortset fra Linux og Windows OS. Du kan installere Antivirus, værktøjsværktøjer, Linux distro, Windows OS og andre ekstraudstyr.
Bemærk, at nogle funktioner kun er tilgængelige for Pro-brugere. Når du har valgt det operativsystem, der skal installeres, skal du højreklikke på det valgte operativsystem og vælge Søg.
Naviger til dit lokale drev, hvor ISO er placeret, eller download ved hjælp af Sardu-værktøjet selv.
Klik på " Opret Sardu USB " -ikonet for at starte installationsprocessen. Du kan se installationsforløbet i det samme vindue.
⇒ Download Sardu
Konklusion
Alle disse multiboot-USB-drevsoftware giver dig mulighed for at oprette flere forekomster af det bootbare operativsystem på et enkelt USB-drev. Du kan også bruge din eksterne HDD eller SDD til denne opgave, selvom der muligvis kræves en vis løsning for at få den til at fungere med succes.
Multiboot USB-drev er ikke kun til installation af operativsystem, men kan også bruges til at oprette rednings-USB-drev til at reparere dit system i tilfælde af systemfejl.
Mens du kan bruge enhver bootbar USB-skabersoftware, giver Multiboot-skabere fleksibiliteten ved at tilføje alle slags værktøjer på et enkelt USB-drev.
Nogle af de vigtige værktøjer, du kan have i et multiboot USB-drev, inkluderer antivirusprogram, partitionshåndtering, Linux og Windows OS, netværksdiagnosticeringsværktøjer og redningsdisk osv.
Har du prøvet en anden multiboot USB-skaber, der ikke er nævnt i denne liste? Fortæl os det i kommentarerne nedenfor.
FAQ: Lær mere om multiboot USB-værktøjer
- Hvad er den bedste USB-skaber til multiboot?
Vi tror, at de 5 softwareværktøjer på denne liste er de bedste USB-skabere med multiboot. Som sådan kan du prøve WinSetupFromUSB, YUMI, MultibootUSB, XBoot eller Sardu. Rufus er også et andet fremragende valg.
- Kan Rufus oprette multiboot USB?
Ja, Rufus kan oprette flere USB-drev. Det er muligt at installere ikke kun Windows, men også Linux-distroer.
- Hvad er Syslinux bootloader?
Syslinux bootloader er en forenklet løsning til installation af Linux-distroer på Microsoft-baserede platforme med MS-DOS- eller FAT-filsystemet. Udover installation af Linux kan boot loader også oprette nøddiske.
Redaktørens bemærkning : Dette indlæg blev oprindeligt offentliggjort i februar 2019 og er siden blevet moderniseret og opdateret i april 2020 for friskhed, nøjagtighed og omfattende.