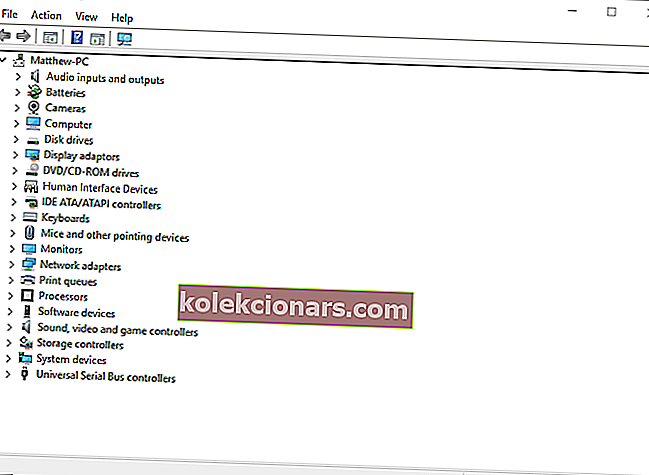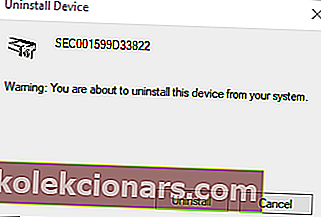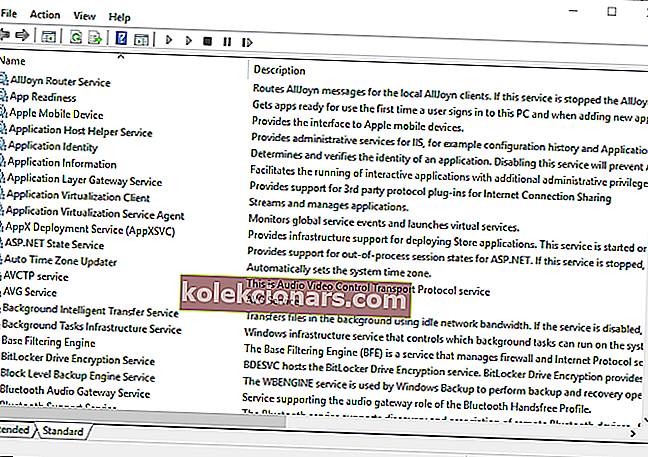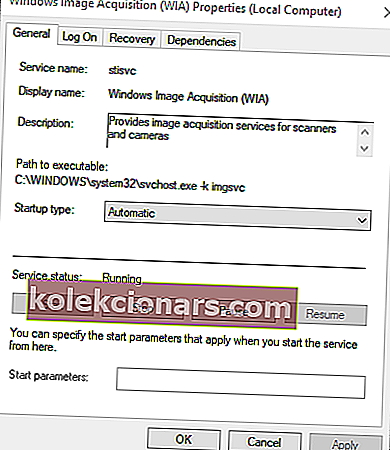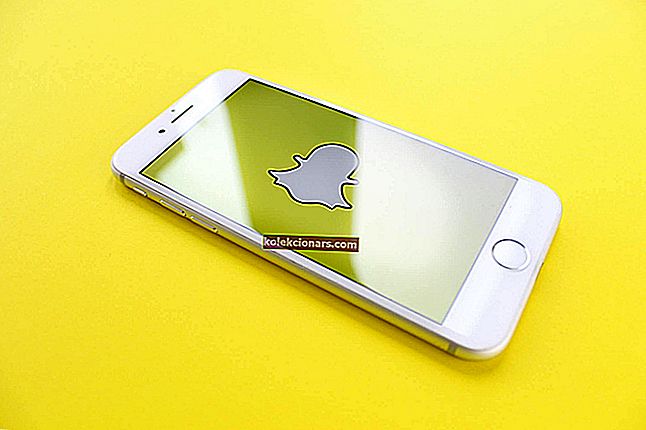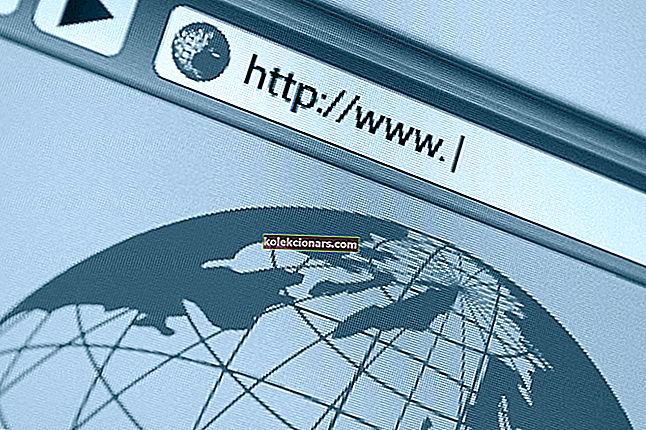- Mange brugere har rapporteret en Du har brug for en WIA-driver-scannerfejl .
- Denne ubehagelige fejl kan forhindre dig i at bruge en tredjeparts scanner, som alvorligt kan hindre arbejde.
- For at lære mere om at rette en række enheder, se vores dedikerede sektion om perifere rettelser.
- Brug også hjælp til andre problemer? Vores dedikerede Fix-sektion har du dækket hele vejen.

Windows Image Acquisition-tjenesten gør det muligt for scannere og andre billedbehandlingsenheder at kommunikere med grafiksoftware, såsom Photoshop.
Nogle brugere har dog erklæret på fora, at fejlmeddelelsen Du har brug for en WIA-driver vises, når de prøver at bruge deres HP- eller Canon-scannere.
Den fulde WIA-driverfejlmeddelelse siger: Du har brug for en WIA-driver for at bruge denne enhed. Installer det fra installations-cd'en eller producentens websted, og prøv igen . Så det antyder, at brugerne opdaterer deres WIA-drivere for at løse problemet.
Hvordan løser jeg almindelige WIA-driverfejl?
1. Opdater WIA-driveren

Der er et par måder, som brugere kan opdatere enhedsdrivere på. Som fejlmeddelelsen siger, kan brugerne downloade de nyeste WIA-drivere fra deres scannerproducentens websteder.
Alternativt kan brugere opdatere enhedsdrivere med DriverFix , som scanner efter og viser enheder med en forældet driver.

Det scanner din pc, registrerer gamle drivere og fortsætter derefter med at downloade og installere de korrekte udskiftninger, så din pc opdateres så hurtigt som muligt.
Derudover vil dette praktiske værktøj også se efter manglende drivere og endda erstatte ødelagte.

DriverFix
Scannere, printere, mus, det betyder ikke noget; DriverFix håndterer dem alle og opdaterer dem på ingen tid! Gratis prøveversion Besøg webstedet2. Geninstaller WIA-driveren
- Højreklik på Start- knappen, og vælg Enhedshåndtering , som åbner vinduet i øjebliksbillede direkte nedenfor.
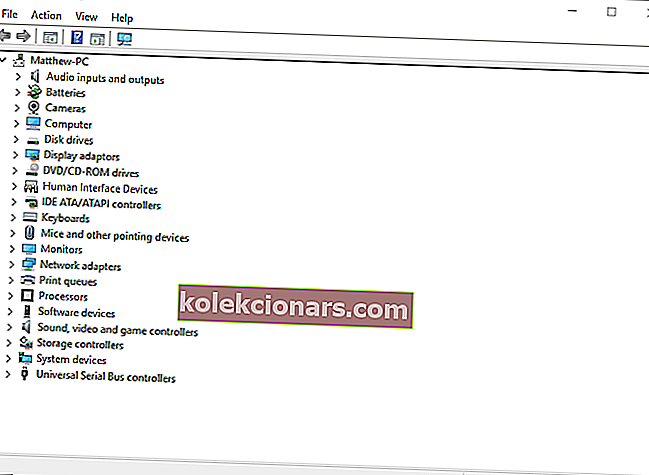
- Klik på Vis > Vis skjulte enheder, hvis Enhedshåndtering ikke viser kategorien Billedbehandlingsenheder. Dobbeltklik derefter på Image-enheder for at udvide denne kategori.
- Højreklik på scannerenheden, og vælg Afinstaller enhed.
- Klik derefter på Afinstaller for at bekræfte.
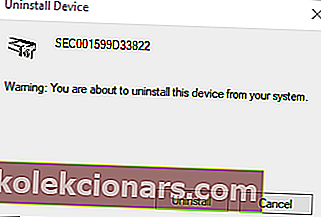
- Windows geninstallerer automatisk WIA-driveren, når brugerne genstarter platformen.
Da du har brug for en WIA-driver primært er en driverfejl, kan geninstallation af scanneren WIA-driver muligvis løse problemet.
3. Kontroller, at Windows Image Acquisition-tjenesten er aktiveret
- Højreklik på Start- knappen, og vælg Kør .
- Indtast services.msc i Run's Åbn-boks, og vælg OK- indstillingen.
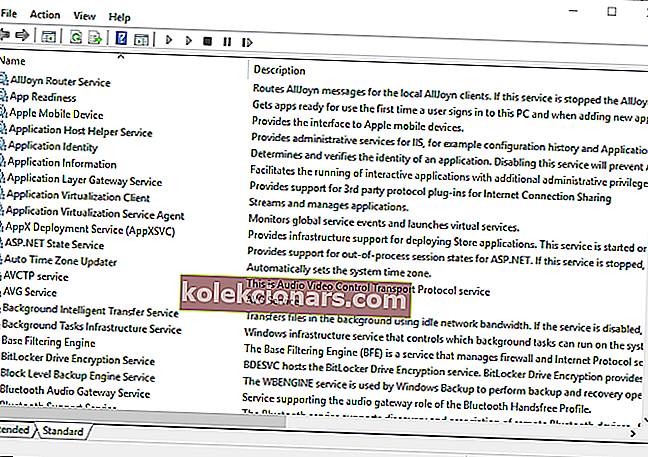
- Dobbeltklik derefter på Windows Image Acquisition for at åbne vinduet vist direkte nedenfor.
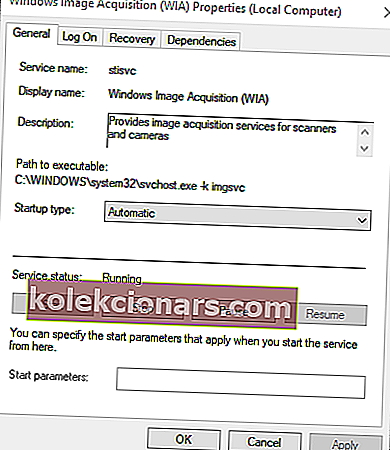
- Vælg Automatisk i rullemenuen Starttype.
- Klik på Start- knappen.
- Hvis tjenesten allerede kører, skal du klikke på Stop- knappen. Tryk derefter på Start for at genstarte WIA.
- Tryk på knappen Anvend for at bekræfte indstillingerne, og klik på OK for at lukke vinduet.
Det er de mest sandsynlige opløsninger til Du har brug for en WIA-driverfejl .
Derudover leverer nogle virksomheder deres egne fejlfindingsprogrammer til deres scannere, såsom HP Print and Scan Doctor, der muligvis også er nyttige til løsning af WIA-driverproblemet.
Redaktørens bemærkning: Dette indlæg blev oprindeligt offentliggjort i juli 2019 og er siden blevet moderniseret og opdateret i oktober 2020 for friskhed, nøjagtighed og omfattende.