- Denne fejl betyder grundlæggende, at Windows ikke kunne få svar fra en hardwarekomponent, dens driver eller et softwareprogram, der er relateret til det.
- Oftest er den pågældende hardwarekomponent et diskdrev, og Windows går ned, når disken bliver uleselig.
- Da dette er en BSoD-fejl, skal du kontrollere listen over BSoD-fejl for at finde en løsning, hvis du står over for en anden.
- Du kan finde løsninger til ethvert Windows-problem i vores Windows 10 Hub til fejlfinding.
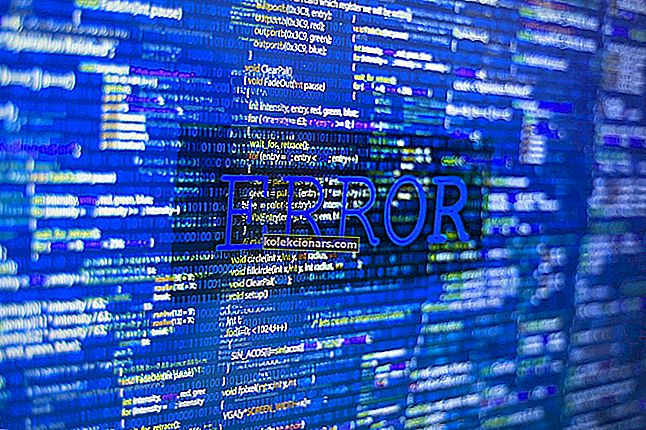
TheDPC WATCHDOG VIOLATION-problemet i Windows 7, Windows 8.1 og Windows 10 er et af de mest irriterende Blue Screen of Death (BSOD) problemer. Læs nedenfor, hvordan du kan ordne det og sætte en stopper for denne irritation.
En ting, der var vedholdende i alle Windows-versioner, var den frygtede BSOD (Blue Screen Of Death) og Windows 10, Windows 8, Windows 7 er ikke fremmed for dem.
En særlig fejl har for nylig givet mange brugere en hård tid, og dette er DPC WATCHDOG VIOLATION.
For dem af jer, der var vidne til denne fejl, undrer du dig måske over, hvad det er, og hvordan man løser det.
Vi vil forsøge at kaste lys over denne sag og hjælpe dig med at løse DPC WATCHDOG VIOLATION-problemet i Windows 10, Windows 8, Windows 7.
Hvad forårsager DPC WATCHDOG VIOLATION fejl?
I nogle tilfælde kommer dette problem sammen med andre BSOD'er, og de har alle en fælles årsag. Hvis du tjekker det officielle Microsoft-websted, finder du nogle oplysninger om denne fejl, og det går sådan her:
Denne fejlkontrol indikerer, at DPC-vagthunden blev udført, enten fordi den opdagede et enkelt langvarigt udskudt procedureopkald (DPC), eller fordi systemet brugte en længere tid på et afbrydelsesanmodningsniveau (IRQL) på DISPATCH_LEVEL eller derover.
Værdien af parameter 1 angiver, om en enkelt DPC overskred en timeout, eller om systemet kumulativt brugte en længere periode på IRQL DISPATCH_LEVEL eller derover.
Hvad de siger her, er, at Windows 8, Windows 10 stort set er stoppet med at fungere, fordi det ikke var i stand til at få svar fra en hardwarekomponent, dens driver eller et softwareprogram, der er relateret til det.
Oftest er den pågældende hardwarekomponent et diskdrev, og Windows går ned, når disken bliver uleselig (svarer til at frakoble harddiskens datakabel, når den er i brug). I nogle tilfælde kan problemet være hardware-inkompatibilitet eller endda en virusinfektion.
Her er en kort liste over, hvad der kan være årsagerne til DPC WATCHDOG-BRUD:
- HDD bliver uleselig
- SSD-firmware ikke opdateret
- Gamle eller beskadigede drivere
- BIOS, der ikke er opdateret
- Hardware inkompatibilitet
- Hardware blev ikke installeret korrekt
- Overclock ikke gjort ordentligt (i dette tilfælde skal du nulstille BIOS)
- Malware-infektion
Trin til løsning af DPC WATCHDOG VIOLATION fejl
- Tjek dine kabler
- Udskift iastor.sys-driveren
- Tjek din disk
- Opdater dine drivere
- Opdater dit operativsystem
- Kør en komplet systemscanning
- Kontroller problemer med software og hardware uforenelighed
- Fjern nyligt installeret software
1. Kontroller dine kabler
Som du kan se, er der en række årsager til fejlen DPC WATCHDOG VIOLATION, men heldigvis kan de fleste af dem udelukkes uden anstrengelse.
For eksempel er det første, du skal gøre, at kontrollere alle diskdata / strømkabler fra din computer. I nogle tilfælde, hvis de ikke er ordentligt tilsluttet, kan systemet muligvis læse, at disken ikke er tilgængelig og går ned.
Hvis alle kabler er intakte og korrekt tilsluttet, vil du måske gå videre og kontrollere diskenes helbred.
2. Udskift iastor.sys-driveren
Microsoft foreslår, at du skal erstatte den driver, der udløser denne fejlmeddelelse, hvilket betyder iastor.sys-driveren med storahci.sys- driveren.
- Højreklik på Start-ikonet> vælg Enhedshåndtering.
- Udvid IDE ATA / ATAPI-controllere.
- Vælg controlleren med SATA AHCI i sit navn (såsom Standard SATA AHCI-controller). For at kontrollere, at du har valgt den rigtige controller, skal du højreklikke på controlleren, gå til Egenskaber, klikke på fanen Driver og derefter Driveroplysninger. Kontroller, at iastor.sys er en listet driver, og klik på OK.
- Fra fanen Driver> vælg Opdater driver
- Vælg Gennemse min computer efter driversoftware.
- Vælg Lad mig vælge fra en liste over enhedsdrivere på min computer.
- Vælg Standard SATA AHCI-controller.
- Klik på Næste, derefter Luk, og genstart derefter pc'en.
3. Kontroller din disk
Der er et antal værktøjer, du kan bruge til at kontrollere alle de sundhedsrelaterede aspekter af dine drev. For mere information om de bedste værktøjer, du kan installere for at kontrollere din harddisks sundhed, skal du tjekke denne liste.
Hvis du ejer en SSD, vil du måske se efter en firmwareopdatering (hvis du ikke opdaterede den fra starten). Husk, at hvis du opdaterer din SSD's firmware, mister du sandsynligvis alle data fra den.
Hvis du hurtigt vil kontrollere din disk for fejl, skal du følge nedenstående trin (til Windows 10 og Windows 7).
På Windows 10 kan du køre en diskkontrol ved hjælp af kommandoprompt.
Start kommandoprompt som administrator, og skriv chkdsk C: / f- kommandoen efterfulgt af Enter. Udskift C med bogstavet på din harddiskpartition.

Som en hurtig påmindelse, hvis du ikke bruger parameteren / f, viser chkdsk en meddelelse om, at filen skal rettes, men den løser ingen fejl. Kommandoen chkdsk D: / f registrerer og reparerer logiske problemer, der påvirker dit drev. For at reparere fysiske problemer skal du også køre parameteren / r.

I Windows 7 skal du gå til harddiske> højreklik på det drev, du vil kontrollere> vælg Egenskaber> Værktøj. Klik på Kontroller under sektionen 'Fejlkontrol'.

4. Opdater dine drivere
Opdatering af alle drivere fra din computer er en anden vej at gå, hvis du er snuble i DPC_WATCHDOG_VIOLATION. Tjek dine komponenter for deres producenter og modeller, og kontroller derefter deres websteder for drivere til Windows 7, Windows 8 og Windows 10.
Hvis der ikke er nogen Windows 7, 8- eller Windows 10-drivere, skal du kontakte dem for at få flere oplysninger.
Stadig i opdateringsområdet skal du tjekke webstedet for dit bundkortets udvikler for BIOS-opdateringer. Nogle gange, hvis en BIOS bliver gammel, og du tilføjer ny hardware eller operativsystemer til den, fungerer den muligvis ikke korrekt.
Vi anbefaler på det kraftigste TweakBits Driver Updater (godkendt af Microsoft og Norton) til automatisk at downloade alle de forældede drivere på din pc.
Ansvarsfraskrivelse : nogle af funktionerne i dette værktøj er ikke gratis.
5. Opdater dit operativsystem
Sørg for, at du kører de nyeste Windows OS-opdateringer på din maskine. Som en hurtig påmindelse ruller Microsoft konstant Windows-opdateringer ud for at forbedre systemets stabilitet og løse forskellige problemer.
Installation af de nyeste Windows-opdateringer på din computer kan også hjælpe dig med at fjerne DPC_WATCHDOG_VIOLATION-fejlen.
For at få adgang til Windows Update-sektionen kan du blot skrive opdatering i søgefeltet. Denne metode fungerer på alle Windows-versioner. Gå derefter til Windows Update, søg efter opdateringer og installer de tilgængelige opdateringer.

6. Kør en komplet systemscanning
Scanning af din computer for vira er noget, du skal gøre hele tiden, selvom du ikke har DPC_WATCHDOG_VIOLATION-fejlen.
Men hvis du lider af dette problem, vil du måske scanne din computer grundigt og søge efter malware, der muligvis gemmer sig i den.
Der er masser af gode antivirusprogrammer derude, der kan gøre et godt stykke arbejde med at søge efter alle former for malware og andre fejl. Tjek denne artikel for at se, hvilket antivirusværktøj vi anbefaler dig at installere på din computer.
I mellemtiden kan du også bruge Windows Defender til at scanne din enhed.
Sådan køres en komplet systemscanning på Windows 10 Creators Update:
- Gå til Start> skriv forsvarer > dobbeltklik på Windows Defender for at starte værktøjet
- I skærmruden til venstre skal du vælge skjoldikonet

- I det nye vindue skal du klikke på indstillingen Avanceret scanning

- Kontroller indstillingen fuld scanning for at starte en komplet system malware-scanning.
7. Kontroller problemer med software- og hardware-inkompatibilitet
De fleste programmer oprettet til tidligere versioner af Windows fungerer på nyere OS-versioner. Dog kan nogle ældre programmer køre dårligt eller endda forårsage alvorlige fejl, såsom DPC WATCHDOG VIOLATION-fejlen.
Du kan køre fejlfindingsprogrammet til programkompatibilitet for automatisk at registrere og rette nogle af de mest almindelige problemer.
På Windows 10 kan du gå til siden Indstillinger, vælge Opdater og sikkerhed og derefter Fejlfinding. Vælg 'Fejlfinding af programkompatibilitet', og kør det under 'Find og rette andre problemer'.

Hardware-inkompatibilitet er også noget at tage i betragtning. Hvis du har bygget en ny computer og installeret Windows 8, Windows 10 og intet andet, og du får dette problem, fungerer nogle komponenter muligvis ikke godt med hinanden eller med operativsystemet.
I dette scenarie skal du undersøge mere om hver komponent, og hvis du ikke finder noget til brug, skal du kontakte butikken og få teknisk support.
Hold øje med hardware, der ikke var installeret korrekt. For det meste installerer brugerne ikke RAM korrekt, og en del af det kommer ikke i kontakt.
Hvis du vil kontrollere RAM'et, skal du tage DIMM'erne ud og placere dem omhyggeligt igen, så du kan høre klik og at de er på plads.
8. Fjern nyligt installeret software
Hvis du for nylig har installeret ny software på din computer, kan du prøve at afinstallere de respektive værktøjer. Nogle gange kan tredjepartssoftware forårsage alvorlige problemer på din computer, herunder DPC WATCHDOG VIOLATION-fejlen.
Gå til Start> skriv Kontrolpanel> vælg de programmer, der er tilføjet for nylig> klik på Afinstaller.

Genstart derefter din computer, og se om problemet er løst.
9. Kør systemgendannelse
Hvis problemet er opstået, efter at du har installeret en driver eller ændret noget på softwareniveauet på din computer, skal du udføre en systemgendannelse til et punkt fra, før du har ændret noget, og se om problemet stadig vedvarer.
Hvis det virkelig var noget, du gjorde eller installerede, så skulle dette løse dine Windows 7, 8 eller Windows 10 DPC WATCHDOG VIOLATION problemer.
Hvis problemet startede for nylig, skal du køre Systemgendannelse. Hvis dette problem opstod, efter at du installerede ny software på din computer, hjælper dette værktøj dig med at fjerne nyligt tilføjede apps og programmer.
Indstillingen Systemgendannelse giver dig mulighed for at gendanne den tidligere veludførte systemkonfiguration uden at miste filer, bortset fra et par funktioner, der kan tilpasses.
Hvis systemgendannelse er aktiveret, skal du følge nedenstående instruktioner (Windows 7 og 8.1):
- Gå til Søg> skriv systemegenskaber> åbn Systemegenskaber.
- Gå til Systembeskyttelse> klik på Systemgendannelse.
- Klik på Næste> vælg det foretrukne gendannelsespunkt i det nye vindue.
- Når du har valgt dit foretrukne gendannelsespunkt, skal du klikke på Næste> klik på Udfør.
- Din pc genstarter, og gendannelsesprocessen starter.
Når proceduren er afsluttet, skal du kontrollere, om DPC WATCHDOG VIOLATION-fejlen fortsætter.
Windows 10 tilbyder en række avanceret gendannelsesmulighed, der giver brugerne mulighed for at rense installationen af operativsystemet. Hvis du er en Windows 10-bruger, kan du også bruge Nulstil denne pc-gendannelsesmulighed.
- Gå til Indstillinger> Opdatering og sikkerhed> klik på Gendannelse under venstre rude.
- Klik på Kom i gang under Nulstil denne pc> vælg at beholde dine filer.

- Følg instruktionerne på skærmen for at fuldføre nulstillingen.
Vi håber, at denne vejledning er til nytte for dig, og hvis du stadig har problemer, eller hvis du kender nogen anden måde at løse DPC_WATCHDOG_VIOLATION-fejlen i Windows 7, 8 eller Windows 10, bedes du give os en kommentar, så svarer vi så hurtigt som muligt.
Alle disse løsninger fungerer også, hvis du støder på følgende fejl:
- DPC WATCHDOG VIOLATION ved opstart
- Fejlen vises efter opstart og kan skyldes problemer med harddisken.
- DPC WATCHDOG-OVERTRÆDELSE, når du opretter forbindelse til Internettet
- Fejlen vises efter oprettelse af forbindelse til internettet, og den er forårsaget af en problematisk netværkskortdriver
- DPC VAGTHUNDBRUD, når du spiller spil
- Denne fejl vises, når du prøver at starte et spil eller en mere kompleks applikation. Det er forårsaget af en svigtende driver.
- DPC VAGTHUNDBRYDELSE under installation af Windows 10
- Denne fejl vises under forsøg på at installere Windows 10, og den udløses af et problem med din BIOS.
- Fejlkontrol DPC_WATCHDOG_VIOLATION
- Problemet opstår tilfældigt, og det skyldes sandsynligvis en defekt driver.
- Stopkode: DPC WATCHDOG VIOLATION
- Stop kode er et andet navn for en BSOD. Dette er enten et hardwareproblem, eller det kan skyldes et problem med en driver, der ikke fungerer.
Redaktørens bemærkning: Dette indlæg blev oprindeligt offentliggjort i april 2019 og er siden blevet moderniseret og opdateret i maj 2020 for friskhed, nøjagtighed og omfattende.





