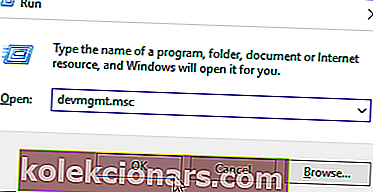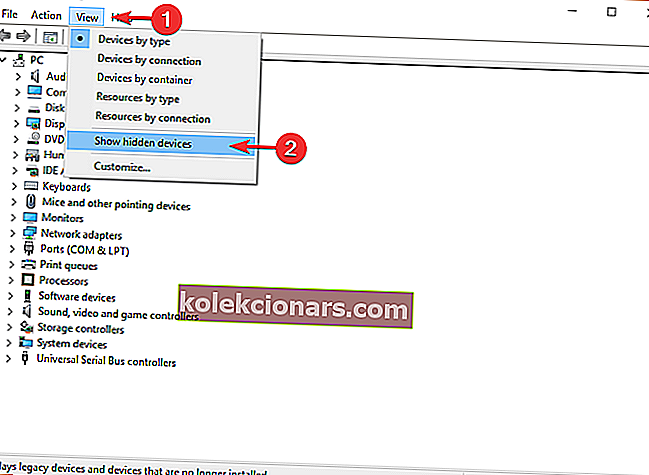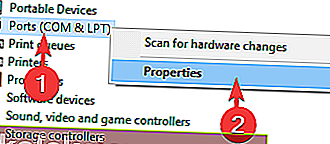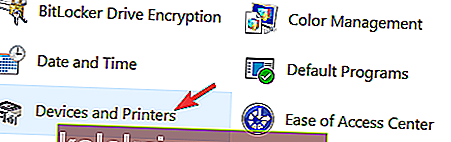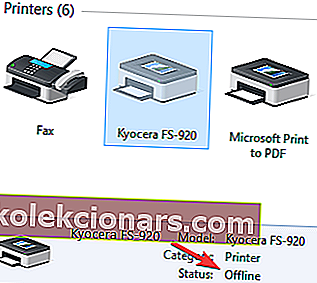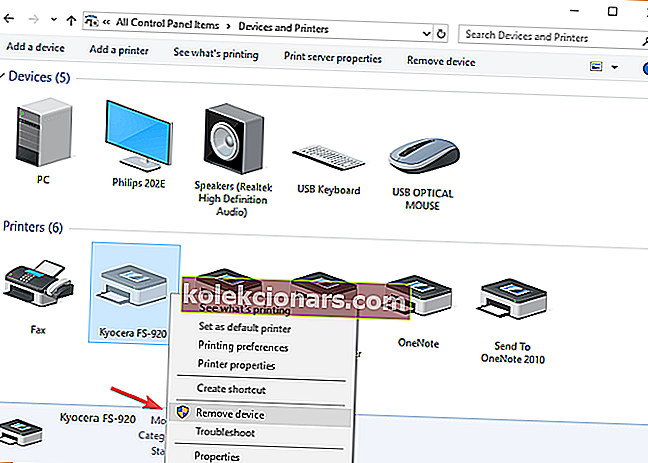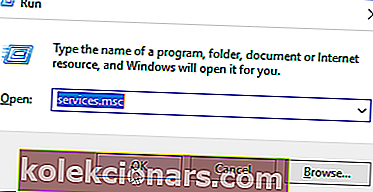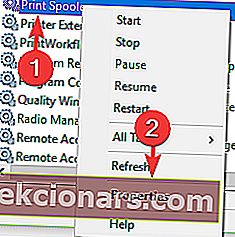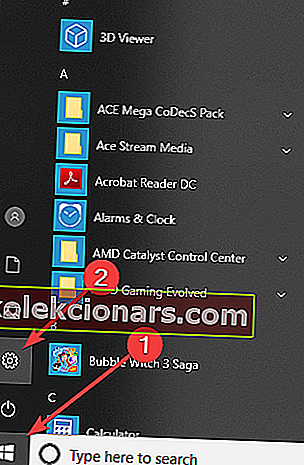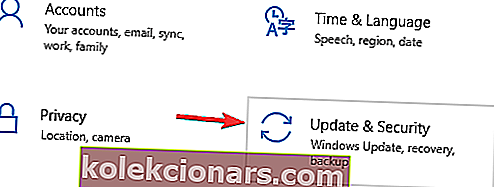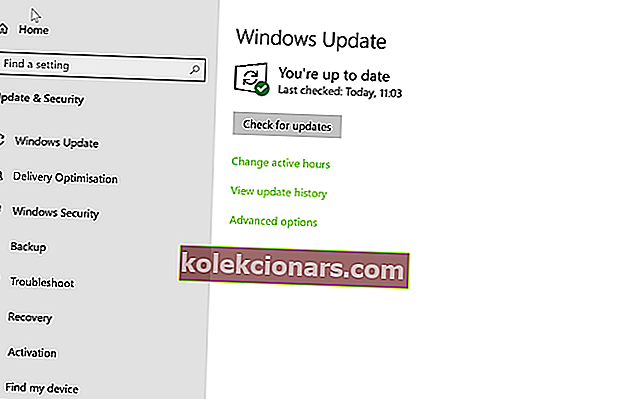- Udskrivningsprocessen er blokeret af et systemproblem, hvilket beder printeren om Fejltilstand fejlmeddelelse.
- For at få din printer ud af fejltilstanden er den første løsning at ændre portindstillingerne.
- Har du andre problemer med din printer? Løs det som en ingeniør med vores komplette vejledning.
- Hvis andre perifere enheder, ikke kun din printer, skal repareres, skal du ikke svede det, fordi vi har et helt Fix-periferiudstyr, som du kan tjekke ud.

Nogle Windows 10-brugere stødte på et problem, da de prøvede at bruge deres printere.
Udskrivningsprocessen er blokeret af et systemproblem, hvilket beder printeren om Fejltilstand fejlmeddelelse.
Hvad betyder det, når printeren er i fejltilstand? Normalt skyldes dette problem indstillinger for systemtilladelse, ødelagte drivere eller systemkonflikter.
For at hjælpe dig med at løse dette problem har vi samlet denne fejlfindingsvejledning.
Hvordan får jeg min printer ud af en fejltilstand?
1. Foretag ændringer af porteindstillinger
- Tryk på Windows-logo-tasten + R på dit tastatur> skriv devmgmt.msc, og tryk på Enter for at åbne Enhedshåndtering
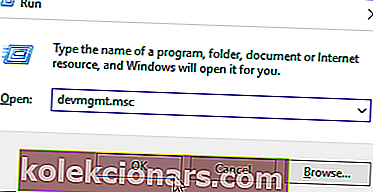
- Klik på Vis i topmenuen> vælg Vis skjulte enheder
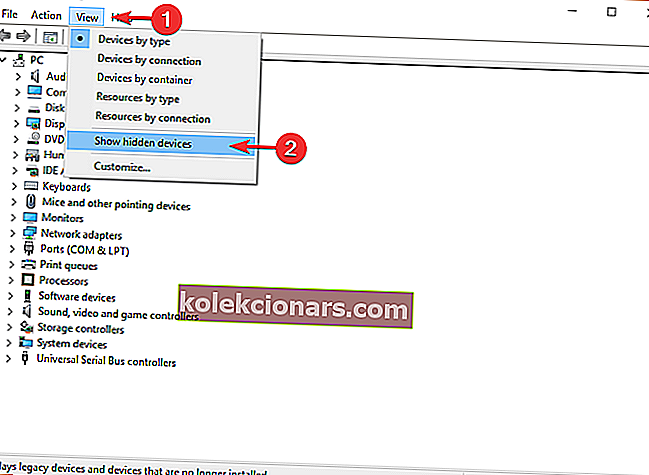
- Højreklik på Porte (COM & LPT) > vælg Ejendomme
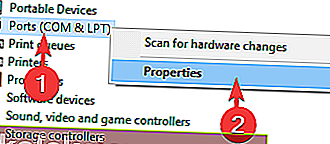
- Åbn fanen Portindstillinger i vinduet Egenskaber
- Vælg Brug enhver afbrydelse, der er tildelt porten
- Marker afkrydsningsfeltet ud for Aktivér ældre Plug and Play-detektion > klik på OK
- Genstart din computer og se om den har løst problemet
2. Sørg for, at din printer er online
- Åbn Kontrolpanel> vælg Enheder og printere
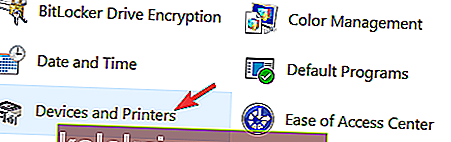
- Vælg Printer
- Hvis du ser, at din printer har status offline , skal du højreklikke på den og vælge Brug printer online
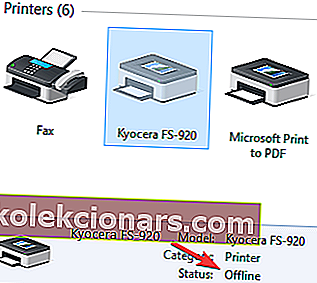
- Hvis det var i stand til at gå online, vil du se meddelelsen Klar i stedet for Offline.
Du kan også være interesseret i at finde 6 bedste printeradministrationssoftware til at optimere ydeevnen
3. Geninstaller printerdriveren
- Åbn Kontrolpanel> vælg Vis efter store ikoner
- Klik på Enheder og printere
- Højreklik på din printer> vælg Fjern enhed
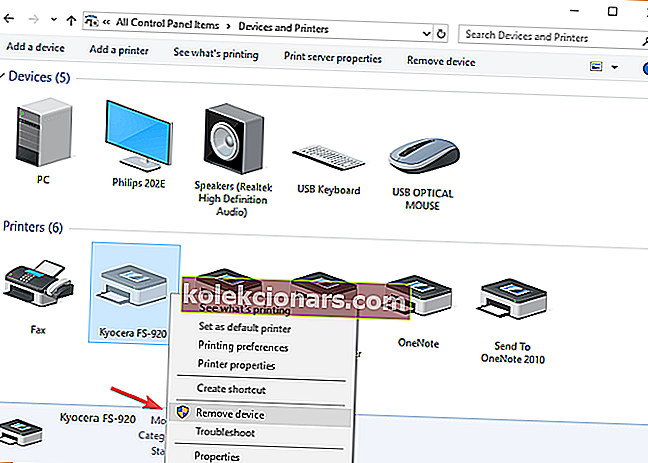
- Bekræft fjernelse af enheden, og genstart computeren
- Når pc'en er genstartet, skal den automatisk registrere og installere din printer, hvis ikke, skal du tage den ud og sæt den i igen.
4. Indstil Print Spooler-tjenesten til automatisk
- Tryk på Windows-logo-tasten + R på dit tastatur> skriv services.msc i feltet Kør, og tryk på Enter
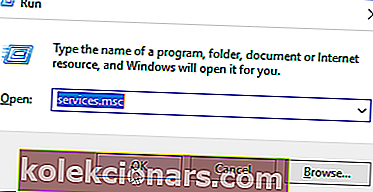
- Søg efter Print Spooler- tjenesten i højre rude, og sørg først for, at den er indstillet til Start
- Højreklik på Print Spooler> vælg Proprieties
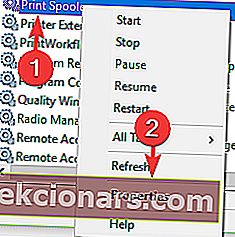
- På fanen Generelt skal du indstille opstartstype til Automatisk i rullemenuen> klik på Anvend > OK
- Luk vinduet Tjenester , og genstart computeren for at se, om den har løst problemet.
5. Opdater Windows
- Tryk på Start-knappen> åbn Indstillinger
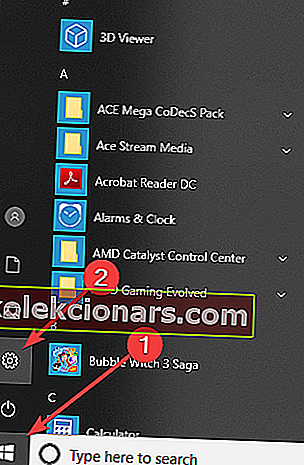
- Klik på Opdater og sikkerhed
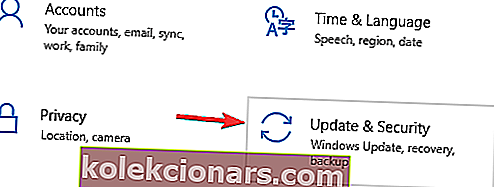
- Vælg Windows Update
- Klik på Søg efter opdateringer
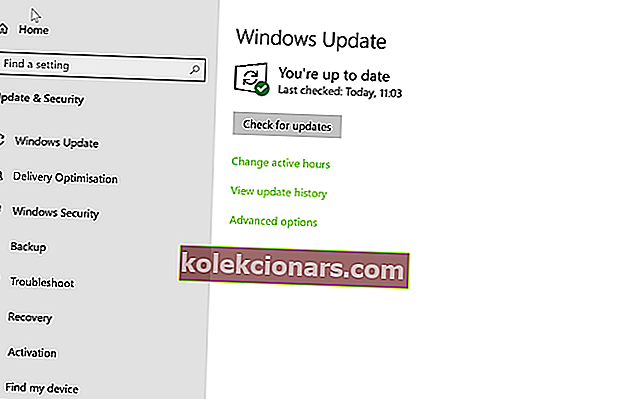
- Hvis den finder opdateringer, skal du fuldføre processen og genstarte din computer
- Efter genstart af din pc skal du kontrollere, om opdatering af Windows løste problemet.
Vi håber, at vores løsninger hjalp dig med at løse dette printerproblem.
Hvis du kunne lide denne artikel, skal du efterlade en kommentar i kommentarfeltet nedenfor.
FAQ: Læs mere om printerfejl
- Hvordan får jeg min printer ud af fejltilstand?
Du skal ændre portindstillingerne og sørge for, at din printer er online. Her er den komplette, trinvise guide til løsning af dette problem.
- Hvad er en printerfejl?
En printerfejl betyder, at printeren ikke kan udføre det udskrivningsjob, du har tildelt det på grund af en fejl. Her skal du gøre, hvis din printer ikke udskriver i Windows 10.
- Hvad forårsager printerfejl?
Der er utallige grunde til, at en printerfejl kan vises. Selv manglen på papir og blæk kan forårsage en fejl. Datakablet (eller den trådløse forbindelse) og drivere kan også forårsage problemer.
Redaktørens bemærkning: Dette indlæg blev oprindeligt offentliggjort i juni 2019 og er siden blevet moderniseret og opdateret i april 2020 for friskhed, nøjagtighed og omfattende.