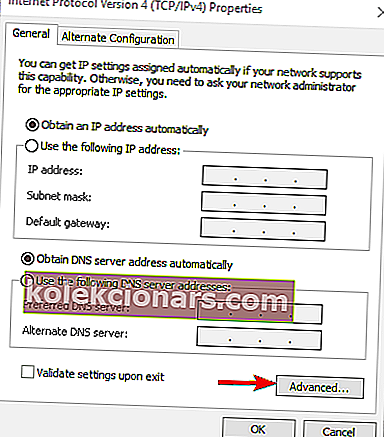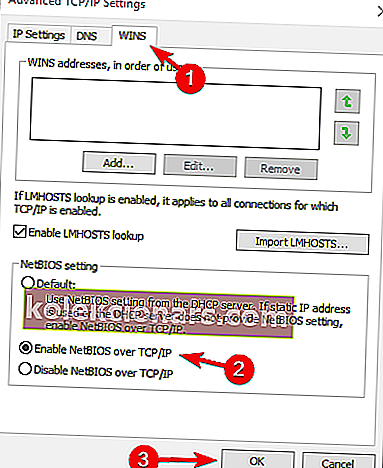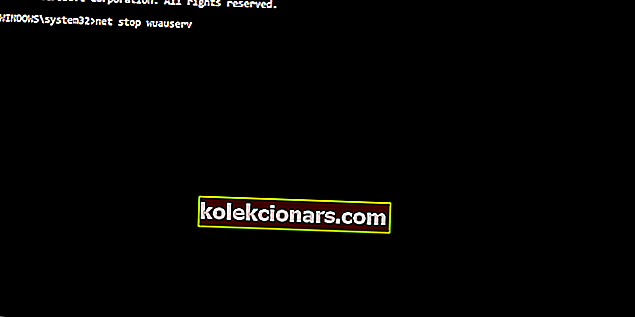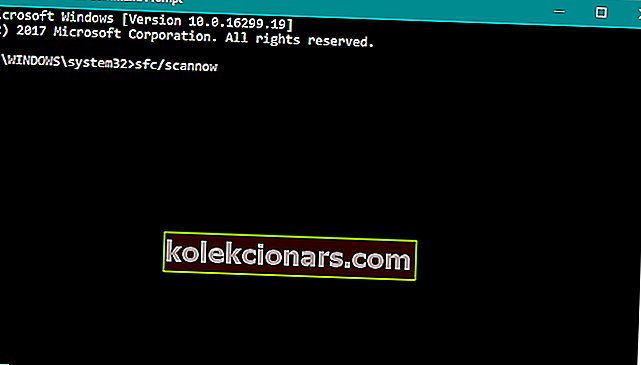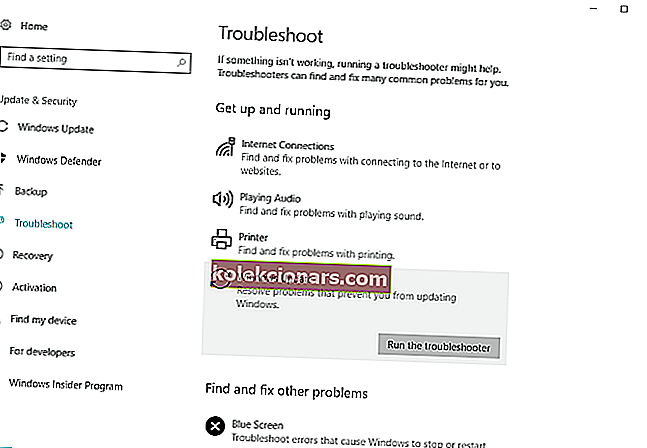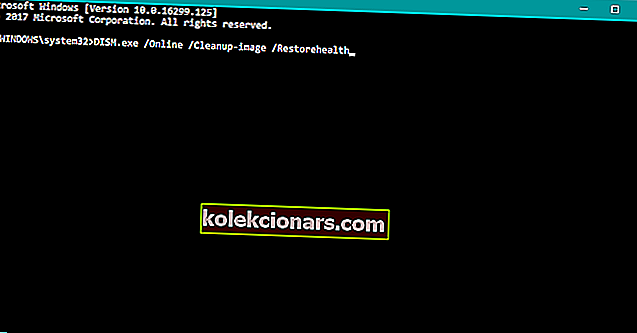- Netværksproblemer og -fejl kan forhindre korrekt samarbejde mellem pc'er og brugere, der hører til det samme hjemmenetværk, hvilket forhindrer aktiviteter såsom fildeling eller kommunikation
- Denne særlige fejl er en, som mange brugere støder på, og denne artikel er beregnet til at vise dig præcis, hvad du skal gøre for at rette det.
- Denne vejledning er en del af et meget større knudepunkt af artikler og vejledninger dedikeret til netværksrettelser, så sørg for at bogmærke os til fremtidige referencer, da fejlen muligvis vises igen.
- For flere artikler om emnet Windows 10-fejl, se denne dedikerede side

Interne netværk skal være enkle at konfigurere og bruge. Ikke desto mindre oplever brugerne problemer med tilslutningsmulighederne i stedet for fremskridtene i marken.
Det meste af tiden kommer fejlen vedrørende det interne netværk med fejlkoden '0x80070035' og 'Netværksstien blev ikke fundet'.
For at hjælpe dig med at løse dette har vi samlet listen over mulige løsninger. Tjek dem nedenfor.
Hvordan løser jeg fejl 0x80070035 på Windows?
Indholdsfortegnelse:
- Tjek TCP / IP NetBIOS Helper-tjenesten
- Aktivér NetBIOS
- Deaktiver tredjeparts firewall
- Nulstil Windows 10 Update-komponenterne
- Kør SFC-scanning
- Kør opdateringsfejlfinding
- Hvidliste Windows Update-serverne
- Kør DISM
1. Kontroller TCP / IP NetBIOS Helper-tjenesten
For at et internt netværk skal fungere problemfrit, skal du bekræfte, at TCP / IP NetBIOS Helper-tjenesten hele tiden kører i baggrunden.
Denne tjeneste skal kunne aktiveres permanent med systemet, men der er rapporter om, at den stopper efter kritiske systemændringer pålagt af Windows Updates.
Sådan kontrolleres og genaktiveres TCP / IP NetBIOS Helper-tjenesten:
- Skriv Services i Windows-søgelinjen, og åbn Services fra listen over resultater.
- Naviger til TCP / IP NetBIOS Helper.
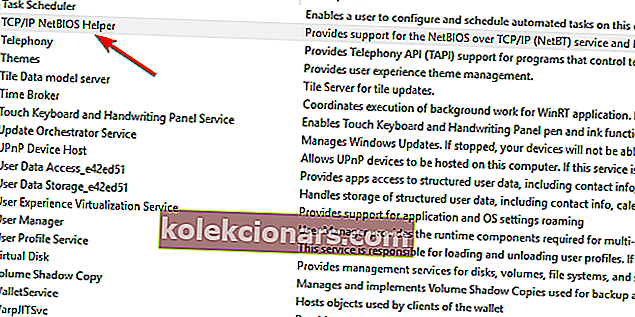
- Højreklik på det og åbn Egenskaber.
- Under afsnittet ”Starttype” skal du vælge Automatisk og bekræfte ændringer.
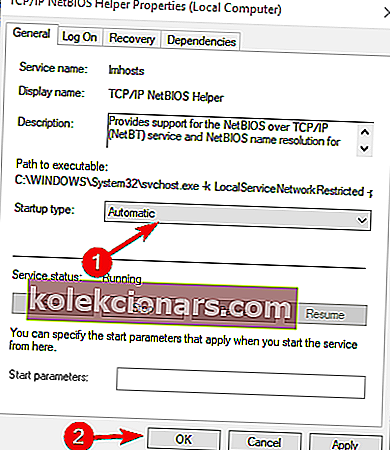
- Genstart din pc og se efter ændringer.
2. Aktivér NetBIOS
En anden ting, der skal fange din opmærksomhed, når fejlen som denne opstår, er NetBIOS via TCP.
Fejlen i sig selv indebærer, at denne funktion er deaktiveret, og ved at aktivere den, skal du kunne løse fejlen permanent.
Sådan aktiveres NetBIOS via TCP:
- Tryk på Windows-tasten + R for at tilkalde kommandolinjen Kør forhøjet.
- Indsæt NCPA.CPL på kommandolinjen, og tryk på Enter.
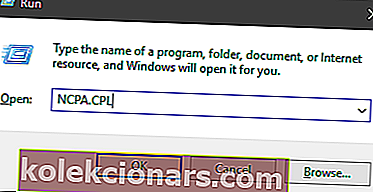
- Højreklik på dit standardnetværk, og åbn Egenskaber.
- Fremhæv Internet Protocol Version 4 (TCP / IPv4), og klik på Egenskaber nedenfor.
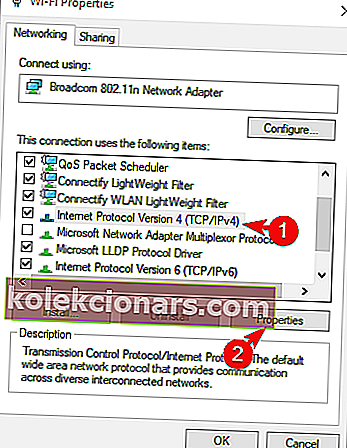 Klik på Avanceret.
Klik på Avanceret.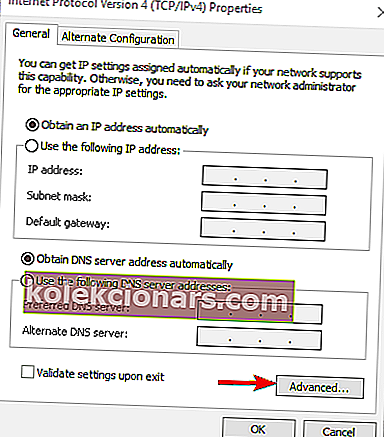
- Vælg fanen WINS.
- Klik på ”Aktiver NetBIOS via TCP” og bekræft ændringer.
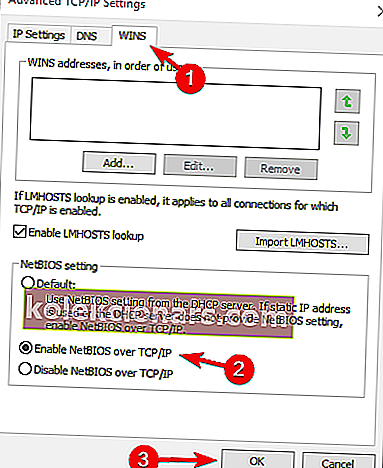
3. Deaktiver firewall fra tredjepart
Endelig, hvis du er 100% af, at den interne netværkskonfiguration fungerer som beregnet, men fejlen fortsætter med at dukke op igen, bør du overveje at deaktivere tredjeparts firewall.
De fleste af de moderne antivirusdragter leveres med tredjeparts firewalls. Dette ekstra beskyttelseslag er mere end velkomment, men det kan intet garantere, at det ikke forstyrrer dit interne netværk.
Ved at deaktivere det sorterede nogle brugere fejlen ”0x80070035” for godt. Så sørg for at prøve det og se efter dig selv.
Måske er det tid til en anden firewall. Vi fik din ryg med en liste over de bedste muligheder!
4. Nulstil Windows 10 Update-komponenterne
Den næste løsning, vi vil prøve, er at nulstille Windows 10-opdateringskomponenterne. Som navnet siger, er dette en samling af komponenter, der grundlæggende gør det muligt at downloade og installere Windows-opdateringer.
Så hvis vi nulstiller disse komponenter, er der en god chance for, at vi løser vores opdateringsproblem. Her er hvad du skal gøre:
-
- Gå til Søg, skriv cmd, og åbn kommandoprompten som administrator.
- Indtast nu følgende kommandoer, og tryk på Enter efter hver:
- net stop wuauserv
- net stop cryptSvc
- net stop bits
- net stop msiserver
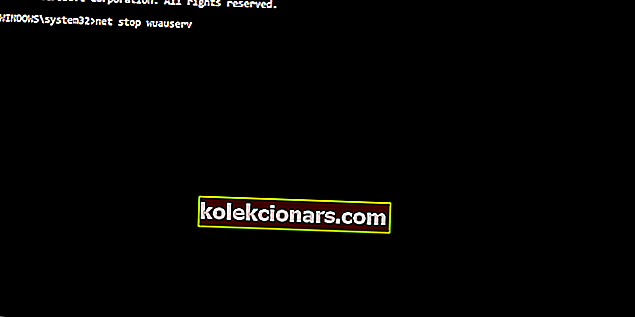
- Den næste ting, vi skal gøre, er at omdøbe mapperne SoftwareDistribution og Catroot2 ved at skrive kommandoerne nedenfor i kommandoprompten, og tryk derefter på Enter efter hver kommando, du skriver:
- Ren C: WindowssoftwareDistribution SoftwareDistribution.old
- Ren C: WindowsSystem32catroot2 Catroot2.old
- Og endelig afslutter vi processen med at genstarte BITS, Cryptographic, MSI Installer og Windows Update Services:
- net stop wuauserv
- net stop cryptSvc
- net stop bits
- net stop msiserver
- Luk nu kommandoprompten, og genstart computeren.
5. Kør SFC-scanning
Lad os nu henvende os til fejlfindingsprogrammer. Den første fejlfinding, vi skal prøve, er SFC-scanningen. Dette er Windows 10's indbyggede 'bag kulisserne' fejlfinding designet til at løse forskellige systemproblemer.
Sådan køres SFC-scanningen:
- Gå til Søg, skriv cmd , og åbn kommandoprompten som administrator .
- Indtast følgende kommando, og tryk på Enter: sfc / scannow
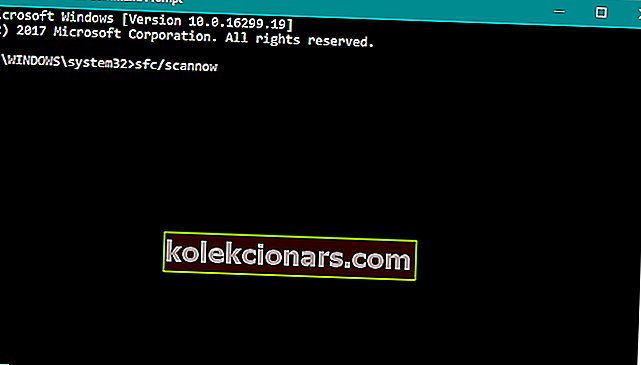
- Vent til processen er færdig (det tager noget tid).
- Genstart computeren.
6. Kør opdateringsfejlfinding
Chancen er, du bruger mindst Windows 10 Spring Creators Update (2017). Fra denne version er der et simpelt fejlfindingsværktøj til håndtering af forskellige problemer, herunder vores problemer med Windows Update.
Sådan køres det:
- Gå til appen Indstillinger.
- Gå over til opdateringer og sikkerhed > Fejlfinding .
- Klik nu på Windows Update , og gå til Kør fejlfindingsprogrammet .
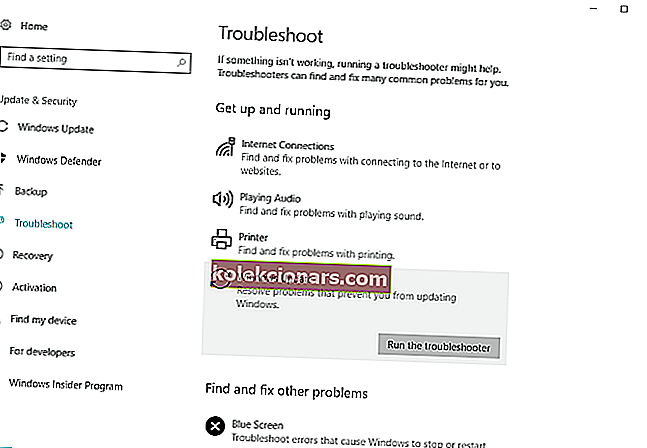
- Følg yderligere instruktioner, og lad guiden afslutte processen.
- Genstart computeren.
Vær klog og brug et tredjeparts fejlfindingsværktøj: det er venligere og mere effektivt. Som altid fik vi den bedste liste!
7. Hvidliste Windows Update-serverne
Hvis du ikke kan installere Windows-opdateringer, er der også en chance for, at dit system blokerer Windows Update-serverne. Så sørg for at hvidliste dem:
- Gå til Kontrolpanel, og åbn Internetindstillinger.
- Gå over til fanen Sikkerhed fra den øverste menu i internetindstillingsvinduet .
- Vælg indstillingen Pålidelige websteder i sikkerhedsvinduet , og klik på Websteder .
- Fjern markeringen af Kræv serververificering (https :) for alle websteder i denne zonefunktion .
- Du vil nu have en boks der, der siger Føj dette websted til zonen . Skriv følgende adresser: //update.microsoft.com og //windowsupdate.microsoft.com
- Klik på knappen Tilføj, når du har indtastet adresserne ovenfor.
- Gem indstillingerne, og genstart computeren.
8. Kør DISM
Og endelig er den sidste fejlfinding, vi skal prøve, DISM (Deployment Image Servicing and Management). Dette værktøj er mere kraftfuldt end SFC-scanningen, og der er derfor en chance for, at det løser problemet.
Sådan køres det:
- Skriv cmd i Windows-søgefeltet, højreklik på kommandoprompten og kør den som administrator.
- Kopiér disse linjer en efter en på kommandolinjen og tryk på Enter efter hver:
- DISM / online / Oprydningsbillede / ScanHealth
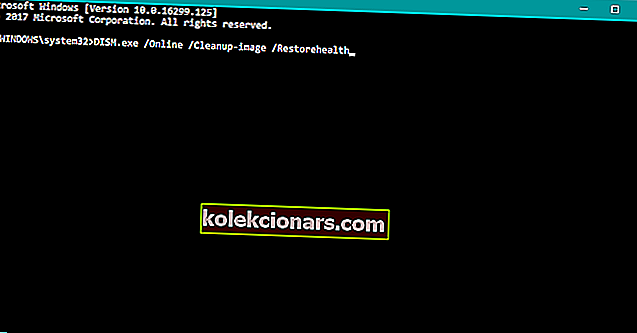
- DISM / Online / Oprydningsbillede / RestoreHealth
- DISM / online / Oprydningsbillede / ScanHealth
- Vent, indtil proceduren er afsluttet (det kan tage op til 10 minutter).
- Genstart din pc.
FAQ: Lær mere om fejlkode 0x80070035 og filstier
- Hvad er fejlkode 0x80070035?
Fejlkode 0x80070035 er en almindelig Windows-fejl, der opstår, når din pc ikke kan finde stien til et netværk, som den er tilsluttet.
- Hvad betyder Path ikke fundet?
Fejlmeddelelsen betyder, at operativsystemet ikke kan finde en fil, som det leder efter.
- Hvad betyder netværkssti?
En netværkssti eller delt sti er et sted, hvor du kan gemme filer og andre ressourcer som din lokale sti.
Det skulle gøre det. Hvis du har yderligere spørgsmål eller forslag, skal du sørge for at sende dem i kommentarfeltet nedenfor.
Redaktørens bemærkning: Dette indlæg blev oprindeligt offentliggjort i april 2018 og er siden blevet moderniseret og opdateret i marts 2020 for friskhed, nøjagtighed og omfattende.
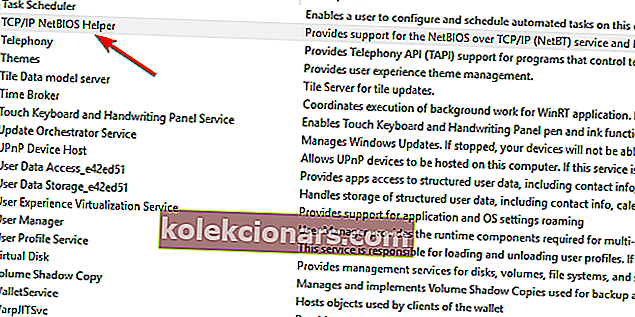
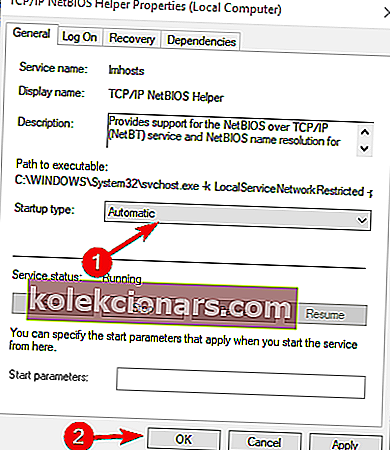
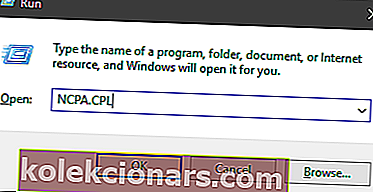
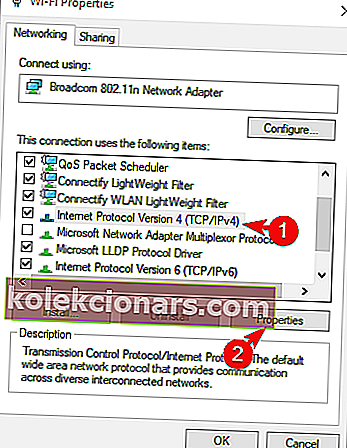 Klik på Avanceret.
Klik på Avanceret.