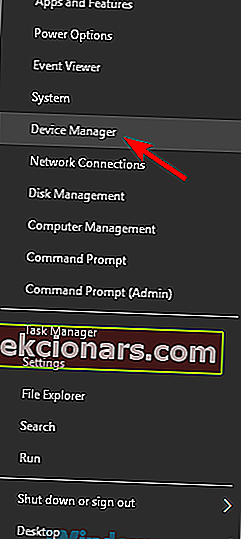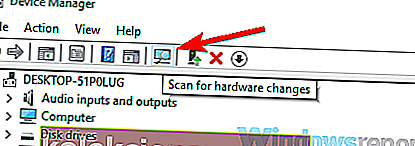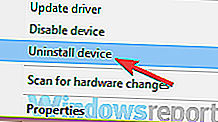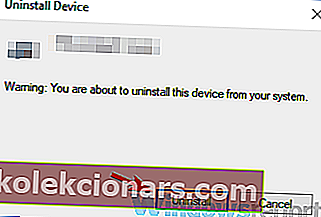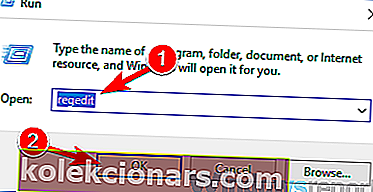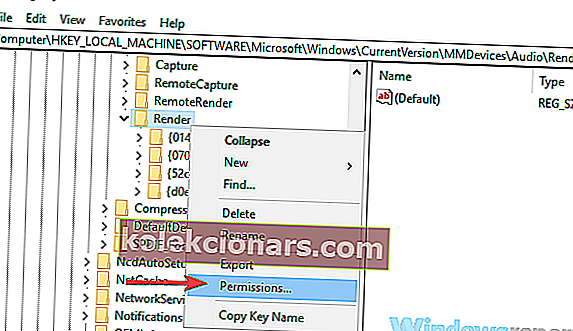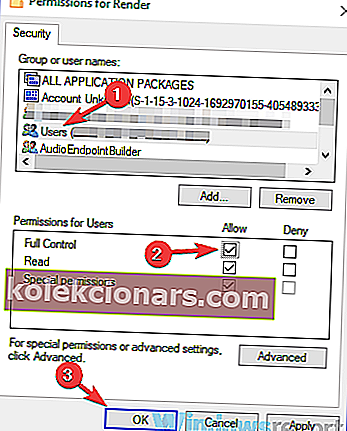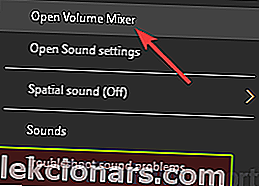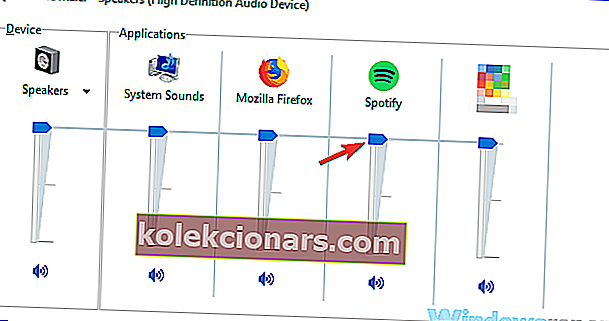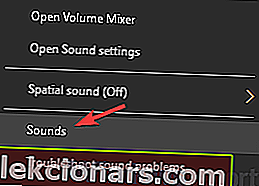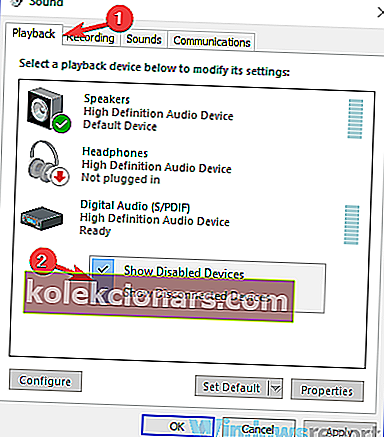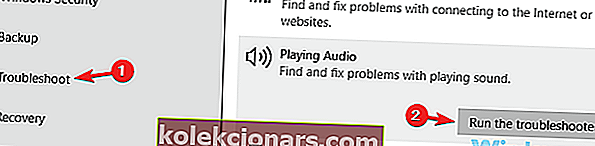- Mens ydeevnen kan variere, er det vigtigt at have arbejdshøjttalere for en god oplevelse.
- Disse instruktioner gælder for software-relaterede problemer.
- Hvis du er interesseret i lydscenen, skal du tjekke afsnittet Højttalere på siden.
- Afsnittet om fejlfinding af bærbare computere og pc'er hjælper dig med at føre et fejlfrit teknisk liv.

Bærbare computere er gode enheder på grund af deres bærbarhed, men mange brugere rapporterede, at bærbare højttalere ikke fungerer for dem. Dette kan være et stort problem, men i dag prøver vi at løse dette problem.
Problemer med bærbare højttalere kan være ret irriterende, og hvis man taler om, her er nogle almindelige problemer, som brugere rapporterede om deres bærbare computer:
- Laptophøjttalere fungerer ikke, men hovedtelefoner fungerer
- Dette problem kan opstå, hvis dine højttalere ikke er korrekt konfigureret. Kontroller lydindstillingerne, og sørg for, at dine bærbare højttalere er indstillet som standardlydenheden.
- Lyd fungerer ikke på bærbar computer
- Dette problem er normalt forårsaget af dine drivere, så sørg for at geninstallere dem og kontrollere, om det løser problemet.
- Bærbare højttalere fungerer ikke Dell, Lenovo, Acer, HP, Toshiba, Sony Vaio, Samsung
- Problem med højttalere kan vises på næsten ethvert mærke af bærbar computer, men du kan løse dette problem ved hjælp af en af vores løsninger.
- Højttalere genkendes ikke, vises i afspilningsenheder
- Nogle gange kan dette problem vises, hvis du ikke har de rigtige drivere, eller hvis dine højttalere er deaktiverede.
- Laptophøjttalere, der ikke fungerer, kunne ikke afspille testtone
- Dette er et andet ret almindeligt problem, men vi dækkede dette problem dybtgående i vores artikel om testtone, der ikke kunne afspilles, så sørg for at tjekke det ud.
Laptophøjttalere fungerer ikke, hvordan fikser man dem?
- Geninstaller dine lyddrivere
- Opdater din lyddriver
- Rediger din registreringsdatabase
- Sørg for, at din lydsensor fungerer
- Sørg for, at din lyd ikke er slået fra
- Kontroller standardlydenheden
- Kør den indbyggede fejlfinding
- Prøv eksterne højttalere eller hovedtelefoner
1. Geninstaller dine lyddrivere
- Tryk på Windows-tast + X for at åbne Win + X-menuen. Vælg nu Enhedshåndtering fra listen.
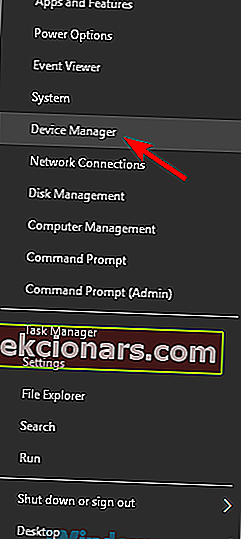
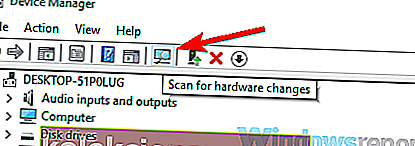
- Find dine lyddrivere på listen, højreklik på den, og vælg Afinstaller enhed i menuen.
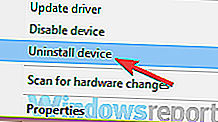
- Hvis det er tilgængeligt, skal du markere Fjern driversoftware til denne enhed Klik nu på knappen Afinstaller for at fortsætte.
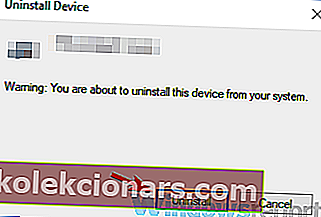
- Når du har fjernet driveren, skal du klikke på ikonet Scan efter hardwareændringer for at installere standarddriveren.
Hvis bærbare højttalere ikke fungerer, kan problemet være dine drivere. Nogle gange kan lyddriverne blive beskadiget, og for at løse problemet foreslår brugerne at geninstallere dem. Dette er ret simpelt at gøre, som vist i ovenstående trin.
Derefter skal standarddriveren installeres, og dit problem løses.
2. Opdater din lyddriver
- Besøg producenten af din bærbare computers websted.
- Naviger til afsnittet Drivere , og se efter din bærbare model.
- Find og download nu de nyeste lyddrivere til din enhed.
- Når driverne er downloadet, skal du køre installationsfilen for at installere dem.
Hvis du har problemer med bærbare højttalere, kan problemet være relateret til forældede drivere. Nogle gange fungerer standarddriver muligvis ikke med din bærbare computer, og for at løse problemet anbefales det, at du opdaterer dine drivere.
En anden enkel handling kræver kun et par trin som vist ovenfor.
Som du kan se, er denne proces ikke kompliceret, men hvis du ikke ved, hvordan du søger, og hvor du skal downloade driverne, kan du altid bruge tredjepartsværktøjer såsom TweakBit Driver Updater til automatisk at opdatere alle dine drivere med bare et par klik.
⇒ Få nu Tweakbit Driver Updater
Ansvarsfraskrivelse: nogle af funktionerne i dette værktøj er muligvis ikke gratis
3. Rediger din registreringsdatabase
- Tryk på Windows-tast + R, og indtast regedit . Tryk nu på Enter eller klik på OK .
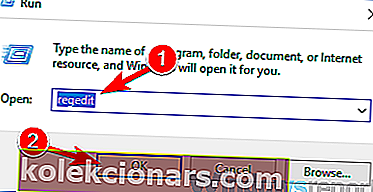
- Når Registreringseditor åbnes, skal du navigere til følgende nøgle:
HKEY_LOCAL_MACHINE\SOFTWARE\Microsoft\Windows\CurrentVersion\MMDevices\Audio\Render
- Højreklik på gengivelse i venstre rude, og vælg Tilladelser i menuen.
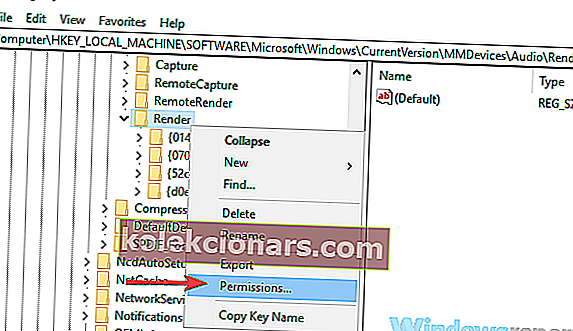
- Vælg nu Brugere fra listen over konti. Marker fuld kontrol i kolonnen Tillad , og klik på Anvend og OK for at gemme ændringer.
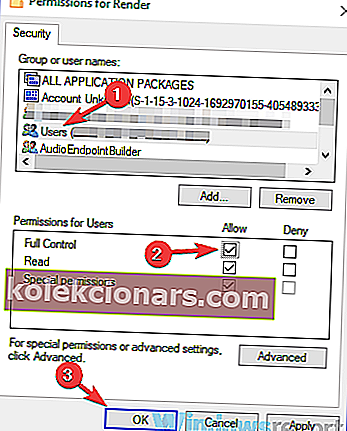
Mange brugere rapporterede, at deres bærbare højttalere ikke fungerer på Asus-bærbare computere. Dette problem kan opstå, når du bruger Realtek-drivere, og for at løse problemet skal du ændre et par indstillinger i din registreringsdatabase. For at gøre det skal du følge trinnene beskrevet ovenfor.
Når du har foretaget denne ændring, skal du kontrollere, om problemet stadig er der. Brugere rapporterede, at denne løsning løste problemet for deres Realtek-enhed, men selvom du ikke bruger Realtek-lyd, vil du måske prøve denne løsning.
4. Sørg for, at din lydsensor fungerer
Alle bærbare computere har et lydudgangsstik, men nogle gange kan der opstå problemer med et lydstik, som kan få dine bærbare højttalere til at stoppe med at arbejde. Audiostik har deres egne sensorer, og hvis du tilslutter dine hovedtelefoner, genkender sensoren dem og slukker automatisk for dine højttalere.
Der kan dog nogle gange forekomme fejl med lydsensoren, og din sensor kan blive fastklemt. Som et resultat fungerer din pc som om hovedtelefonerne er tilsluttet og deaktiverer dine indbyggede højttalere. Dette kan være et problem, men der er en hurtig og nem løsning, der kan hjælpe dig.
Ifølge brugerne skal du bare slutte en hvilken som helst lydenhed til dit lydstik på den bærbare computer, og lydsensoren løsnes. Hvis du ikke har nogen lydenhed, kan du bruge andre objekter såsom tandstikkere, men lydstikket fungerer bedst.
Mange brugere rapporterede, at deres lydsensor var problemet, men de løste problemet ved hjælp af denne løsning.
5. Sørg for, at din lyd ikke er slået fra
Hvis dine bærbare højttalere ikke fungerer, kan det være muligt, at din lyd er slået fra. For at kontrollere, om din lyd er slået fra, skal du kigge efter lydstyrkeikonet nederst til højre på skrivebordet. Klik på ikonet, og sørg for, at din lydstyrke er indstillet til maksimum.

Ud over lydstyrke anbefales det også at kontrollere din lydmixer. Hvis du ikke ved det, har Windows sin egen lydmixer, der giver dig mulighed for at kontrollere lydniveauer til individuelle applikationer.
For at kontrollere, om din lydmixer er problemet, skal du gøre følgende:
- Afspil enhver multimediefil. Det kan du gøre ved at afspille en YouTube-video eller ved at bruge din multimedieafspiller til at afspille en lokal multimediefil.
- Mens filen afspilles i baggrunden, skal du højreklikke på lydstyrkeikonet og vælge Åbn lydstyrkeblander i menuen.
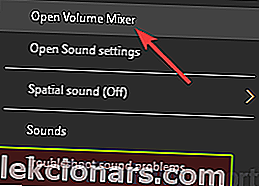
- Et nyt vindue vises nu. Ændr størrelsen på vinduet, så du kan se al lyd Se efter din multimedieafspiller og flyt lydstyrkeskyderen helt op. Desuden skal du sørge for, at højttalere og System Sounds kanaler skydere er sat helt op.
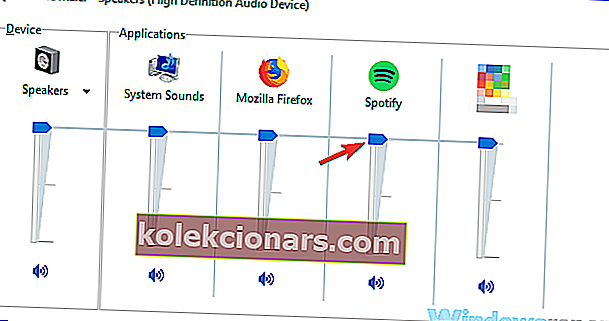
Når du har gjort det, skal du kontrollere, om problemet med lyd stadig er der.
Ud over lydstyrkekontrol og lydmixer anbefales det også at kontrollere, om lyden faktisk er aktiveret på din bærbare computer. Mange bærbare computere har indbyggede lydkontrolknapper samt en lydløs knap, så sørg for at kontrollere dem.
Disse taster tildeles normalt F-taster øverst på tastaturet, og for at aktivere dem skal du holde Fn- tasten nede på den bærbare computer og trykke på den relevante F-tast.
6. Kontroller standardlydenheden
- Højreklik på lydikonet i nederste højre hjørne. Vælg Lyde i menuen.
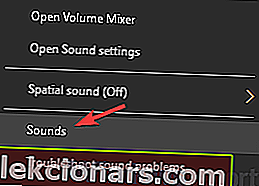
- Vinduet Lyd vises nu. Gå til afspilning Højreklik på det tomme rum, og sørg for, at indstillingerne for Vis deaktiverede enheder og Vis afbrudte enheder er markeret.
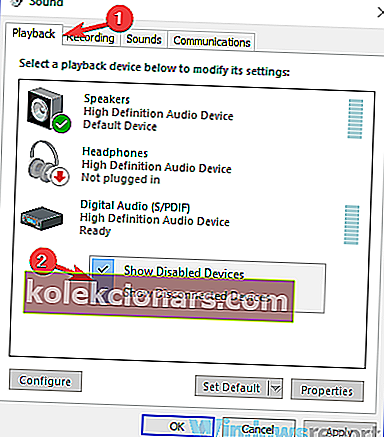
- Højreklik nu på dine højttalere, og vælg Indstil som standardenhed i menuen. Klik på Anvend og OK for at gemme ændringer.
Hvis dine bærbare højttalere ikke fungerer korrekt, anbefales det, at du kontrollerer din standardlydenhed. Nogle gange er dine højttalere muligvis ikke indstillet som standardlydenheden, og det kan føre til forskellige problemer. I ovenstående trin kan du se, hvordan du kontrollerer din standardlydenhed.
Når du har foretaget disse ændringer, skal du kontrollere, om problemet stadig er der.
7. Kør den indbyggede fejlfinding
- Åbn appen Indstillinger, og naviger til sektionen Opdatering og sikkerhed .
- Vælg Fejlfinding i venstre rude. Vælg Afspilning af lyd, og klik nu på Kør fejlfindingsknappen .
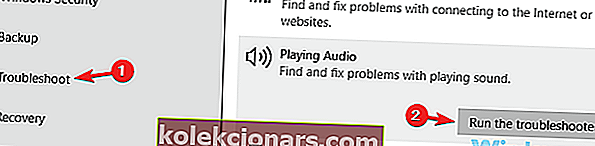
- Følg instruktionerne for at udføre fejlfindingsprogrammet.
Hvis du har problemer med bærbare højttalere, kan du måske løse problemet ved blot at køre den indbyggede fejlfinding. Hvis du ikke ved det, har Windows mange indbyggede fejlfindingsprogrammer, der giver dig mulighed for at rette forskellige computerfejl.
Disse fejlfindingsprogrammer er fuldautomatiske, så du skal kunne løse problemet med blot et par klik som du ser ovenfor.
Når fejlfindingsværktøjet er afsluttet, skal du kontrollere, om problemet stadig er der. Hvis problemet stadig er der, kan du prøve at køre yderligere fejlfindingsprogrammer såsom fejlfindingsværktøj til hardware og enheder og kontrollere, om det hjælper.
8. Prøv eksterne højttalere eller hovedtelefoner
Hvis dette problem stadig vises på din bærbare computer, er det muligt, at der er et problem med dine højttalere. Nogle gange kan dette problem opstå, hvis dine højttalere er deaktiverede, eller hvis der er et lydproblem på din pc. For at afgøre, om årsagen til problemet, tilrådes det, at du slutter eksterne højttalere eller hovedtelefoner til din bærbare computer og kontrollerer, om de fungerer.
Hvis problemet vises, mens du bruger højttalere eller hovedtelefoner, er problemet sandsynligvis relateret til dine lydindstillinger eller drivere.
Hvis dine bærbare højttalere ikke fungerer, er problemet sandsynligvis relateret til dine drivere eller indstillinger, så sørg for at opdatere dem og kontrollere, om det hjælper. Hvis problemet stadig er der, er du velkommen til at prøve enhver anden løsning fra denne artikel.
Redaktørens bemærkning: Dette indlæg blev oprindeligt offentliggjort i januar 2019 og er siden blevet moderniseret og opdateret i maj 2020 for friskhed, nøjagtighed og omfattende.