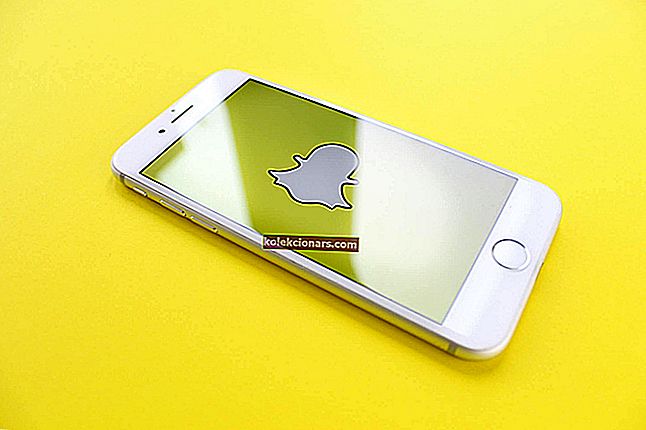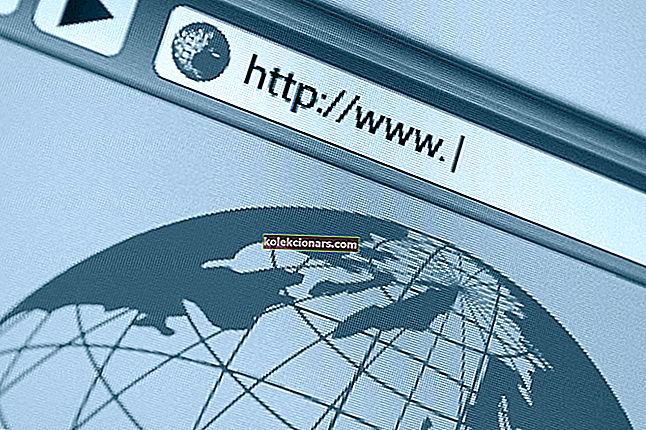- Windows Update er et vigtigt aktiv, der muligvis redder dagen i tilfælde af et større malwareangreb. Hvordan? Det er simpelt, alle de sikkerhedsrettelser, som Microsoft frigiver regelmæssigt, injiceres direkte i din pc via denne service.
- Selvom fordelene er åbenlyse, er der lejlighedsvise ulemper, når det gælder opdatering af din computer. Se vores dedikerede sektion om windows-opdateringsfejl og find alle rettelserne på ét sted.
- For at indsnævre søgen lidt, stopper din Windows Update-proces omkring 50%, og du får fejlkoden 0x80070003? Find ud af, hvordan du løser dette problem i artiklen nedenfor.
- Grav dybere ned i Windows 10-fejl og rett dem en efter en takket være vores eksplicitte materialer fra det dedikerede hub.

Har du prøvet at opdatere din enhed fra Windows 8 til den nye Windows 10? Eller opgradere det fra en ældre Windows 10-version til en nyere?
Du har muligvis bemærket, at Windows Update-processen i nogle tilfælde stopper ved omkring 50% og giver dig fejlkoden 0x80070003 .
Du behøver ikke være foruroliget, for efter at du er færdig med at læse denne artikel, ved du, hvordan du korrekt løser fejl 0x80070003 i Windows 10 og tidligere versioner som Windows 8.
Bemærk: Den fulde fejlmeddelelse, du får, når du prøver at opdatere til Windows 8.1, SKAL noget skete, og WINDOWS 8.1 KAN IKKE INSTALLERES. PRØV IGEN. FEJLKODE: 0X80070003.
Dette løses ved at køre Windows Update-fejlfinding eller bare ved at genstarte Windows Update Center.
Hvilken er den nyeste version af Windows 10? Find ud af fra vores konstant opdaterede artikel!
Hvordan løser jeg fejl 0x80070003?
- Kør Windows Update-fejlfinding
- Genstart eller stop Windows Update Service
- Slet DataStore-mappen
- Genstart Windows Update i kommandoprompt
- Kør DISM
1. Kør Windows Update-fejlfinding
- Venstreklik eller tryk på nedenstående link
- Download her Windows-opdateringsfejlfinding
- Venstreklik eller tryk på indstillingen Gem fil .
- Venstreklik eller tryk på OK- knappen bagefter.
- Lad download være afsluttet.
- Gå til det bibliotek, hvor du downloadede fejlfindingsprogrammet, og højreklik på det, eller hold nede
- Fra den menu, der vises, skal du venstreklikke eller trykke på Kør som administrator .
- Venstreklik eller tryk på knappen Ja, hvis du bliver bedt om en brugerkontokontrolmeddelelse.
- Følg instruktionerne på skærmen for at fuldføre installationsprocessen i Windows Update-fejlfinding.
- Genstart dit operativsystem, når fejlfinding er afsluttet.
- Tjek igen, om du kan opdatere fra Windows 8 til Windows 8.1 eller Windows 10 uden at få fejlkoden 0x80070003.
Hvis du stødte på fejl 0x80070003, mens du forsøgte at installere en nyere Windows 10-version, kan du også køre den indbyggede Windows Update-fejlfinding.
Alt hvad du skal gøre er at gå til Indstillinger> Opdatering og sikkerhed> Fejlfinding> Find og kør fejlfindingsprogrammet, som vist i skærmbilledet nedenfor.

Fejlfinding fejl 0x803c0103? Gå ikke i panik! Løs dette problem hurtigt!
2. Genstart eller stop Windows Update Service
- Flyt musemarkøren til øverste højre side af skærmen.
- Venstre-klik eller tryk på Søg -funktionen præsenteret der.
- Skriv følgende i søgedialogboksen: Kontrolpanel .
- Når søgningen er afsluttet, skal du klikke eller trykke på ikonet Kontrolpanel.
- Venstreklik eller tryk på i søgefeltet i vinduet Kontrolpanel.
- Skriv i søgefeltet følgende: Administrative værktøjer uden anførselstegn.
- Venstreklik eller tryk på funktionen Administrative værktøjer .
- Dobbeltklik nu på funktionen Services .
Bemærk: Du bliver muligvis bedt om en administratorkonto og en adgangskode, i hvilket tilfælde du bliver nødt til at indtaste dem.
- På listen, der viser, skal du søge efter Windows Update.
- Højreklik eller hold nu nede på Windows Update-tjenesten.

- Fra den menu, der vises, skal du venstreklikke eller trykke på Stop- knappen. Du kan også vælge indstillingen Genstart.
- Genstart dit Windows 8-, 8.1- eller Windows 10-operativsystem.
- Gå tilbage til Windows Update Service, venstreklik på den og vælg Start.
3. Slet mappen DataStore
- Åbn din File Explorer.
- Dobbeltklik for at åbne C: -drevet eller alt efter hvilket Windows 8, Windows 10-system der er installeret.
- Dobbeltklik på Windows-mappen for at åbne den.
- Søg efter mappen SoftwareDistribution , og dobbeltklik på den for at åbne den.
- Se efter DataStore- mappen inde i mappen SoftwareDistribution, og åbn den.
- Slet de filer og mapper, der findes i DataStore-mappen.
Bemærk: Du bliver muligvis bedt om en administratorkonto og en adgangskode.
- Gå nu tilbage til mappen SoftwareDistribution.
- Find mappen Download og dobbeltklik på den for at åbne den.
- Slet nu også alle filerne i Download-mappen.
- Genstart dit Windows 8, 10-operativsystem, og start opdateringsprocessen til Windows 8.1, Windows 10 igen.
- Flyt musen over til øverste højre side af skærmen.
- Fra menuen, der vises, skal du venstreklikke på søgefunktionen igen.
- Skriv Kontrolpanel uden citater i søgefeltet.
- Venstreklik eller tryk på ikonet Kontrolpanel.
- Skriv følgende i søgefeltet i vinduet Kontrolpanel: administrative værktøjer.
- Når søgningen er afsluttet, skal du klikke eller trykke på ikonet "Administrative værktøjer".
- Dobbeltklik for at åbne Services- funktionen.
- Find Windows Update-tjenesten på den præsenterede liste.
- Højreklik eller hold tryk på det.
- Fra den menu, der vises, skal du klikke eller trykke på Start-knappen.
- Kontroller igen, om du kan opdatere dit operativsystem til den nye Windows 8.1 eller Windows 10.
4. Genstart Windows Update i kommandoprompt

- Venstreklik eller tryk på kommandopromptfunktionen (Admin) , du har i dit Windows 8.1, Windows 10-operativsystem.
- Hvis du bliver bedt om det af en administratorkonto og en adgangskode, skal du skrive det.
- Skriv i kommandopromptvinduet følgende: net stop wuauserv .
- Tryk på Enter-knappen på tastaturet.
- Skriv derefter følgende i kommandoprompten: net stop bits .
- Tryk på Enter-knappen på tastaturet.
- Genstart operativsystemet Windows 8, 10.
- Når enheden starter igen, skal du åbne kommandopromptvinduet igen.
- Skriv i kommandopromptvinduet følgende: net start wuauserv
- Tryk på Enter-knappen på tastaturet.
- Skriv følgende i kommandopromptvinduet: net start bits .
- Tryk på Enter-knappen på tastaturet.
- Prøv nu at køre Windows Update-funktionen igen og se om den fungerer for dig denne gang.
Episk guide alarm! Alt hvad du behøver at vide om kommandoprompt!
5. Kør DISM
- Tryk på og hold Windows- knappen og X- knappen nede.
- Fra menuen, der vises, skal du venstreklikke igen på ikonet Kommandoprompt (administrator).
- Skriv følgende i kommandoprompten: Dism / Online / Cleanup-Image / ScanHealth .
- Tryk på Enter-knappen på tastaturet.
- Skriv i kommandopromptvinduet følgende: Dism / Online / Cleanup-Image / RestoreHealth .

- Tryk på Enter-knappen på tastaturet.
- Det tager cirka 10 minutter, før processen er færdig.
- Når processen er afsluttet, skal du genstarte Windows 8, 10-operativsystemet igen.
- Når enheden starter, skal du kontrollere igen, om din Windows Update-funktion fungerer normalt.
Hvis fejlkoden fortsætter, kan du prøve at deaktivere din antivirussoftware. Nogle gange kan dine antivirusværktøjer forkert markere Windows-opdateringer som malware og dermed blokere dem.
Du kan slukke for dit antivirusprogram, kontrollere for opdateringer og se, om din computer formår at installere de tilgængelige opdateringer.
Se vores praktiske guide og lær at bruge DISM som pro!
Hvis du fulgte ovenstående trin omhyggeligt, har du rettet din fejlkode 0x80070003, når du når slutningen af dette indlæg.
Hvis du støder på problemer undervejs, så lad os det vide i kommentarerne nedenfor.
FAQ: Lær mere om Windows-opdateringer
- Hvad sker der, hvis jeg aldrig opdaterer Windows 10?
Hver version af operativsystemet understøttes i en begrænset periode, hvorefter Microsoft ikke længere udvikler eller leverer sikkerhedsopdateringer til den specifikke version.
- Vil opgradering af OS slette filer?
Opgradering af dit operativsystem bevarer normalt dine filer, apps og indstillinger. Ikke desto mindre er der brugere, der rapporterede, at filer blev forlagt. Sørg for at tage backup af dine vigtige aktiver med et dedikeret værktøj.
- Kan jeg bruge Windows 10 uden aktivering?
Ja, den ikke-aktiverede Windows 10 kan bruges med mindre begrænsninger på ubestemt tid. At aktivere en licens på anden måde end et officielt køb af produktnøglen er imidlertid ulovligt.
Redaktørens bemærkning : Dette indlæg blev oprindeligt offentliggjort i august 2018 og er siden blevet moderniseret og opdateret i marts 2020 for friskhed, nøjagtighed og omfattende.