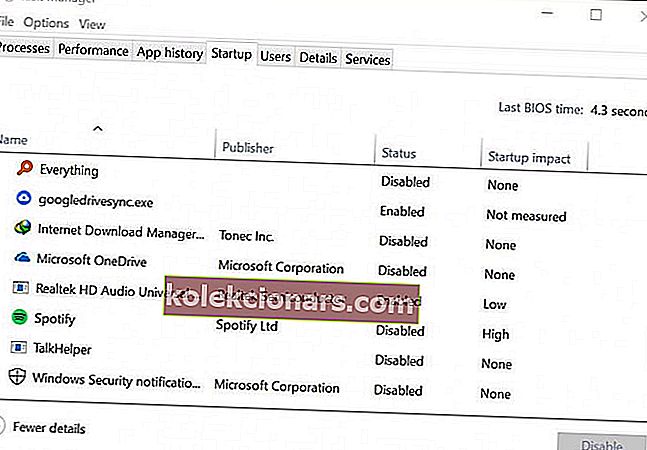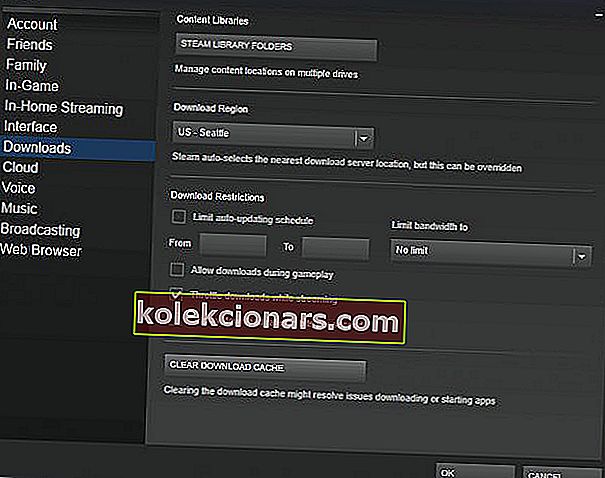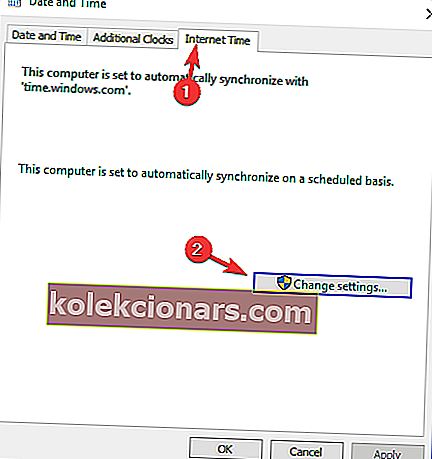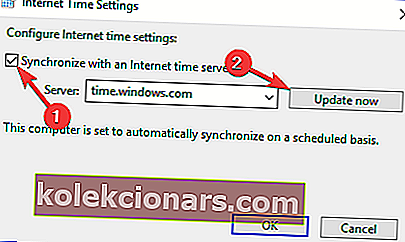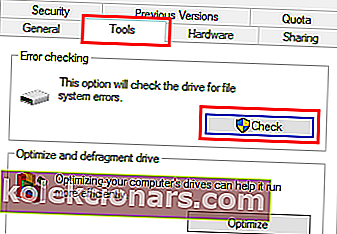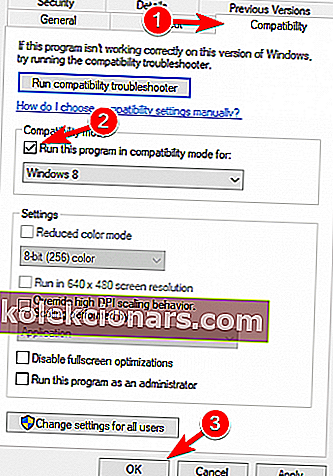- Hvis Steam ikke reagerer, er det sommetider den bedste løsning at genstarte din Steam-klient.
- Når alt andet mislykkes, er det bedst at bare afinstallere din Steam-klient helt og geninstallere den.
- For andre Steam-tip og tricks, besøg vores Steam Guides-sektion.
- Ønsker du at lære mere om rettelse af webapps? Følg derefter vores Web Apps-fejlfindingshub.

Vi ved alle, at Steam er en forskellig spilklient, men nogle gange reagerer Steam bare ikke.
Dette kan være et problem, da du ikke kan spille dine yndlingsspil, men frygt ikke, der er en måde at løse dette problem på.
Det meste af tiden er dette problem ikke strengt relateret til Windows 10, så lad os komme til at løse dit problem.
Hvad kan jeg gøre, hvis Steam ikke reagerer på klik?
- Genstart din Steam-klient
- Geninstaller Steam
- Ryd din cache
- Opdater tidsindstillinger
- Kør en kontrol på dine lagerenheder
- Deaktiver kompatibilitetstilstand
- Reparer damp
1. Genstart din Steam-klient
Hvis Steam ikke reagerer, er det nogle gange den bedste løsning at gentage det.
- Højreklik på proceslinjen, og vælg Jobliste.
- Gå til afsnittet Processer og find alle Steam-processer, der kører.
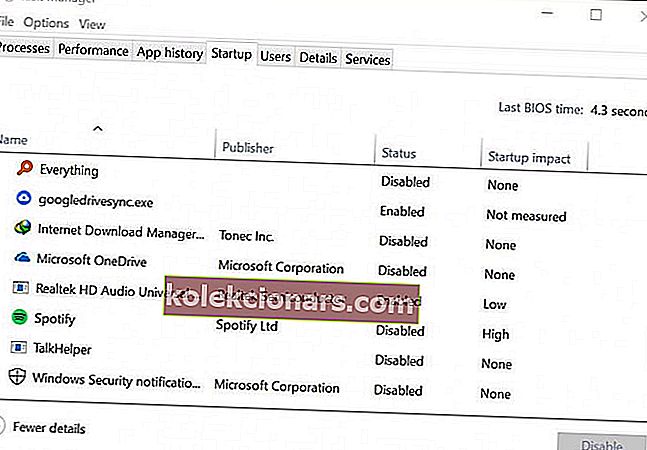
- Højreklik på Steam , og vælg at afslutte hver proces individuelt, eller klik alternativt på Afslut procestræ .
- Åbn din Steam-klient igen.
2. Geninstaller Steam
Når alt andet mislykkes, er det bedst at bare afinstallere din Steam-klient helt og geninstallere den. Før du prøver denne løsning, skal du sørge for at tage backup af dine spil.
Der er flere måder at afinstallere applikationen på, men den mest effektive er at bruge afinstallationssoftware såsom Revo Uninstaller .

Hvis du vil være sikker på, at du er helt sluppet af med et softwareprogram, anbefaler vi en professionel afinstallationsprogrammet såsom Revo Uninstaller.
Det skyldes, at dette afinstallationsprogram renser enhver software uden at efterlade rester med blot et par klik.
Og hvis du har en USB, der ligger rundt, kan du også have den bærbare version af Revo Uninstaller. Det fungerer uden installation direkte fra USB-nøglen til en hvilken som helst pc.
Den bedste del er, at der er en ekstremt generøs periode på 60 dage til at beslutte dig for afinstallationsprogrammet. Hvis du ikke er tilfreds, får du dine pengene tilbage garanteret.
Lad os gennemgå nogle af Revo Unistaller's nøglefunktioner :
- Komplet afinstallation af enhver software (inklusive restscanning)
- Pakken indeholder også 8 flere rengøringsværktøjer
- Softwaren leveres endda med backup-system på flere niveauer
- Gratis professionel teknisk support gratis
- Teknikere kan bruge understøttelsen til afinstallation af kommandolinjen
- 60 dages pengene-tilbage-garanti

Revo afinstallationsprogram
Denne professionelle afinstallationsprogrammet renser al software tilbage og leveres med 8 bonus rengøringsværktøjer! $ 24,95 Besøg webstedet3. Ryd din cache
Din cache-mappe bruges til at gemme midlertidige filer tilknyttet spil eller programmer i dit bibliotek. Steam kan dog stoppe med at reagere, hvis cachen er beskadiget.
For at løse dette problem skal du gøre følgende:
- Åbn din Steam-klient, og gå over til Indstillinger .
- Vælg Downloads i panelet Indstillinger .
- Klik nu på Ryd download-cache .
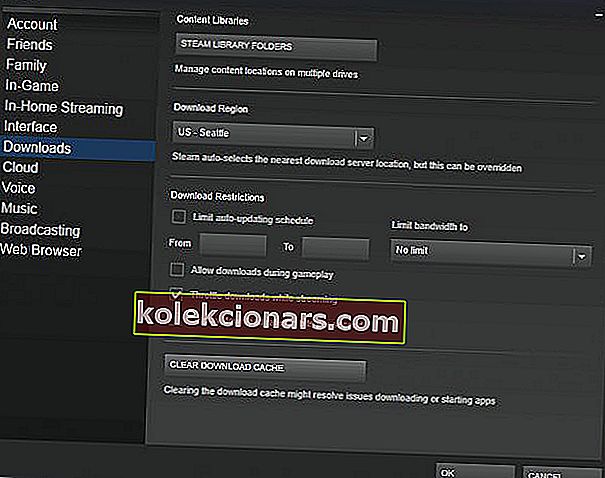
- Du er klar.
4. Opdater din dato og tid
Hvis Steam ikke reagerer, er det muligt, at din dato eller tid ikke er korrekte. For at løse det skal du gøre følgende:
- Vælg Kontrolpanel i startmenuen .
- Vælg nu Ur og region , og klik på Dato og tid .
- Vælg fanen Internettetid , og klik derefter på Skift indstillinger .
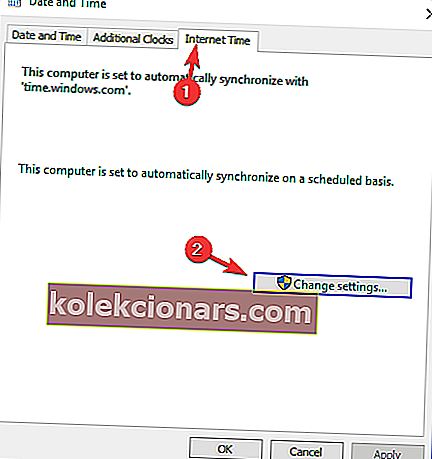
- Marker afkrydsningsfeltet Synkroniser med en internet-tidsserver , klik på Opdater nu , og klik derefter på OK .
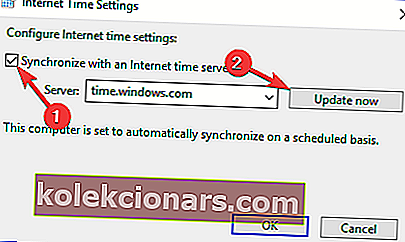
5. Kør en kontrol på dine lagerenheder
Hvis Steam ikke reagerer, er det muligt, at dit drev har problemer. For at løse dette problem skal du sørge for at scanne det for fejl.
- Først skal du skrive File Explorer i menuen Start og rulle ned til Denne pc.
- Højreklik på det drev, hvor Steam er installeret, og vælg Egenskaber .
- Vælg fanen Værktøjer , og klik derefter på knappen Kontrol .
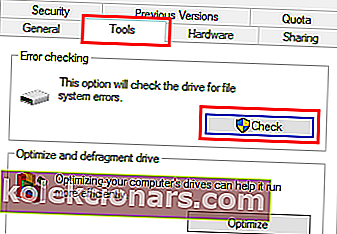
- Hvis der er fejl til stede, skal du vælge Scan drev.
- Når dette trin er afsluttet, kan du åbne Steam.
6. Deaktiver kompatibilitetstilstand
Windows-kompatibilitetstilstand gør nøjagtigt hvad den siger, men det er mest nyttigt til at køre ældre programmer. Såsom dem, der fungerede godt med ældre versioner af Windows.
Hvis Steam ikke reagerer, skal du sørge for, at du ikke kører Steam i kompatibilitetstilstand.
- Afslut først en proces med Steam, der måtte køre gennem Jobliste .
- Højreklik nu på enhver Steam-genvej eller eksekverbar fil ved hånden, vælg Egenskaber .
- Gå til fanen Kompatibilitet , og fjern markeringen Kør dette program i kompatibilitetstilstand for valgmulighed.
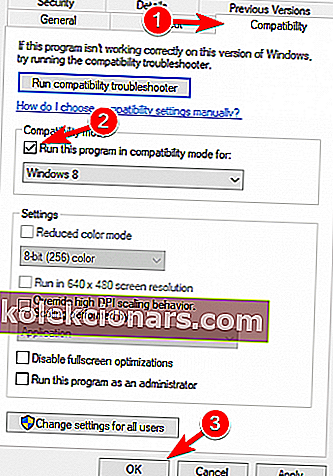
- Klik på Anvend, og prøv at åbne Steam igen.
7. Reparer damp
Måske gik der noget galt med din Steam-klient, og det får Steam til ikke at svare. For at løse dette problem skal du gøre følgende:
- Afslut alle forekomster af Steam.
- Klik på Start, og vælg Kør .
- Skriv følgende kommando
C:Program Files (x86)SteambinSteamService.exe/repair. - Start Steam.
Vi håber, at disse løsninger var nyttige for dig. Hvis Steam stadig ikke reagerer, er du velkommen til at give os besked i kommentarfeltet nedenfor.
Redaktørens bemærkning: Dette indlæg blev oprindeligt offentliggjort i april 2019 og er siden blevet moderniseret og opdateret i juli 2020 for friskhed, nøjagtighed og omfattende.