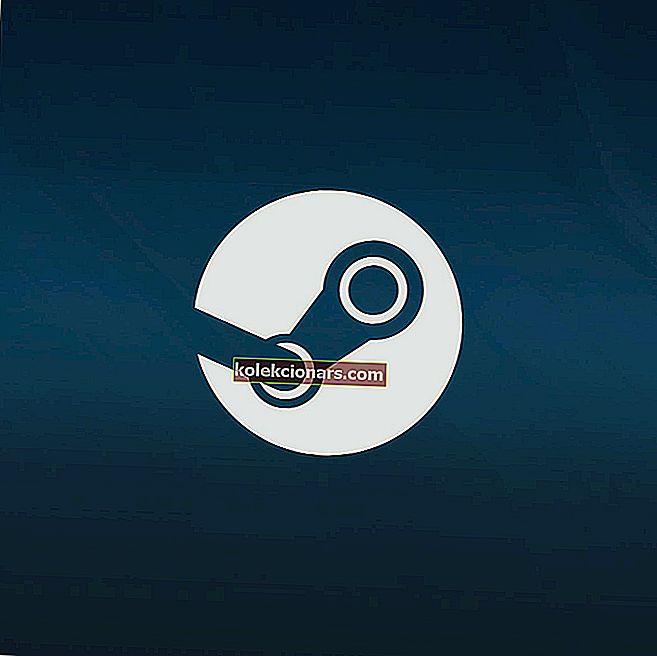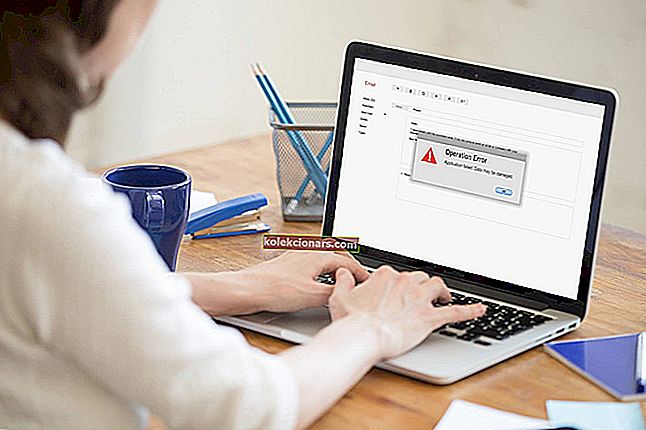- Lydkvalitet er meget vigtig for alle computerbrugere, og især for audiofiler, der altid søger at nyde ren lyd ved hjælp af de nyeste lydforstærkere og den bedste lydsoftware.
- Men lydproblemer på Windows 10-computere er mere almindelige, end du måske tror, hvilket ødelægger brugernes lydoplevelse.
- Hvis du ikke kan bruge proceslinjens lydstyrkeikon til at justere lydstyrken på din pc, har vi samlet denne 10 løsningsliste for at hjælpe dig med at løse problemet.
- Denne vejledning er en del af vores hub til fejlfinding af lyd. Bogmærke det for at sikre, at du har det ved hånden, hvis du støder på andre lydrelaterede problemer.

Lydproblemer er almindelige i næsten alle versioner af Windows, inklusive Windows 10. Men denne gang har vi noget lidt anderledes.
Nogle brugere rapporterede online, at de ikke kunne åbne Sound Control-bjælken fra proceslinjen i Windows 10, så vi forberedte et par løsninger til dette problem for at hjælpe alle, der står over for dette problem.
Nogle gange kan der opstå problemer med lyd og proceslinjens lydstyrkeikon. Når vi taler om problemer, er dette nogle af de problemer, vi vil løse i denne artikel:
- Ikonet for proceslinjens lydstyrke åbnes ikke - Et almindeligt problem, du kan opleve, er manglende evne til at åbne kontrollerne. Dette er et almindeligt problem, men du skal kunne løse det med en af vores løsninger.
- Windows 10-lydskyder fungerer ikke - Flere brugere rapporterede, at de ikke er i stand til at justere deres lydstyrke. Ifølge dem fungerer deres volumeskyder slet ikke.
- Volumenblander åbner ikke Windows 10 - Et andet almindeligt problem, der kan vises på Windows 10. Dette er et irriterende problem, da du overhovedet ikke kan justere din lydstyrke.
- Volumenikon fungerer ikke Windows 10 - Mange Windows 10-brugere rapporterede, at deres lydstyrkeikon slet ikke fungerer. På grund af dette problem skal du bruge din højttalerknap til at ændre lydstyrken.
- Tastaturstyring fungerer ikke Windows 10 - Mange tastaturer giver dig mulighed for at styre din lydstyrke ved hjælp af en dedikeret lydstyrkeknap. Brugere rapporterede dog, at lydstyrkeknapperne ikke fungerer for dem.
- Lydstyrkeikonet vises ikke på proceslinjen - Dette er et andet almindeligt problem med lydstyrkekontrol. Heldigvis er dette ikke en alvorlig fejl, og du skal kunne rette det med en af vores løsninger.
- Volumenkontrolprogrammet er ikke installeret - Visse lydenheder kræver dedikeret software for at kontrollere din lydstyrke. Hvis softwaren mangler, kan du få denne fejlmeddelelse.
- Opgavelinjens volumenikon er nedtonet Windows 10 - Flere brugere rapporterede også, at ikonet Lydstyrke er nedtonet. Dette kan være et irriterende problem, og i de fleste tilfælde skyldes det dine lyddrivere.
Hvordan kan jeg gøre, hvis proceslinjens lydstyrkeikon ikke fungerer
- Installer lyddrivere
- Nulstil lydtjeneste
- Udfør en SFC-scanning
- Kør fejlfindingsværktøj til hardware og enheder
- Geninstaller lyddrivere
- Kontroller, om din Audio Manager er aktiveret
- Afslut SndVol.exe-processen
- Skift skriftstørrelse
- Deaktiver eller afinstaller dit antivirusprogram
- Genstart Windows Explorer-processen
Løsning 1 - Installer lyddrivere
Denne løsning gælder kun, hvis du foruden dysfunktionel lydkontrol ikke kan høre nogen lyd fra din computer. Hvis det er tilfældet, mangler lyddriveren sandsynligvis eller er beskadiget.
For at kontrollere, om alt er i orden med din lyddriver, skal du gøre følgende:
- Højreklik på højttalerikonet på proceslinjen, og gå til Afspilningsenheder .

- Dobbeltklik på din standardafspilningsenhed.

- Klik på Egenskaber under Controller-oplysninger .

- Gå nu til Skift indstillinger, og gå til fanen Driver .

- Du har et par muligheder under fanen Driver, du kan prøve at opdatere din lyddriver først ved at klikke på Opdater driver . Hvis lyddriveren ikke er tilgængelig, skal du søge online efter den relevante driver til dit lydkort og installere det.
- Genstart computeren.
Vidste du, at størstedelen af Windows 10-brugere har forældede drivere? Vær et skridt foran ved hjælp af denne vejledning.
Brugere kan helt sikkert opdatere enhedsdrivere på deres pc manuelt ved at gå til hver enhedsfabrikants websted og søge der eller på nettet efter den rigtige driver, der matcher deres enhedstype og model.
Udover at være tidskrævende, medfører denne proces imidlertid risikoen for at få den forkerte driver installeret, hvilket kan føre til alvorlige funktionsfejl.
Den sikrere og nemmere måde at opdatere drivere på en Windows-computer på er ved hjælp af et automatisk værktøj såsom TweakBit Driver Updater. Dette værktøj er godkendt af Microsoft og Norton Antivirus.
Efter flere tests konkluderede vores team, at dette er den bedste automatiserede løsning. Nedenfor kan du finde en hurtig guide til, hvordan du gør det.
- Download og installer TweakBit Driver Updater
- Når programmet er installeret, begynder programmet automatisk at scanne din pc til forældede drivere. Driver Updater kontrollerer dine installerede driverversioner i skyens database med de nyeste versioner og anbefaler ordentlige opdateringer. Alt du skal gøre er at vente på, at scanningen er færdig.
 Når scanningen er afsluttet, får du en rapport om alle problemdrivere, der findes på din pc. Gennemgå listen, og se om du vil opdatere hver driver individuelt eller alt på én gang. For at opdatere en driver ad gangen skal du klikke på linket 'Opdater driver' ud for drivernavnet. Eller klik blot på knappen 'Opdater alle' i bunden for automatisk at installere alle anbefalede opdateringer.
Når scanningen er afsluttet, får du en rapport om alle problemdrivere, der findes på din pc. Gennemgå listen, og se om du vil opdatere hver driver individuelt eller alt på én gang. For at opdatere en driver ad gangen skal du klikke på linket 'Opdater driver' ud for drivernavnet. Eller klik blot på knappen 'Opdater alle' i bunden for automatisk at installere alle anbefalede opdateringer.
Bemærk: Nogle drivere skal installeres i flere trin, så du bliver nødt til at trykke på knappen 'Opdater' flere gange, indtil alle dens komponenter er installeret.
Ansvarsfraskrivelse : nogle af funktionerne i dette værktøj er ikke gratis.
Men hvis du kan høre lyden normalt, er problemet sandsynligvis ikke driverrelateret. Hvis det er tilfældet, skal du tjekke den næste løsning.
Løsning 2 - Nulstil lydtjeneste
Nogle brugere, der oplevede dette problem i tidligere versioner af Windows, fortalte os, at simpel genstart af lydtjenesten gør tricket, så det er hvad vi skal gøre her. For at genstarte din lydtjeneste skal du gøre følgende:
- Gå til Søg, skriv services.msc , og gå til Services .

- Find Windows Audio , højreklik på det, og gå til Egenskaber .

- Først skal du sørge for, at starttypen er indstillet til Automatisk .

- Klik derefter på Stop , og vent på, at processen stopper.

- Klik nu for at starte igen.

- Genstart computeren, og kontroller, om problemet er løst.
Løsning 3 - Udfør en SFC-scanning
Hvis proceslinjens lydstyrkeikon ikke fungerer, kan du muligvis rette det ved at udføre en SFC-scanning. Nogle gange kan dine filer blive ødelagt, og det kan forhindre, at lydstyrkeikonet fungerer korrekt.
Du kan dog løse dette problem ved at følge disse trin:
- Tryk på Windows-tast + X for at åbne Win + X-menuen. Vælg kommandoprompt (administrator) fra listen. Hvis kommandoprompten ikke er tilgængelig, kan du også bruge PowerShell (Admin) .
- Når kommandoprompt åbnes, skal du indtaste sfc / scannow og trykke på Enter for at køre det.
- SFC-scanning starter nu. Scanningen kan tage 10-15 minutter, så afbryd den ikke.
Når SFC-scanningen er afsluttet, repareres dine filer, og proceslinjens lydstyrkeikon skal begynde at arbejde igen.
Hvis du har problemer med at få adgang til kommandoprompt som administrator, skal du bedre se nærmere på denne vejledning.
FAQ: Lær mere om proceslinjens lydstyrkeikon
- Hvordan får jeg lydstyrkeikonet på proceslinjen?
Følg disse trin for at tilføje lydstyrkeikonet til din proceslinje:
- Start kontrolpanelet
- Gå til lyd- og lydenheder
- Placeret enhedsvolumen
- Marker ikonet Placer lydstyrke i proceslinjen, og tryk på Anvend.
- Hvorfor fungerer mit lydstyrkeikon ikke?
Dette er de mest almindelige grunde til, at dit lydstyrkeikon ikke fungerer: Windows-lydindstillingerne er ikke indstillet til automatisk opstart, nogle lydfiler er beskadiget, din brugerkonto blev beskadiget, eller din eksterne lydhardware er ikke kompatibel med din enhed.
- Hvordan gendanner jeg mine proceslinjeikoner?
Hvis du vil gendanne dine proceslinjeikoner, er det her, hvad du skal gøre:
- Gå til Indstillinger
- Klik på Tilpasning
- Vælg proceslinje
- Gå til meddelelsesområdet
- Klik på indstillingen Slå systemikoner til og fra
- Tænd kontakten ved siden af de ikoner, du vil gendanne
Editorens bemærkning: Denne artikel fortsætter på den næste side med yderligere løsninger til at løse dette volumenikonproblem på proceslinjen. Du kan også være interesseret i at læse mere om de bedste softwareløsninger, der kan installeres på din pc og tage din lydoplevelse til det næste niveau.




 Når scanningen er afsluttet, får du en rapport om alle problemdrivere, der findes på din pc. Gennemgå listen, og se om du vil opdatere hver driver individuelt eller alt på én gang. For at opdatere en driver ad gangen skal du klikke på linket 'Opdater driver' ud for drivernavnet. Eller klik blot på knappen 'Opdater alle' i bunden for automatisk at installere alle anbefalede opdateringer.
Når scanningen er afsluttet, får du en rapport om alle problemdrivere, der findes på din pc. Gennemgå listen, og se om du vil opdatere hver driver individuelt eller alt på én gang. For at opdatere en driver ad gangen skal du klikke på linket 'Opdater driver' ud for drivernavnet. Eller klik blot på knappen 'Opdater alle' i bunden for automatisk at installere alle anbefalede opdateringer.