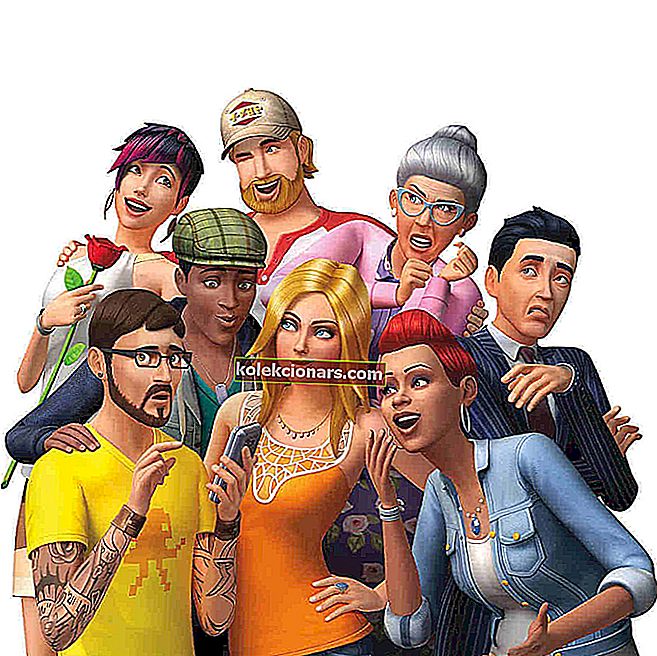
The Sims 4 er et af de mest vanedannende og udfordrende spil, der i øjeblikket findes på markedet, men er undertiden påvirket af en række problemer, der kan begrænse spiloplevelsen eller endda forhindre spillere i at spille det helt.
Et af de mest almindelige problemer, der påvirker Sims 4 på Windows 10, er forsinkelse . Mange spillere rapporterer, at spillet kører godt i et par minutter og derefter pludselig begynder at forsinke, normalt efter at spillere har installeret de nyeste opdateringer.
Sådan beskriver en spiller dette problem:
Denne uge begyndte mit spil at blive meget dårligt. Det var helt tilfældigt, og det eneste, jeg gjorde mellem spillet kørte helt fint, og det kørte uudholdeligt, var at slukke for min computer og tænde den igen. […]
Jeg har prøvet hver mulighed flere gange før og efter installation af de nye ting. Jeg gik endda så langt som at afinstallere Sims 4 og alt, der var knyttet til det, og geninstallere det. Intet har fungeret. [...] Den forsinkelse, jeg nævnte, består i, at spillet bevæger sig perfekt i cirka fem sekunder, giver eller tager, og kører virkelig langsomt i omtrent samme tid. Dette fortsætter for evigt, i nye sparer, gamle sparer, dybest set overalt uden fejl.
Hvordan kan jeg ordne lag i The Sims 4?
Der er flere måder at tackle forsinkelser i The Sims 4 på Windows 10, hvoraf nogle er flere løsninger end faktiske løsninger.
Listen nedenfor skal dog absolut hjælpe dig, så sørg for at følge de trin, vi leverede der.
- Fjern markeringen af følgende muligheder: Onlinefunktioner og Del brugerdata
- Højreklik på Sims 4-flisen i Origin, vælg Game Properties, og skift indstillingen When the launch this Game til The Sims 4 32-bit.
- Installer de nyeste grafikdriveropdateringer på din computer.
Vil du have de nyeste GPU-drivere? Bogmærke denne side, og hold dig altid opdateret med det nyeste og bedste.
- Sluk for chat i spillet.
- Ryd din Origin-cache:
- Tryk på Start-knappen> gå til Kontrolpanel> Udseende og tilpasning> Mappeindstillinger
- Klik på fanen Vis> gå til Avancerede indstillinger> klik på Vis skjulte filer og mapper> klik på OK for at gemme ændringerne
- Hvis Origin kører, skal du klikke på Origin i menulinjen> vælge Exit
- Klik på Start> Computer> åbn C: drevet> Åbn mappen ProgramData> vælg mappen Origin> slet alle filer og mapper inde i den bortset fra LocalContent
- Gå til C ::> åbn mappen Brugere> åbn mappen med din computers brugernavn
- Gå til AppData> Roaming> Oprindelse> slet alle filer og mapper indeni
- Gå tilbage til AppData-mappen> åbn den lokale mappe> Oprindelse> slet alle filer og mapper indeni.
Du kan ikke åbne Kontrolpanel på Windows 10? Se denne trinvise vejledning for at finde en løsning.
- Download Simulation Lag Fix mod . Hvis ingen af de ovennævnte metoder hjalp dig, vil denne helt sikkert gøre tricket: en ressourcestær spiller har oprettet en dedikeret Simulation Lag Fix-mod, som du kan downloade fra Sims 4s mod-side.
Hvis du er interesseret i nogle andre vigtige The Sims 4-problemer, har vi skrevet udførligt om The Sims 4, der ikke startes på Windows 10, og The Sims 4 gemmer ikke på Windows 10. Tjek disse artikler for at finde nogle nemme løsninger.
Efter denne løsning skal det være historie, der hænger i The Sims 4 på Windows 10. Brug kommentarsektionen nedenfor for at fortælle os, hvilken metode der gjorde tricket for dig!
RELATEREDE HISTORIER, DU SKAL KONTROLLERE:
- Sims FreePlay understøtter ikke længere Windows Phone
- Sims 4 opdaterer ikke [FIX]
- Sådan rettes The Sims 4 fejlkode 22
- Sådan løses den fremmede forklædningsfejl i The Sims 4
- Løs The Sims 4 stammende problemer på Windows 10
Redaktørens bemærkning: Dette indlæg blev oprindeligt offentliggjort i maj 2017 og er siden blevet fuldstændig moderniseret og opdateret for friskhed, nøjagtighed og omfattende.


