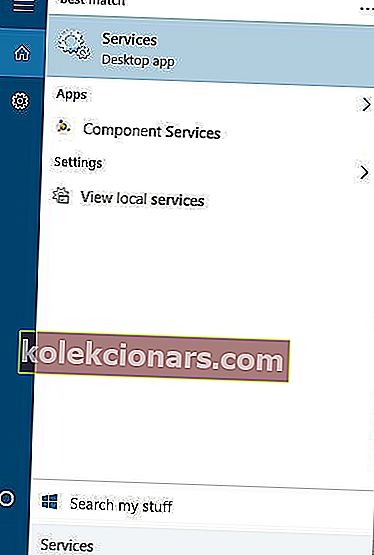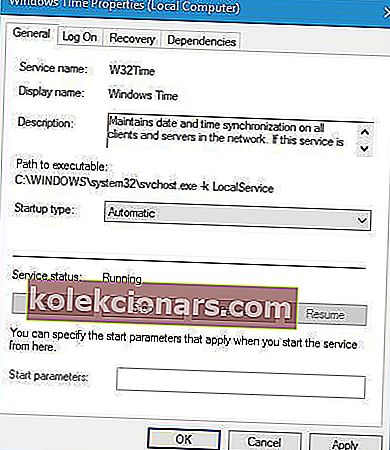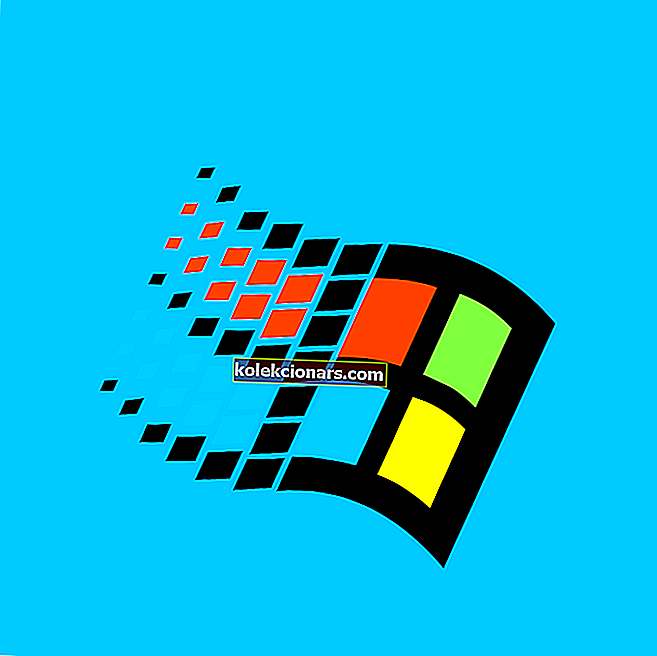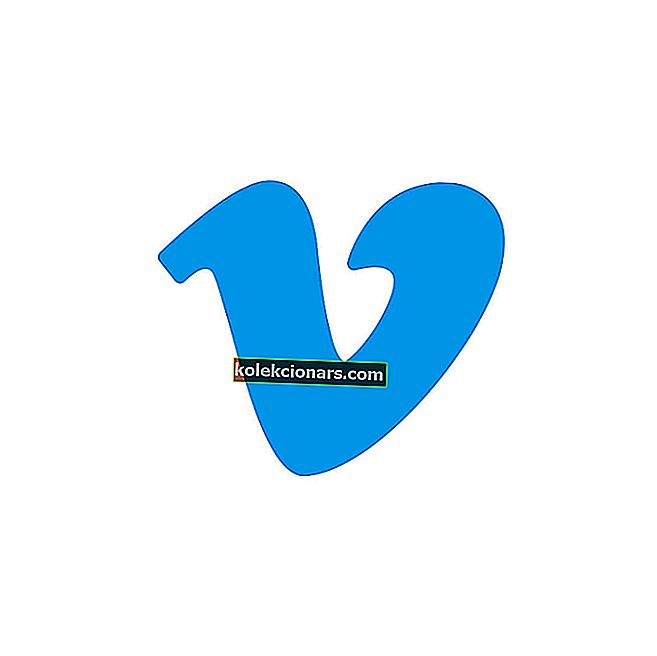- Masser af brugere hævder, at uret er forkert på deres Windows 10-pc. Er du også en af dem?
- I dette tilfælde kan du scanne din computer for malware eller prøve at kontrollere indstillingerne for Windows Time-tjenester.
- Da du er her, tøv ikke med at tjekke disse nyttige desktop ur-widgets til Windows 10.
- For en komplet liste over, hvordan du løser lignende problemer, skal du besøge vores Windows 10-fejlfindingshub.
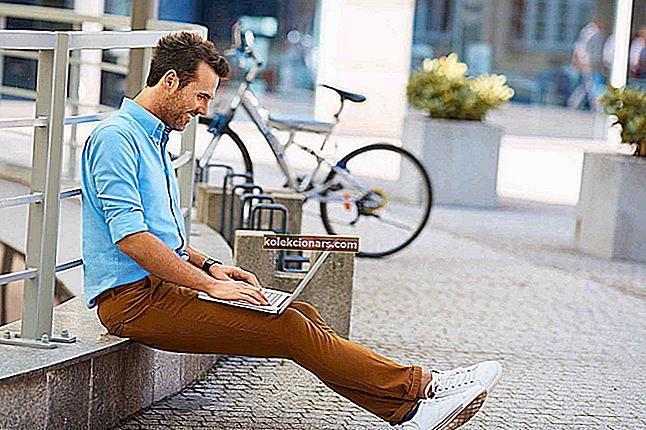
Selvom Windows 10 er et fantastisk operativsystem, er der stadig nogle mindreårige problemer, der kan vises en gang imellem.
Et problem rapporteret af brugerne er, at uret er forkert på deres Windows 10-pc, og selvom dette ikke er et stort problem, kan det helt sikkert være en ulempe, så lad os se, hvordan vi løser det.
Hvad kan jeg gøre, hvis Windows 10-uret er forkert?
- Scan din computer for malware
- Kontroller Windows Time-serviceindstillinger
- Skift Internet Time-server
- Afmeld og registrer Windows Time-tjenesten
- Fjern Adobe Reader
- Kontroller computerens batteri
- Opdater din BIOS
- Tilføj RealTimeIsUniversal DWORD i Registreringseditor
- Opdater Windows 10
- Udskift dit CMOS-batteri
- Skift din tidszone midlertidigt
Dit computers ur falder bagefter? Vi har den perfekte guide til at løse det specifikke problem!
1. Scan din computer for malware

Malware, vira og andre cybertrusler kan forstyrre dit Windows 10-ur og få det til at vise tiden unøjagtigt.
Brug dit valgte antivirusprogram, og kør en komplet systemscanning for at opdage og fjerne malware.
Derudover anbefaler vi dig også at installere et dedikeret anti-malware-værktøj, såsom Bitdefender. Bedømt som verdens bedste antivirus, skal du sørge for, at den finder al den malware, du har på din pc, og eliminerer alle trusler.
Vent, indtil sikkerhedsløsningen er færdig med at scanne din maskine, og genstart den, og kontroller, om problemet fortsætter.

Bitdefender Antivirus Plus
Malware påvirker ofte dit Windows 10-ur. Du kan bruge Bitdefender til nemt at løse problemet! $ 74,99 / år Besøg webstedet2. Kontroller Windows Time-serviceindstillinger
- Tryk på Windows-tast + S, og indtast tjenester . Vælg Tjenester i menuen.
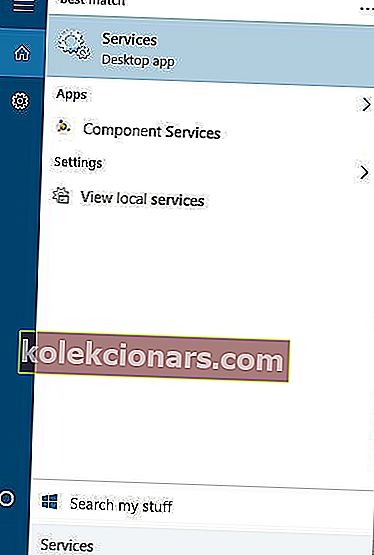
- Når vinduet Tjenester åbnes, skal du finde Windows Time- tjenesten og dobbeltklikke på det.
- Tjek afsnittet Starttype, og indstil det til Automatisk .
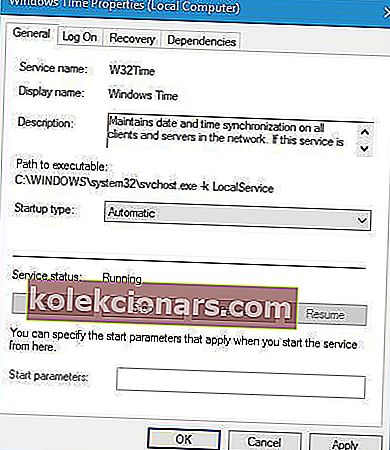
- Kontroller servicestatus. Hvis tjenesten kører, skal du klikke på Stop og derefter klikke på Start igen. Hvis tjenesten ikke kører, skal du klikke på knappen Sta rt for at starte den.
- Klik på Anvend og OK .
Hvis dit Windows 10-ur er forkert, kan det skyldes din Windows Time-servicekonfiguration.
Hvis denne tjeneste ikke er korrekt konfigureret og kører, kan du opleve problemer med dit ur. For at kontrollere Windows Time-tjenesten skal du gøre som beskrevet ovenfor.
Få brugere foreslår også at ændre opstartstypen til Deaktiveret og genstarte din computer. Vi er ikke sikre på, om ændring af opstartstype til deaktiveret fungerer, men du kan også prøve at gøre det.
3. Skift Internet-tidsserver
1. Åbn Kontrolpanel . Du kan gøre det ved at trykke på Windows-tasten + S , skrive Kontrolpanel , og vælge Kontrol P Anel fra listen over resultater.

2. Når du åbner Kontrolpanel, skal du navigere til sektionen Ur, sprog og region og klikke på Dato og tid .

3. Gå til fanen Internettet tid , og klik på knappen Skift indstillinger .

4. I sektionen Server skal du vælge time.nist.gov i stedet for time.windows.com og klikke på Opdater nu .

5. Klik på OK for at gemme ændringer.
Det forkerte systemur på Windows 10 kan skyldes et problem med Internet Time Server. Heldigvis kan du nemt ændre det ved at følge ovenstående trin.
Hvis du ikke kan åbne Kontrolpanel, skal du kigge på denne trinvise vejledning for at finde en løsning.
4. Afmeld og registrer Windows Time-tjenesten
1. Åbn kommandoprompt som administrator. Du kan gøre det ved at trykke på Windows Key + X og vælge Command Pr ompt (Admin) i menuen.
2. Når kommandoprompten åbnes, skal du indtaste følgende linjer og trykke på Enter efter hver linje for at køre den:
- w32tm / afregistrer
- w32tm / register
- netstart w32time
- w32tm / resync
3. Luk kommandoprompt, og genstart computeren. Når computeren genstartes, skal problemet løses.
Når Windows 10-uret er forkert, kan du normalt rette det ved at genregistrere Windows Time-tjenesten. Dette er en ret simpel proces, og du kan gøre det ved at gøre som beskrevet ovenfor.
Lær alt, hvad der er at vide om Windows Time Service med vores komplette guide!
5. Fjern Adobe Reader
Dette er en ret mærkelig løsning, men brugere hævder, at den fungerer, så du kan prøve det. Ifølge brugere skyldes dette problem Adobe Reader.
For at rette det skal du fjerne Adobe Reader og ændre din tidszone til enhver anden tidszone.
For at gøre det skal du blot åbne appen Indstillinger og gå til indstillinger for tid og sprog .

Når du har ændret din tidszone, skal du genstarte din computer og indstille din tidszone til den rigtige. Download og installer Adobe Reader, og genstart computeren igen.
Hvis du har problemer med at åbne appen Indstilling, skal du se på denne hurtige artikel for at løse problemet.
6. Kontroller computerens batteri

Hvis uret på Windows 10 er forkert, kan du kontrollere dit computers batteri.
Indstillinger for klokkeslæt og dato gemmes i BIOS, så hvis dit batteri er beskadiget, kan BIOS ikke gemme klokkeslæt og datoindstillinger korrekt, hvilket får uret til at vise forkert tid i Windows 10.
Den enkleste måde at kontrollere, om dit batteri fungerer, er at gå ind i BIOS og kontrollere uret derfra.
For at komme ind i BIOS skal du trykke på Del eller F2, mens din computer starter. Nogle bundkort bruger en anden nøgle til at få adgang til BIOS, så du vil muligvis tjekke din bundkortmanual for at få flere oplysninger.
Hvis uret i BIOS er korrekt, fungerer dit batteri korrekt, og det er ikke nødvendigt at udskifte det. Hvis uret i BIOS ikke viser det rigtige tidspunkt, skal du udskifte computerens batteri.
Udskiftning af computerens batteri er ret simpelt, men du skal sørge for at få et batteri med de samme egenskaber for at undgå at skade computeren.
Hvis du ikke ved, hvordan du udfører denne proces, bedes du kontakte en ekspert.
Lad ikke et computerbatteri ødelægge din dag! Vælg et backupbatteri fra denne liste!
7. Opdater din BIOS

I nogle tilfælde kan dette problem skyldes forældet BIOS, og nogle brugere anbefaler, at du prøver at opdatere det. Før du beslutter dig for at opdatere din BIOS, skal du kontrollere din bundkortmanual for detaljerede instruktioner for at undgå at forårsage permanent skade på din computer.
Nogle brugere foreslår også, at hele BIOS-chippen skal udskiftes, men det er en meget avanceret procedure, der skal udføres af en ekspert.
Denne enkle guide hjælper dig med at blive ekspert i opdatering af din BIOS!
8. Tilføj RealTimeIsUniversal DWORD i Registreringseditor
Denne løsning gælder, hvis du bruger dual-boot fra Windows 10 og Linux . Hvis du ikke bruger dual-boot, kan du springe denne løsning over, fordi den ikke fungerer for dig.
For at færdiggøre denne løsning skal du foretage nogle ændringer i både Linux og Windows. Log ind på Linux og kør followi> ng-kommandoerne som en rootbruger:
- ntpdate pool.ntp.org
- hwclock –systohc –utc
Genstart nu til Windows 10, og gør følgende:
1. Tryk på Windows-tast + R, og indtast regedit . Tryk på Enter, eller klik på OK .

2. Når Registreringseditor åbnes, skal du navigere til følgende nøgle i venstre rude
HKEY_LOCAL_MACHINE\SYSTEM\CurrentControlSet\ControlTimeZoneInformation3. Højreklik på det tomme rum, og vælg Ny> DWORD (32-bit) værdi .
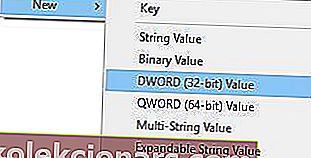
4. Indtast RealTimeIsUniversal som navnet på den nye værdi, og dobbeltklik på den.
5. Sæt dets værdidata til 1, og klik på OK for at gemme ændringer.
 Når du har udført alle de ovennævnte trin, skal problemer med incorren> ct-ur på Windows 10 løses.
Når du har udført alle de ovennævnte trin, skal problemer med incorren> ct-ur på Windows 10 løses.
Kan du ikke få adgang til Registreringseditor? Ting er ikke så skræmmende, som de ser ud. Tjek denne vejledning og løs problemet hurtigt.
9. Opdater Windows 10
At køre en forældet Windows 10-version kan også udløse urproblemer på Windows 10. Hvis dette er et kendt problem, er chancerne også, at Microsoft allerede har rettet det i de nyeste programrettelser.
Så naviger til Indstillinger> Opdatering og sikkerhed> Windows Update og se efter opdateringer.
 >
>
Installer de tilgængelige opdateringer, genstart computeren, og kontroller, om uret viser det korrekte tidspunkt.
10. Udskift dit CMOS-batteri

En anden mulig forklaring på, hvorfor dit Windows 10-ur er forkert eller falder bagefter, er at dit CMOS-batteri er fladt. I dette tilfælde skal du udskifte batteriet med et nyt.
Dette er en vanskelig metode, da CMOSs batterispor normalt er placeret på computerens bundkort, så den bedste løsning er at tage din computer til en tekniker.
11. Skift din tidszone midlertidigt
Nogle brugere bekræftede, at midlertidig ændring af tidszonen hjalp dem med at løse problemet.
Så gå til Start > skriv tid og vælg den indstilling, der siger Skift indstillinger for tid og dato . Skift din tidszone, og lad den være sådan i et par minutter.

Vend derefter tilbage til indstillingerne for tid og dato, og vælg denne gang din korrekte tidszone. Genstart din computer, og kontroller, om uret falder igen, eller om du oplever andre problemer med tid og dato.
Der er mange grunde til, at Windows 10-uret kan være forkert, og selvom dette ikke er et seriøst problem, kan det helt sikkert medføre en vis ulempe.
De fleste brugere rapporterede, at ændring af Internettet> pa> n> Tidsserver eller genstart af Windows Time-tjenesten løste problemet for dem, så sørg for at prøve disse løsninger først.
Fortæl os, hvordan det gik for dig i kommentarfeltet nedenfor.
Redaktørens bemærkning : Dette indlæg blev oprindeligt offentliggjort i marts 2018 og er siden blevet moderniseret og opdateret i september 2020 for friskhed, nøjagtighed og omfattende.