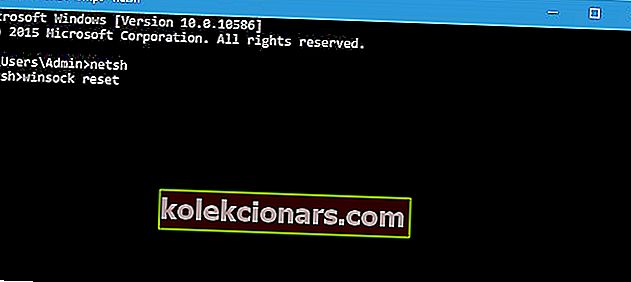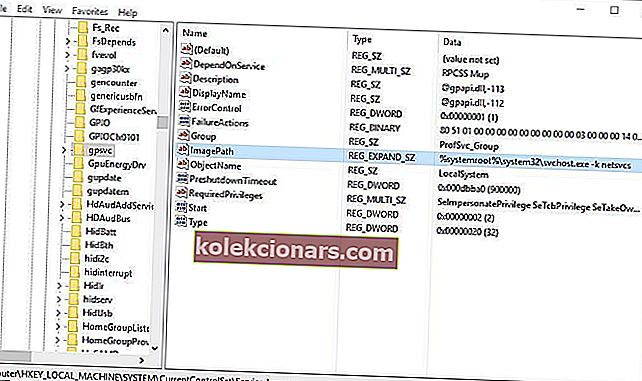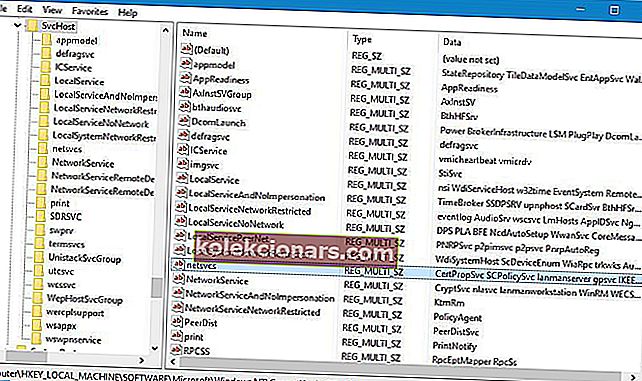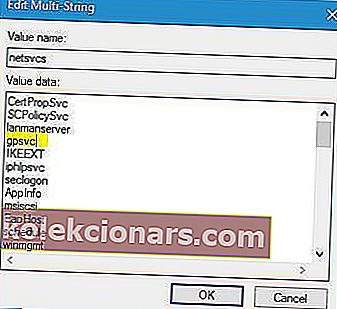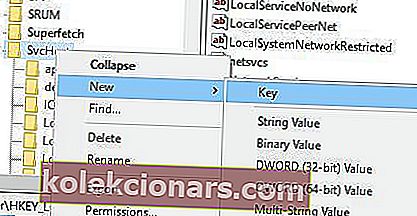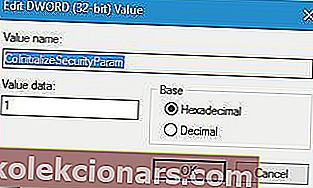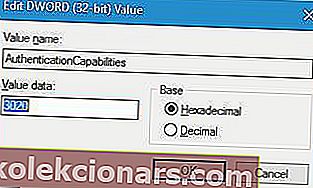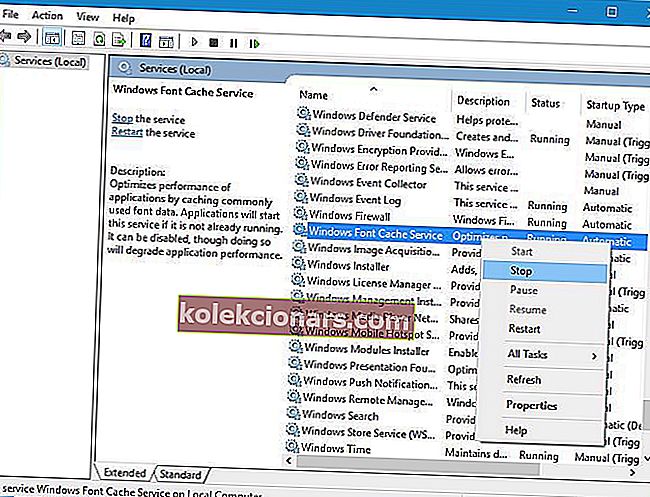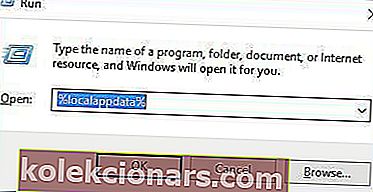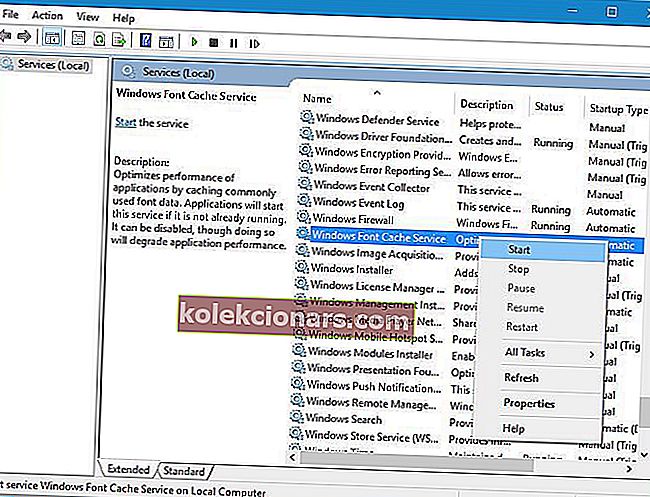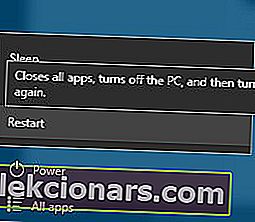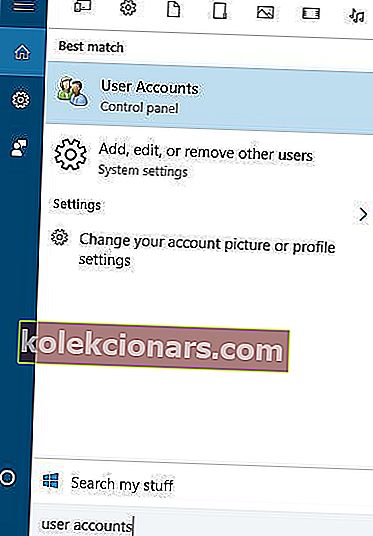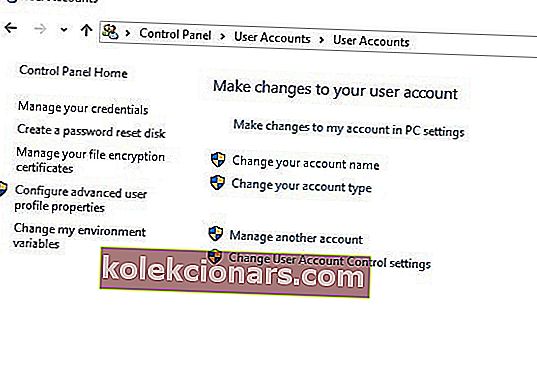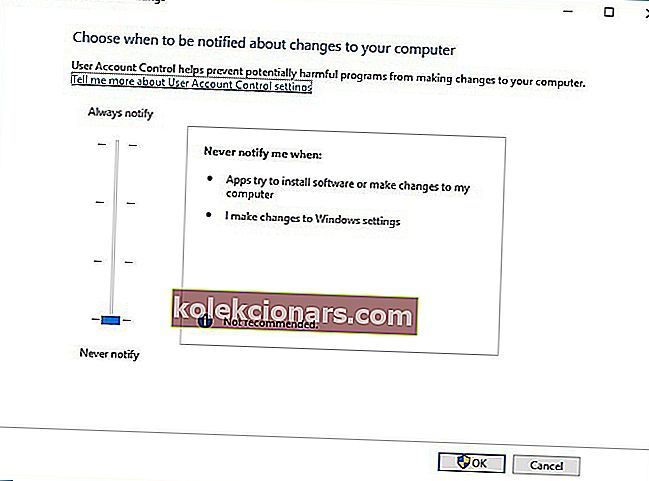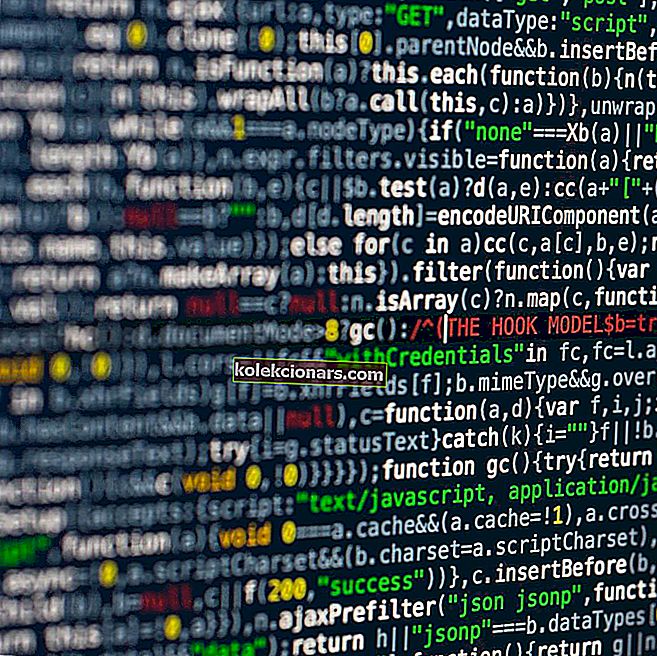Tjenester er en vigtig del af alle Windows 10, men nogle servicerelaterede problemer kan forekomme fra tid til anden. Brugere rapporterede "Mislykkedes at oprette forbindelse til en Windows-tjeneste" -fejlmeddelelse på Windows 10, så lad os se, hvordan vi løser dette problem uden videre.
Men først er her nogle flere eksempler på dette spørgsmål:
- Kunne ikke oprette forbindelse til en Windows-tjeneste. Dette problem forhindrer standardbrugere - Dette problem opstår normalt, hvis du ikke har forbindelse til din administrative konto.
- Der kunne ikke oprettes forbindelse til en gruppepolitik for Windows-servicevinduer
- Der kunne ikke oprettes forbindelse til en Windows Service Windows-systemhændelsesmeddelelsestjeneste
Sådan repareres Mislykkedes at oprette forbindelse til en Windows-servicefejlmeddelelse på Windows 10?
Indholdsfortegnelse:
- Brug netsh winsock reset-kommando
- Brug Registreringseditor
- Deaktiver hurtig opstart
- Stop Windows Font Cache Service-tjeneste
- Gå til fejlsikret tilstand
- Afinstaller Soluto og Bing Bar
- Deaktiver kontrol af brugerkonti
- Frakobl dine øretelefoner, inden du lukker din pc
Fix - "Kunne ikke oprette forbindelse til en Windows-tjeneste" i Windows 10
1. Brug netsh winsock reset kommando
For at rette fejlmeddelelsen "Kunne ikke oprette forbindelse til en Windows-tjeneste" på Windows 10, skal du køre netsh fra kommandoprompt. Du kan gøre det ved at følge disse trin:
- Tryk på Windows-tast + X, og vælg kommandoprompt i menuen.

- Når kommandoprompt starter, skal du skrive netsh og trykke på Enter .
- Indtast nu reset af winsock og tryk på Enter for at køre det.
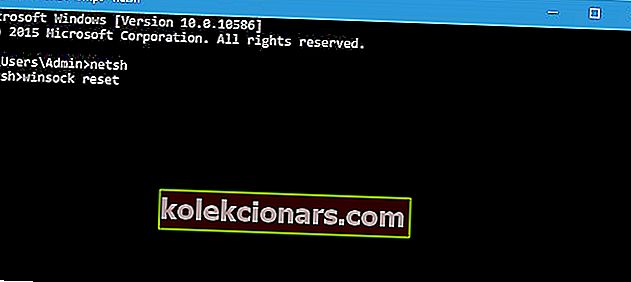
- Genstart computeren, og kontroller, om problemet er løst.
At arbejde i kommandoprompt vil være som en tur i parken med denne guide!
2. Brug Registreringseditor
Fejlmeddelelsen "Kunne ikke oprette forbindelse til en Windows-tjeneste" kan undertiden vises, hvis visse registreringsdatabasenøgler og værdier mangler, og hvis det er tilfældet, tilrådes det at tilføje dem manuelt ved at ændre registreringsdatabasen.
For at gøre det skal du følge disse trin:
- Tryk på Windows-tast + R, og skriv regedit . Tryk på Enter, eller klik på OK .

- Når Registreringseditor starter i venstre rude, skal du navigere til:
- HKEY_LOCAL_MACHINE \ SYSTEM \ CurrentControlSet \ Services \ gpsvc
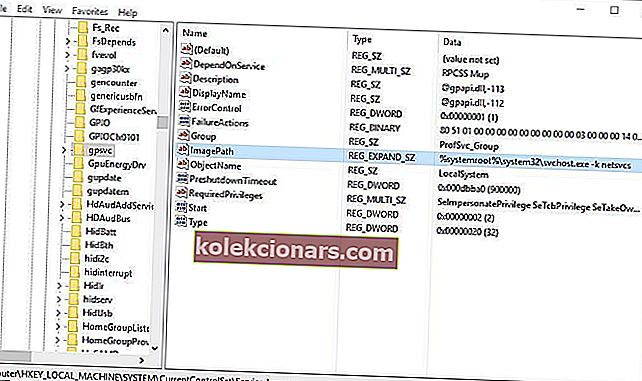
- HKEY_LOCAL_MACHINE \ SYSTEM \ CurrentControlSet \ Services \ gpsvc
- Find ImagePath- værdi, og kontroller dens data. I vores tilfælde er Data svchost.exe -k netsvcs . Dette betyder, at svchost- og netsvcs-nøglerne har ansvaret for denne service.
- Naviger til venstre i:
- HKEY_LOCAL_MACHINE \ SOFTWARE \ Microsoft \ Windows NT \ CurrentVersion \ SvcHost
- HKEY_LOCAL_MACHINE \ SOFTWARE \ Microsoft \ Windows NT \ CurrentVersion \ SvcHost
- Find netsvcs i højre rude, og dobbeltklik på den.
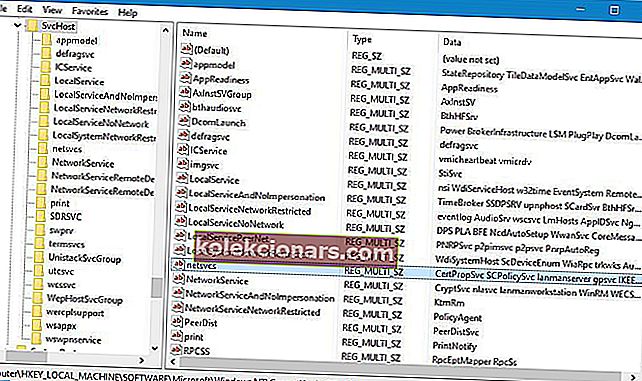
- Kontroller dataværdi feltet. Hvis gpsvc mangler, skal du sørge for at tilføje det. Slet ikke noget fra listen over værdidata , bare tilføj gpsvc, hvis det mangler.
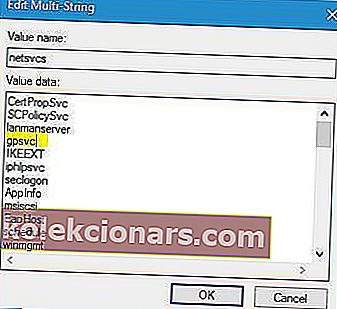
- Hvis netsvcs- nøgle ikke er tilgængelig under SvcHost i venstre rude, skal du oprette den manuelt. For at gøre det skal du højreklikke på SvcHost og vælge Ny> Nøgle . Indtast netsvcs som navnet på den nyoprettede nøgle.
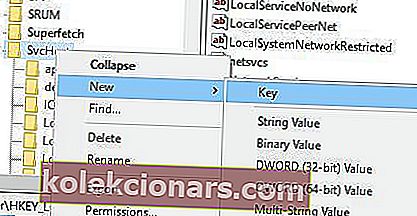
- Vælg den netsvcs- nøgle, du lige har oprettet, og i venstre rude skal du klikke på tom plads og vælge Ny> DWORD (32-bit) værdi .
- Indtast CoInitializeSecurityParam som den nye for nye DWORD, og dobbeltklik på den.
- Sæt værdidata til 1, og klik på OK for at gemme ændringer.
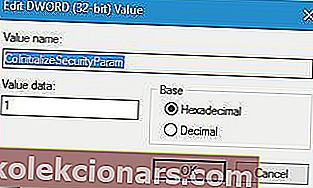
- Opret en ny DWORD-værdi, og navngiv den CoInitializeSecurityAllowLowBox . Dobbeltklik på CoInitializeSecurityAllowLowBox DWORD, og indstil dens værdi til 1.

- Opret et nyt 32-bit DWORD, og navngiv det AuthenticationCapabilities . Indstil dens værdi til 3020, og klik på OK for at gemme den.
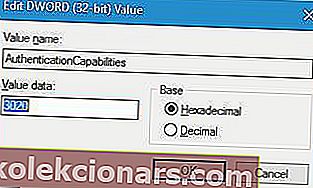
- Valgfrit : Opret CoInitializeSecurityAllowInteractiveUsers DWORD, og indstil dens værdi til 1 .
- Luk Registreringseditor, og genstart computeren.
Kan du ikke få adgang til Registreringseditor? Ting er ikke så skræmmende, som de ser ud. Tjek denne vejledning og løs problemet hurtigt.
3. Deaktiver hurtig opstart
Brugere rapporterede, at hurtig opstartsindstilling kan få fejlmeddelelsen "Kunne ikke oprette forbindelse til en Windows-tjeneste" , og for at løse dette problem tilrådes det, at du deaktiverer hurtig opstart.
For at gøre det skal du følge disse trin:
- Tryk på Windows-tast + S, og skriv Strømindstillinger . Vælg Strømstyring fra listen.

- Klik på Vælg, hvad tænd / sluk-knappen gør .

- Klik på Skift indstillinger, der i øjeblikket ikke er tilgængelige .

- Rul ned til nedlukningsindstillinger, og fjern markeringen fra Aktivér hurtig opstart (anbefales).

- Klik på Gem ændringer .
Vi skal nævne, at ved at slukke for hurtig opstart, kan din computer muligvis starte lidt langsommere end før, men alle problemer med tjenester skal løses.
Kan ikke deaktivere hurtig opstart på Windows 10? Her er hvad du skal gøre!
4. Stop Windows Font Cache Service-tjenesten
Ifølge brugere kan Windows Font Cache Service undertiden forårsage problemer med andre tjenester, derfor skal du deaktivere den og slette FontCache dat-filer ved at følge disse trin:
- Tryk på Windows-tast + R, og skriv services.msc . Tryk på Enter, eller klik på OK .

- Når vinduet Tjenester åbnes, skal du finde Windows Font Cache Service . Højreklik på det, og vælg Stop .
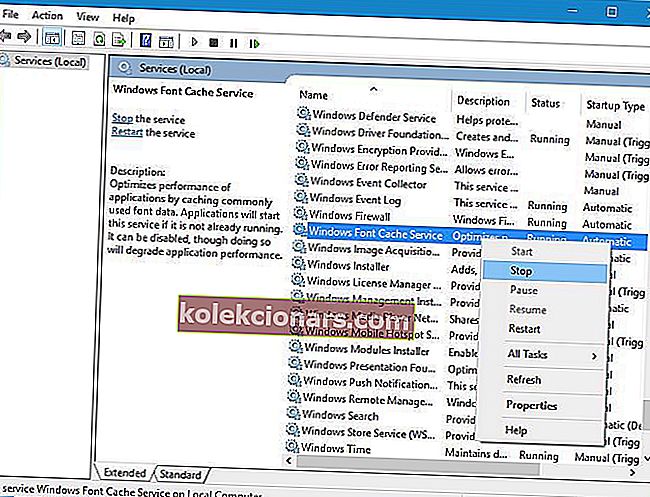
- Minimer Services vindue (du skal bruge det til fremtidige trin), og tryk på Windows-tasten + R . Indtast % localappdata%, og tryk på OK .
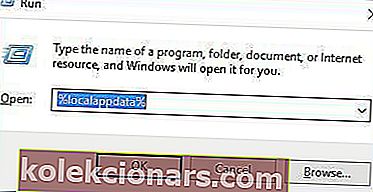
- Find og slet FontCache- datafiler i AppData> Lokal mappe .
- Gå tilbage til vinduet Tjenester , højreklik på Windows Font Cache Service, og vælg Start i menuen.
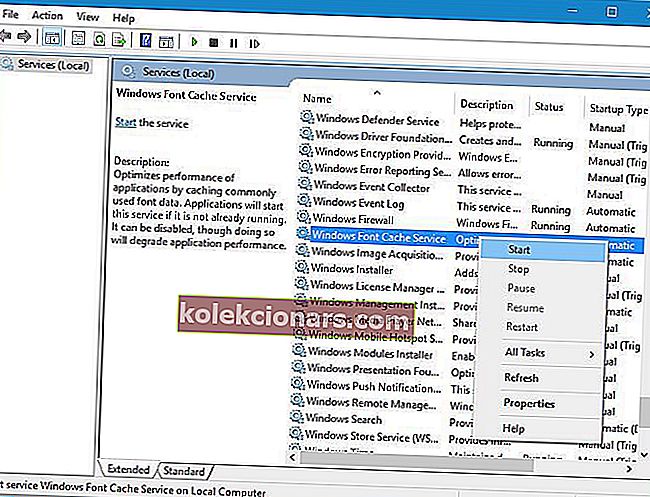
5. Gå til fejlsikret tilstand
Få brugere rapporterede, at adgang til fejlsikret tilstand løser fejlen "Kunne ikke oprette forbindelse til en Windows-tjeneste" .
For at få adgang til fejlsikret tilstand skal du gøre følgende:
- Tryk på Start-knappen , klik på tænd / sluk-knappen , og klik derefter på Genstart, mens du holder Skift-tasten nede.
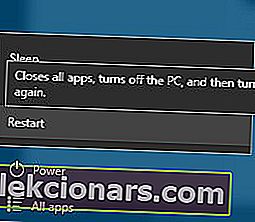
- Når din computer genstarter, skal du se tre tilgængelige muligheder. Vælg Fejlfinding> Avancerede indstillinger> Startindstillinger . Klik på Genstart .
- Når din computer er genstartet, skal du se en liste over muligheder. Tryk på F5 for at gå i fejlsikret tilstand med netværk .
- Når du er gået i fejlsikret tilstand, kan du genstarte din computer, og problemet skal løses.
Kan ikke starte i fejlsikret tilstand? Tjek denne guide for at løse problemet på ingen tid!
6. Afinstaller Soluto og Bing Bar
Ifølge brugere kan visse programmer som Soluto og Bing Bar forårsage dette problem, og hvis du har et af disse programmer installeret, tilrådes det, at du fjerner dem.
For at afinstallere bestemt software skal du bare åbne appen Indstillinger og gå til afsnittet Apps og funktioner , finde programmet og klikke på knappen Afinstaller .
7. Deaktiver kontrol af brugerkonti
Brugere rapporterede, at fejlmeddelelsen "Kunne ikke oprette forbindelse til en Windows-tjeneste" skyldes administratorkonti, når UAC er tændt.
For at løse dette problem er vi nødt til at slukke for UAC, og vi kan gøre det ved at følge disse trin:
- Tryk på Windows-tast + S, og skriv brugerkonti . Vælg brugerkonti fra listen over resultater.
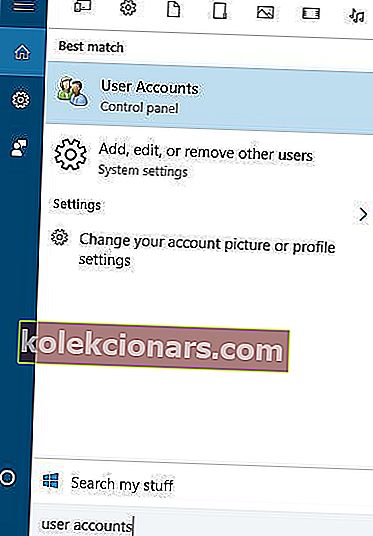
- Når vinduet Brugerkonti åbnes, skal du klikke på Skift indstillinger for brugerkontokontrol .
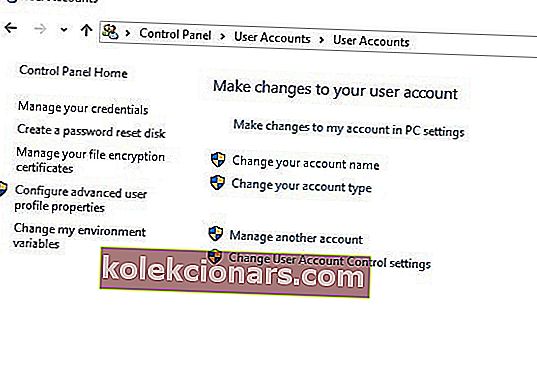
- Flyt skyderen til venstre helt ned for at underrette aldrig .
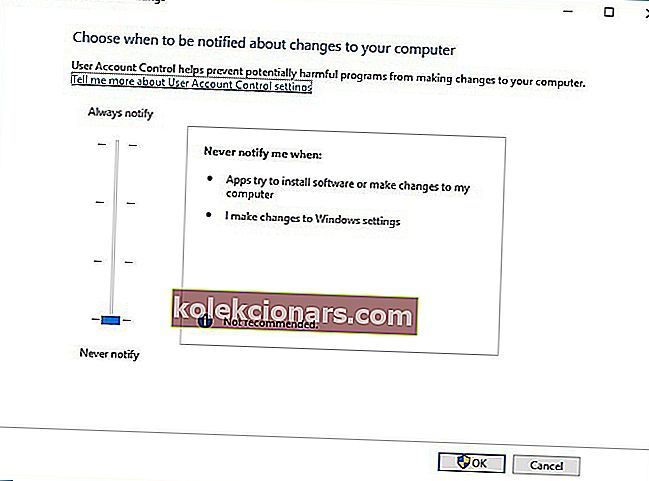
- Klik på OK for at gemme ændringer.
At slukke for UAC kommer med en lille sikkerhedsrisiko, og ved at slå den fra får du ingen meddelelser, når du foretager ændringer, der kræver administratorrettigheder.
Brug for mere information om UAC? Læs denne vejledning for at lære at håndtere det som en ekspert.
8. Frakobl dine øretelefoner, inden du lukker din pc
Dette er en ejendommelig løsning, men få brugere hævder, at det fungerer. Hvis du får fejlen "Mislykkedes at oprette forbindelse til en Windows-tjeneste" , kan du frakoble hovedtelefonerne, inden du slukker eller genstarter computeren.
Hvis denne løsning fungerer for dig, skal du gentage den hver gang du slukker eller genstarter din pc.
"Mislykkedes at oprette forbindelse til en Windows-tjeneste" -meddelelse på Windows 10 kan være besværlig, og hvis du har det samme problem på din pc, skal du sørge for at prøve nogle af vores løsninger.
Editorens bemærkning: Dette indlæg blev oprindeligt offentliggjort i april 2016 og er siden blevet fuldstændig moderniseret og opdateret for friskhed, nøjagtighed og omfattende.