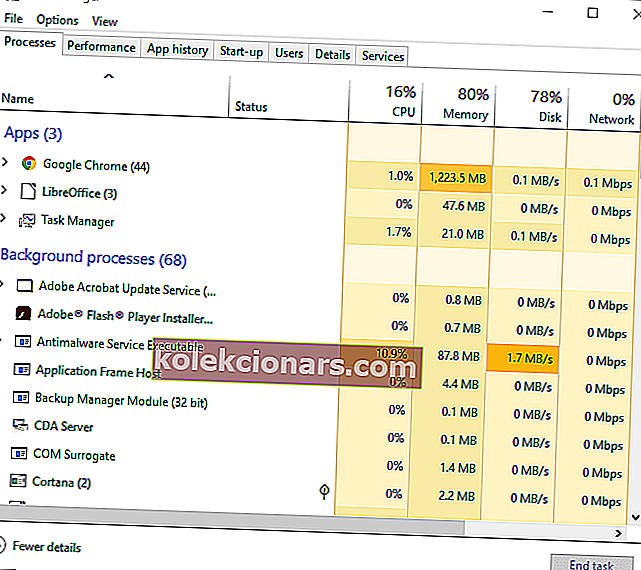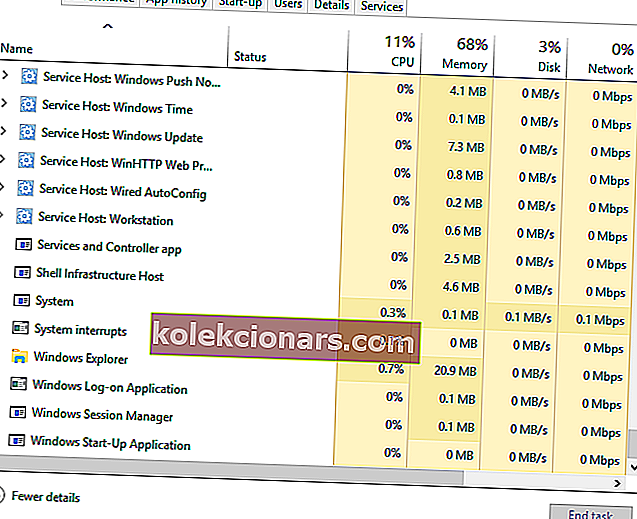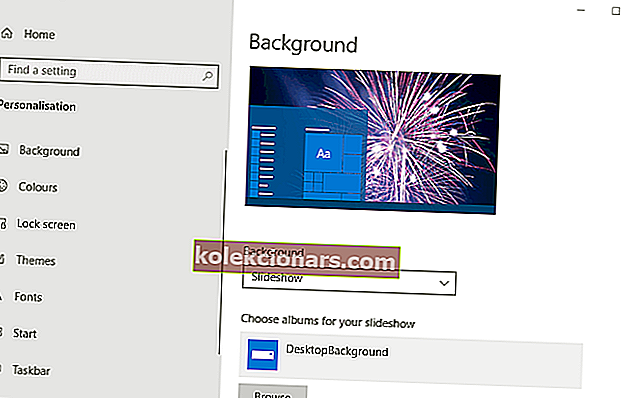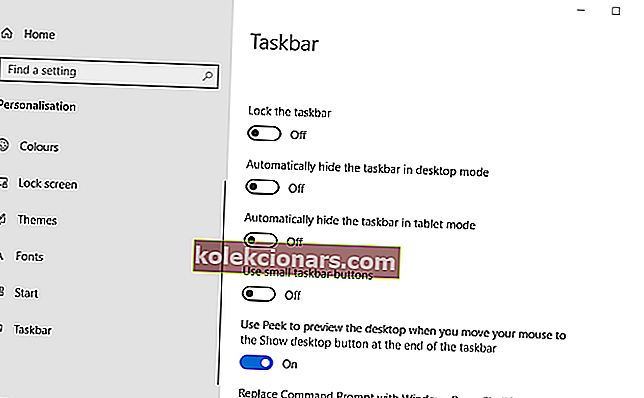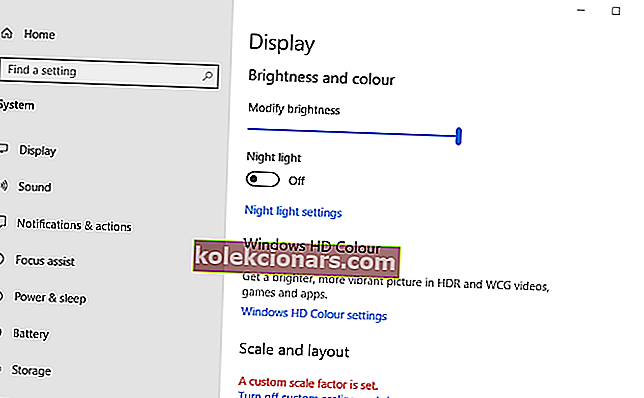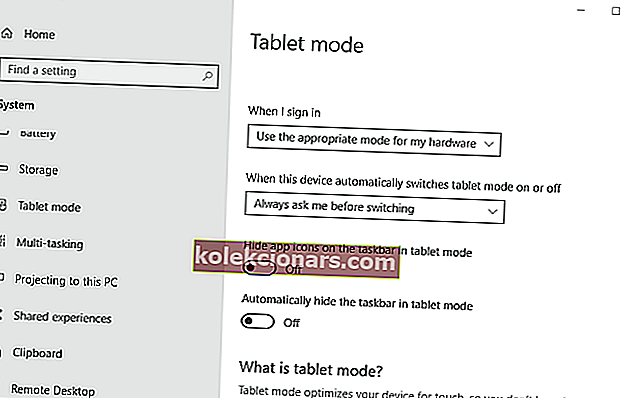Windows 10-værktøjslinjen, som er mere kendt som proceslinjen, er utvivlsomt hjørnestenen i platformen. Det inkluderer Start-menuen, Cortana, systemur, systembakke og minimerede vinduer. Denne værktøjslinje kan dog lejlighedsvis forsvinde for nogle brugere. Når det sker, kan brugerne måske være lidt forvirrede af forsvinden af den mest vigtige del af Windows.
Hvordan får jeg min værktøjslinje tilbage?
1. Genstart Windows
Prøv først at genstarte Windows, når proceslinjen mangler. For at gøre det uden Start-menuen skal du trykke på Windows-tasten + X og vælge indstillingen Luk eller log af . Derefter kan brugerne vælge Genstart eller Luk ned derfra.

2. Genstart Windows Explorer.exe-processen
- Nogle brugere skal muligvis genstarte Windows Explorer.exe-processen for at gendanne proceslinjen i Win 10. Tryk på Ctrl + Alt + Slet genvejstast.
- Vælg derefter Jobliste for at åbne vinduet vist direkte nedenfor.
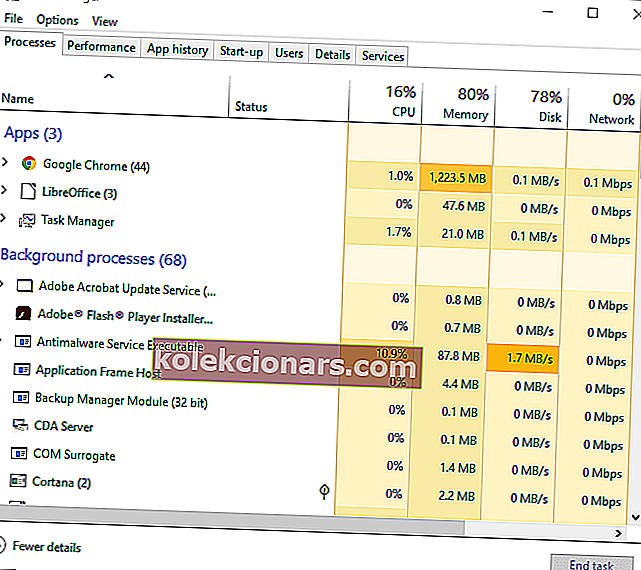
- Rul ned til fanen Processer til Windows Explorer.exe.
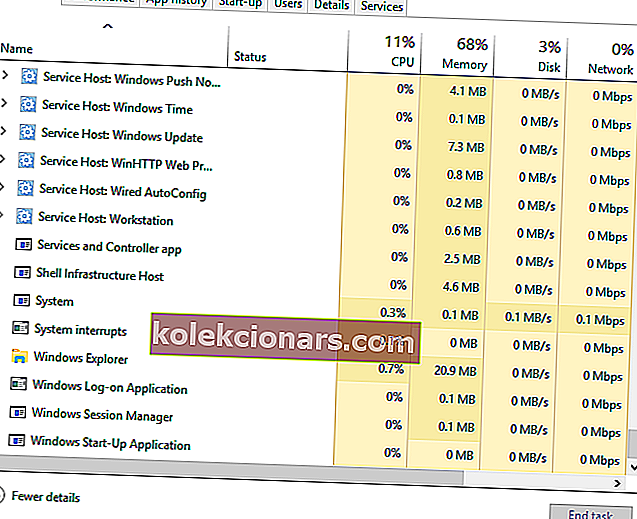
- Højreklik på Windows Explorer.exe, og vælg Genstart .
Vidste du, at Windows 10 ligesom Windows 7 har nogle fantastiske desktop-gadgets? Tjek vores topvalg nu.
3. Deaktiver indstillingen Skjul automatisk proceslinjen
- Win 10-værktøjslinjen forsvinder, når indstillingen Skjul proceslinjen automatisk er valgt. For at slå denne indstilling fra skal du trykke på Windows-tasten + I genvejstast.
- Vælg Tilpasning for at åbne tilpasningsindstillingerne vist nedenfor.
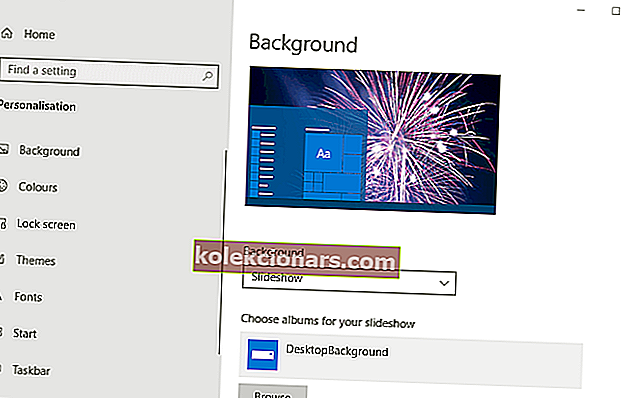
- Klik på proceslinjen til venstre i vinduet.
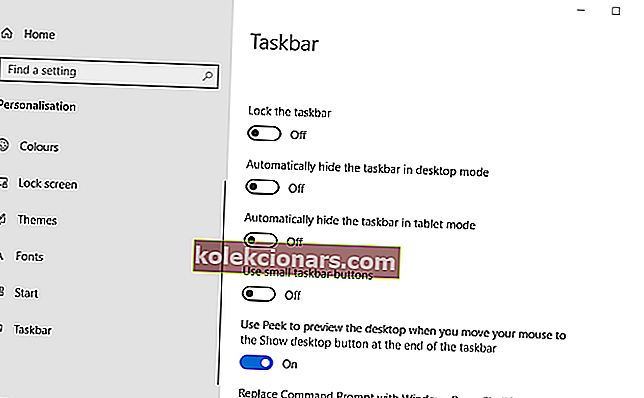
- Sluk derefter for Skjul proceslinjen automatisk i indstillingen for skrivebordstilstand.
4. Sluk for Tablet-tilstand
- Proceslinjen kan ofte gå glip af i Windows 10s tablet-tilstand. For at slå Tablet-tilstand fra skal du åbne Indstillinger med Windows-tasten + I-tastaturgenvej.
- Klik på System i Indstillinger.
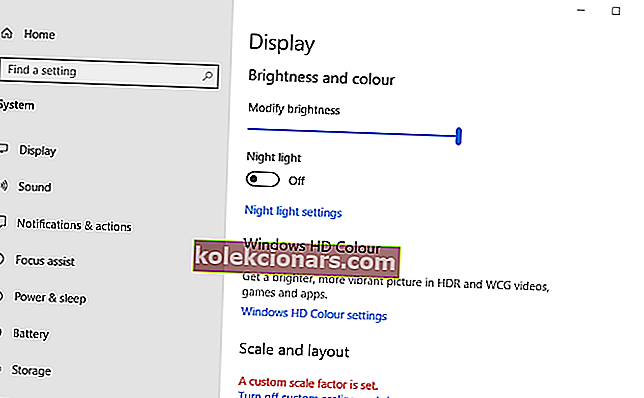
- Klik på Tablet- tilstand til venstre i vinduet.
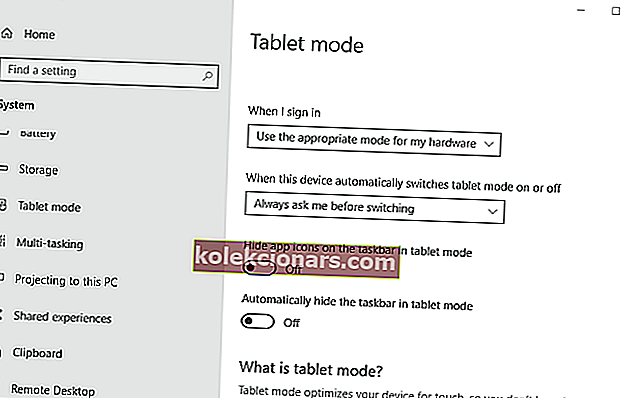
- Sluk derefter Optimer systemet til brug af tablet og berøring ved at aktivere indstillingen Tablet-tilstand .
- Alternativt kan brugere slå en automatisk skjulning af proceslinjen fra i Tablet-tilstandsindstilling .
5. Kontroller skærmindstillingerne
Brugere, der bruger sekundære VDU'er, skal muligvis kontrollere deres skærmindstillinger for at gendanne Windows 10-værktøjslinjen. For at gøre det skal du trykke på Windows-tasten + P-genvejstast for at åbne indstillingerne vist direkte nedenfor. Sørg derefter for, at indstillingen kun pc-skærm er valgt.

Dette er et par af de beslutninger, der gendanner proceslinjen i Windows 10. Bortset fra disse rettelser kan brugerne også prøve at køre en systemfilkontrolscanning eller rulle Windows 10 tilbage til et gendannelsespunkt med Systemgendannelse.
RELATEREDE VARER, DER SKAL KONTROLLERES:
- Sådan sikkerhedskopieres proceslinjen i Windows 10, 8.1
- Hvad kan jeg gøre, hvis min proceslinje ikke fungerer på min Windows-pc?
- Sådan laver du proceslinjeikoner større i Windows 10